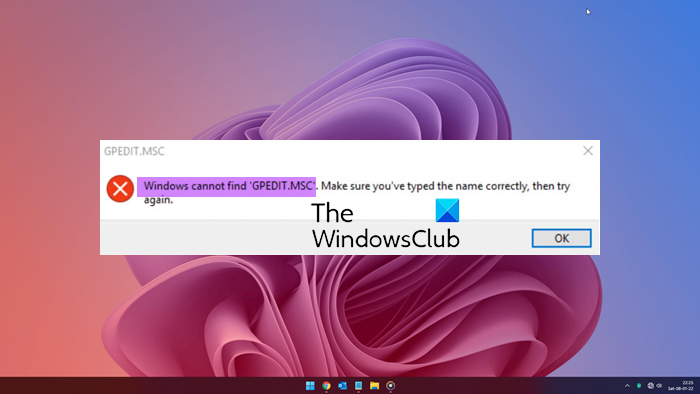Lorsque vous recherchez une stratégie de groupe ou gpedit.msc sur votre ordinateur Windows 11 ou Windows 10, vous recevez un message Windows ne peut pas trouver GPEDIT.MSC, assurez-vous de’ai tapé le nom correctement, puis réessayez, puis cet article expliquera pourquoi cela se produit et ce que vous pouvez faire à ce sujet,
Windows ne peut pas trouver GPEDIT.MSC
Si vous ne trouvez pas l’éditeur de stratégie de groupe sur votre ordinateur Windows 11/10 lorsque vous recherchez gpedit.msc, voici quelques suggestions qui vous aideront :
Vérifiez d’abord votre version de Windows. Option Réinitialiser ce PCRéparez Windows à l’aide du support d’installation.
Voyons-les en détail.
1] Vérifiez votre version de Windows
La version Windows 11/10 Home n’est pas livrée avec le Grou p Policy Editor ou GPEDIT.msc. Donc, la première chose que vous devez faire est de vérifier votre version de Windows.
Pour vérifier quelle version de Windows vous avez, tapez winver dans Démarrer la recherche et appuyez sur Entrée. Dans la zone À propos de Windows qui s’ouvre, vous y verrez les détails.
Maintenant, si vous voyez Windows 11 Home ou Windows 10 Home, sachez que votre Windows n’a pas l’éditeur de stratégie de groupe. Si vous le souhaitez, il existe cependant des moyens d’ajouter l’éditeur de stratégie de groupe à Windows 11/10 Home Edition.
Si vous utilisez Windows 11/10 Pro/Business/Enterprise/etc. éditions et ne le voyez toujours pas, puis lisez la suite.
2] Exécutez le vérificateur de fichiers système
Exécutez le vérificateur de fichiers système ou SFC pour corriger toute corruption de fichier système à partir du magasin de composants résident.
Dans un CMD élevé, exécutez la commande suivante :
sfc/scannow
Cela ne nécessite pas d’accès Internet.
Si cela ne vous aide pas, vous devrez peut-être réparer le Windows Component Store lui-même.
Lire : DISM vs SFC d’abord ? Que dois-je exécuter en premier ?
3] Réparer l’image système
Si une image Windows devient inutilisable, vous pouvez utiliser l’outil DISM (Deployment Imaging and Servicing Management) pour mettre à jour les fichiers et corriger le problème. En cas d’incohérences et de corruption du système, vous pouvez utiliser l’outil DISM en exécutant la ligne de commande suivante :
Dism /Online/Cleanup-Image/RestoreHealth
Cette opération prend 15 minutes ou plus selon le niveau de corruption.
Vous pouvez également exécuter DISM hors ligne pour réparer la sauvegarde de l’image système Windows.
3] Utilisez l’option Réinitialiser le cloud ou Réinitialiser ce PC
Vous pouvez utiliser l’option Cloud Reset pour réinstaller ou réinitialiser Windows 11/10 via l’option de téléchargement Cloud, ou bien utiliser l’option Reset this PC pour restaurer Windows 11/10 aux paramètres d’usine sans perdre de fichiers.
4] Réparez Windows à l’aide du support d’installation
Si rien ne vous aide, vous devrez peut-être Repa sur un ordinateur Windows utilisant le support d’installation.
Comment trouver GPEDIT MSC ?
Pour ouvrir l’éditeur de stratégie de groupe, vous devez rechercher « stratégie de groupe » ou « gpedit » dans Démarrer recherchez et cliquez sur le résultat « Modifier la politique de groupe » que vous voyez. L’éditeur de stratégie de groupe local s’ouvrira.
Comment puis-je activer GPEDIT MSC sur Windows Home ?
L’édition Windows 11/10 Home n’est pas fournie avec l’éditeur de stratégie de groupe. Microsoft propose un moyen non documenté d’activer GPEDIT dans les éditions Windows Home. Vous pouvez également installer le logiciel tiers gratuit appelé Policy Plus, comme expliqué ci-dessus dans cet article.