Slack est un excellent service de collaboration en équipe offrant de nombreuses fonctionnalités pratiques telles que la messagerie instantanée, les appels vidéo, partage de fichiers , et plus encore. Malheureusement, des événements inattendus peuvent parfois se produire et la plate-forme peut ne fonctionne pas comme prévu . Si vous ne parvenez pas à partager votre écran avec d’autres utilisateurs de Slack pendant les appels vidéo, suivez les instructions ci-dessous.
Résoudre les problèmes de partage d’écran Slack sur Windows 10 et macOS
Activer l’enregistrement d’écran sur Mac
Les dernières versions de macOS comportent des paramètres de partage d’écran stricts. Assurez-vous d’accorder à Slack l’autorisation d’accéder et d’enregistrer votre écran. Accédez à Paramètres et sélectionnez Sécurité et confidentialité . Ensuite, sélectionnez Enregistrement d’écran , activez Slack et vérifiez le résultat.

Vous devez cocher la case Slack. Si l’application est visible dans la liste mais que la case n’est pas cochée, le partage d’écran ne fonctionnera pas.
Mettez à jour Slack et votre système d’exploitation
Lancez votre application de bureau Slack, cliquez sur le menu (les trois lignes dans le coin supérieur gauche) et sélectionnez Aide . Cliquez ensuite sur Rechercher les mises à jour et installez la dernière version disponible de l’application. Redémarrez l’application et vérifiez si vous pouvez partager votre écran maintenant.
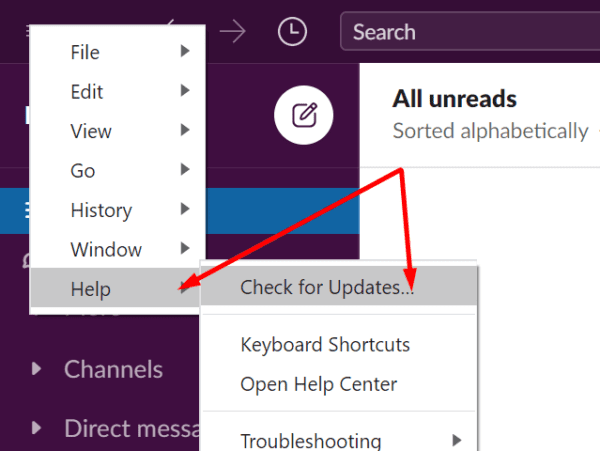
N’oubliez pas de mettre également à jour votre système d’exploitation. Pour mettre à jour votre ordinateur Windows 10, accédez à Paramètres → sélectionnez Mise à jour et sécurité → cliquez sur Windows Update → Rechercher les mises à jour . Pour installer la dernière version de macOS, accédez à Préférences système → sélectionnez Mise à jour du système → Rechercher les mises à jour .
Changer le focus de la fenêtre
Un certain nombre d’utilisateurs ont résolu ce problème en changeant simplement le focus de l’application Slack principale vers la fenêtre d’appel.
- Rejoignez l’appel et cliquez sur le bouton Partager . Le cercle en rotation devrait maintenant être visible à l’écran.
- Ensuite, replacez le focus sur la fenêtre principale de l’application Slack pendant trois secondes.
- Après cela, mettez le focus sur la fenêtre d’appel. Toutes vos fenêtres devraient maintenant être visibles.
D’autres utilisateurs ont résolu ce problème en basculant la fenêtre d’appel en mode flottant et inversement. Vérifiez si cette méthode fonctionne également pour vous.
Désactiver les applications d’arrière-plan
Assurez-vous de fermer les applications exécutées en arrière-plan, car certaines d’entre elles peuvent interférer avec Slack, en particulier sous Windows. Lancez le Gestionnaire de tâches , cliquez sur l’onglet Processus , cliquez avec le bouton droit sur le programme que vous souhaitez fermer et sélectionnez Fin de tâche . 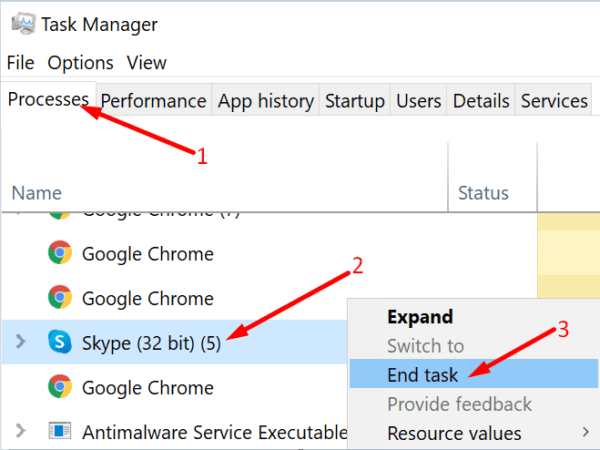
Sur Mac, appuyez simultanément sur Commande + Option + Échap pour ouvrir la fenêtre Forcer à quitter les applications . Sélectionnez les applications que vous souhaitez fermer, puis cliquez sur l’option Forcer à quitter .
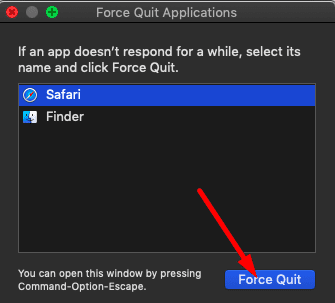
Conclusion
Si vous ne pouvez pas partager votre écran pendant les appels vidéo Slack, mettez à jour votre application de bureau et votre système d’exploitation. Changer le focus de la fenêtre de l’application Slack principale vers la fenêtre d’appel plusieurs fois peut vous aider à résoudre ce problème. Si vous êtes sur Mac, accordez à Slack l’autorisation d’enregistrer votre écran. Avez-vous trouvé d’autres solutions pour résoudre les problèmes de partage d’écran sur Slack? Partagez vos idées dans les commentaires ci-dessous.
