Microsoft Edge gagne lentement en popularité et de nombreux utilisateurs de Windows 10 passent à Edge en raison de ses fonctionnalités avancées, de sa sécurité améliorée et de plus de contrôle. De nombreux utilisateurs de Chrome sont curieux et même ils essaient l’Edge.
Donc, si vous voulez commencer à utiliser Microsoft Edge, vous remarquerez qu’il y a beaucoup de similitudes dans les paramètres des deux navigateurs. En effet, les deux navigateurs fonctionnent sur Chromium et, par conséquent, Edge prend en charge toutes les extensions que vous utilisez dans Chrome. Bien que Edge propose son propre ensemble d’extensions, il n’est pas encore à la hauteur de ce que Google Chrome a à offrir. Bien que la bibliothèque d’extensions Edge se développe, elle doit encore rattraper la collection Chrome.
Par conséquent, si vous souhaitez utiliser la même extension sur Edge que celle que vous utilisez sur Chrome, vous pouvez ajouter des extensions du Chrome Web Store au navigateur Edge. Nous avons sélectionné quelques méthodes qui peuvent vous aider à ajouter des extensions du magasin Chrome Webs à Microsoft Edge. Voyons comment:
* Remarque- Les méthodes ci-dessous ne fonctionneront que pour le nouveau Microsoft Edge (version Chromium) et non pour la version héritée précédente. De plus, si une extension vous oblige à vous connecter au compte Google ou à effectuer une synchronisation avec celui-ci, les extensions peuvent ne pas fonctionner avec Microsoft Edge. Les extensions installées peuvent également ne pas fonctionner avec Edge si l’extension fonctionne en association avec un logiciel partenaire.
Méthode 1: utilisez l’option Autoriser les extensions à partir d’un autre magasin
Étape 1: Ouvrez le navigateur Edge et accédez au lien ci-dessous pour ouvrir le Chrome Web Store :
https://chrome.google.com/webstore/category/extensions
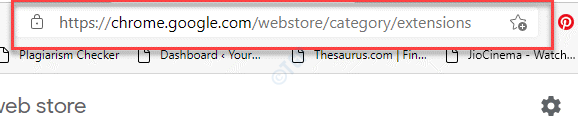
Étape 2 : vous remarquerez une barre de notification bleue juste en dessous de la barre des favoris dans le navigateur Edge qui indique Vous pouvez maintenant ajouter des extensions à partir du Web Chrome Stocker sur Microsoft Edge .
Appuyez sur l’option Autoriser les extensions de l’autre magasin à côté.

Étape 3: Vous verrez maintenant l’invite Autoriser les extensions d’autres magasins .
Sélectionnez Autoriser pour terminer l’installation de l’extension Chrome sur Edge .
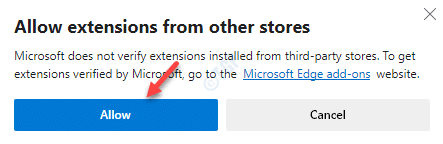
Cela aidera le navigateur Edge à terminer l’installation de l’extension Chrome dessus.
* Remarque- Avant de passer à l’étape, assurez-vous d’avoir téléchargé et installé la dernière version de Microsoft Edge.
Méthode 2: activez Autoriser les extensions à partir d’autres magasins dans Edge
Dans les situations où vous ne voyez pas la barre de notification bleue indiquant que vous pouvez maintenant ajouter des extensions du Chrome Web Store à Microsoft Edge, dans le navigateur Edge, suivez les étapes ci-dessous pour ajouter des extensions Chrome à Edge:
Étape 1: Lancez le navigateur Edge et accédez au coin supérieur droit du navigateur et cliquez sur les trois points horizontaux ( Paramètres et plus ).
Cliquez sur Extensions .
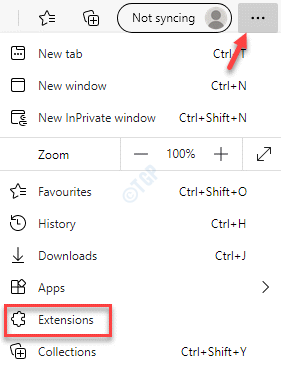
Étape 2: Maintenant, allez sur le côté gauche du volet et vers le bas, vous remarquerez l’option Autoriser les extensions d’autres magasins .
Déplacez la barre de bascule vers la droite pour l’activer.

Étape 3: Dans l’invite Autoriser les extensions d’autres magasins qui s’affiche, cliquez sur Autoriser pour continuer.
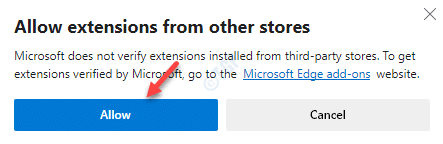
Edge va maintenant terminer l’installation des extensions Chrome sur son navigateur.
Méthode 3: utiliser les paramètres d’extension Microsoft Edge
Pour ajouter des extensions Chrome à partir du Chrome Web Store sur Edge , procédez comme suit:
Étape 1: Lancez le navigateur Edge et accédez aux trois points ( Paramètres et plus ) en haut à droite du navigateur..
Cliquez sur Extensions dans le menu.
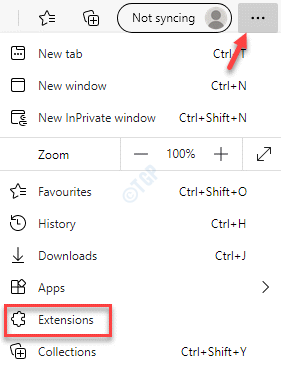
Étape 2: sur la page Extensions d’Edge , accédez à la partie droite du volet et accédez à la section Rechercher de nouvelles extensions .
Ici, sous le bouton Obtenir des extensions pour Microsoft Edge , vous devriez voir une déclaration disant Vous ne trouvez pas ce que vous cherchez? Vous pouvez obtenez également des extensions sur le Chrome Web Store .
Cliquez sur le lien Chrome Webs Store .
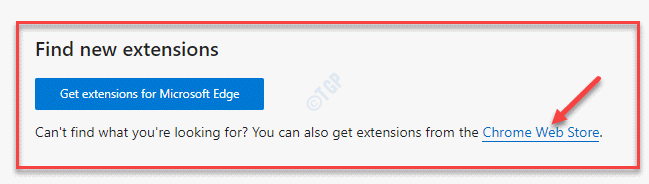
Étape 3: Cela ouvrira un nouvel onglet pour le Chrome Web Store dans Edge .
Ici, recherchez votre extension et ajoutez-la à Chrome .
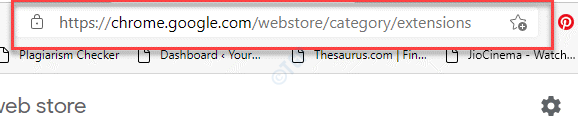
Étape 4: Sélectionnez l’extension que vous souhaitez installer et appuyez sur le bouton Ajouter à Chrome pour confirmer l’action.
Il sera également installé sur le navigateur Edge en même temps.

