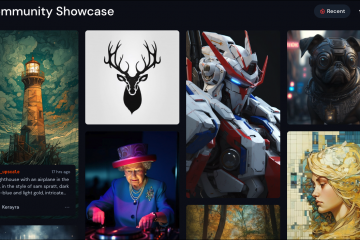Les utilisateurs Windows peuvent se connecter à un seul système avec leurs informations d’identification et plusieurs utilisateurs peuvent utiliser le système plusieurs fois simplement en se déconnectant du système. La déconnexion du système ne supprime aucun programme en cours d’exécution pour ce profil utilisateur particulier. Mais cela peut finalement ralentir le système car le programme des autres utilisateurs consommera suffisamment de ressources. Vous pouvez simplement déconnecter ces utilisateurs de votre compte actuel. Suivez ces étapes.
Comment déconnecter d’autres utilisateurs dans Windows 10
Il existe deux façons de déconnecter d’autres utilisateurs de Windows 10. Suivez l’une de ces méthodes-
Méthode-1 Utilisation du gestionnaire de tâches
La première méthode implique l’utilisation du gestionnaire de tâches et c’est la plus simple.
1. Dans un premier temps, appuyez simultanément sur les touches Windows + X .
2. Cliquez ensuite sur” Gestionnaire de tâches “pour accéder une fois au gestionnaire de tâches.
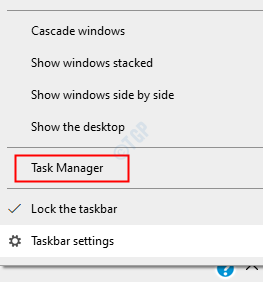
3. Une fois le gestionnaire de tâches ouvert, cliquez sur l’onglet” Utilisateurs “.
4. Ici, vous remarquerez tous les utilisateurs actuellement connectés au système.
5. Sélectionnez l’utilisateur que vous souhaitez déconnecter et cliquez sur” Déconnexion “pour le faire.

6. Une fois que vous voyez une invite vous demandant une autorisation supplémentaire pour vous déconnecter du compte utilisateur correspondant, cliquez sur” Déconnexion de l’utilisateur “.
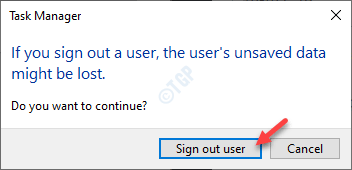
Vous pouvez également cliquer avec le bouton droit sur le compte particulier et cliquer sur” Déconnexion “pour vous déconnecter du compte utilisateur particulier.
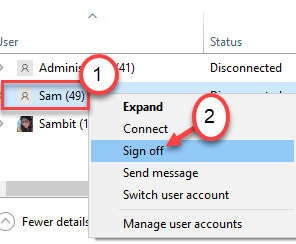
De cette façon, vous pouvez vous déconnecter de ces comptes d’utilisateurs.
Méthode 2-Utilisation de l’invite de commandes
Si vous ne parvenez pas à utiliser le gestionnaire de tâches, utilisez l’invite de commande pour vous déconnecter d’un compte utilisateur particulier.
1.Ecrivez « cmd » dans le champ de recherche.
2. Ensuite, cliquez avec le bouton droit de la souris sur” Invite de commandes “et choisissez” Exécuter en tant qu’administrateur “.
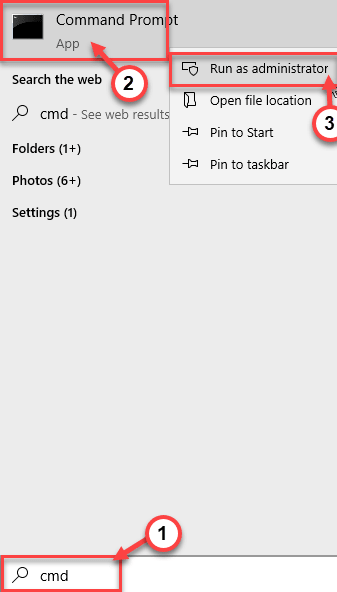
3. Lorsque l’invite de commande apparaît sur votre écran, entrez ce code pour afficher les comptes d’utilisateurs disponibles.
session de requête
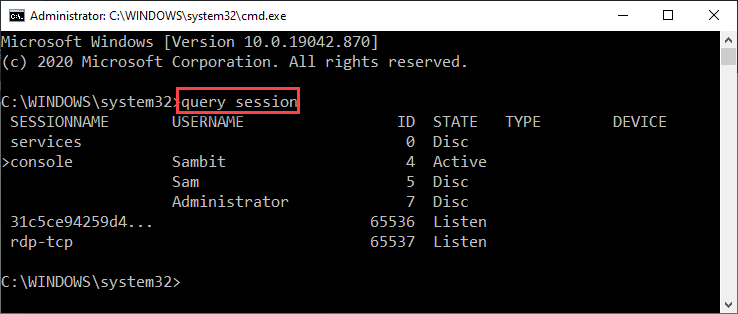
4. Ici, vous remarquerez tous les utilisateurs actuellement connectés au système. Notez l’ID particulier ainsi que le compte utilisateur.
5. Ensuite, écrivez cette commande et modifiez-la selon vos besoins
logoff ID
[
REMARQUE –
Remplacez l'” ID “par l’ID particulier que vous avez remarqué et exécutez cette commande.
Exemple-Lorsque nous souhaitons nous déconnecter du compte de «SAM», nous avons modifié l’ID avec son ID subordonné (dans ce cas, il s’agit de «5»). La commande est donc-
déconnexion 5
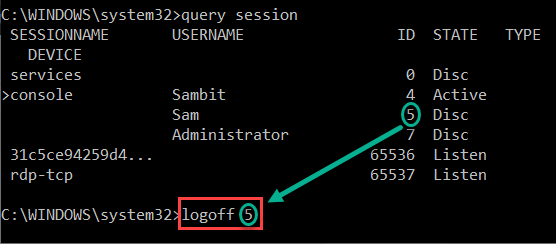
]
Après avoir exécuté ce code, vous vous êtes déconnecté de votre ordinateur avec succès.
Vous pouvez vérifier si cela fonctionne.
Exécutez cette commande dans le terminal d’invite de commandes.
session de requête
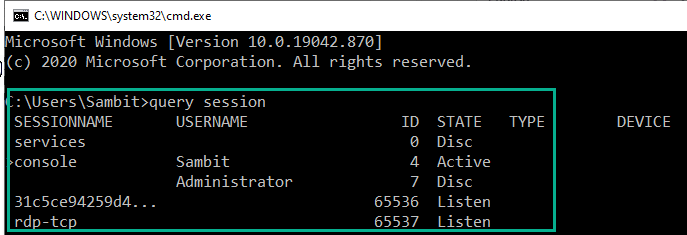
Vous ne verrez pas le compte utilisateur déconnecté sur le terminal. Vous pouvez déconnecter d’autres utilisateurs en suivant la même méthode.
C’est tout! De cette façon, vous pouvez facilement vous déconnecter d’autres comptes utilisateur de votre ordinateur.
Sambit est un ingénieur mécanique diplômé qui aime écrire sur Windows 10 et les solutions aux problèmes les plus étranges possibles.