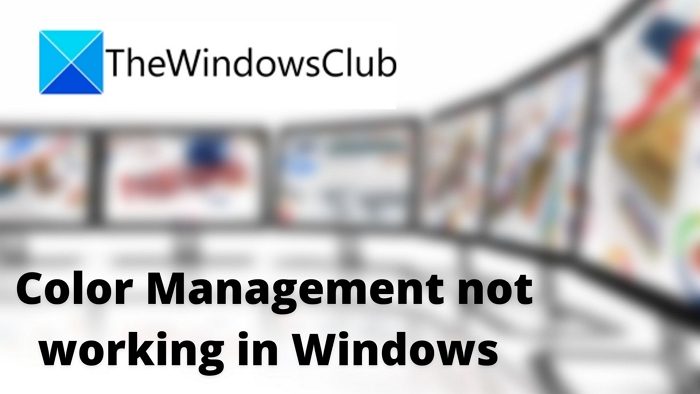Chaque moniteur a un profil de couleur, c’est pourquoi une image peut être plus belle sur l’un que sur l’autre. Il en va de même pour les documents, les pages Web et tout le reste. Alors, comment faire en sorte qu’une image sur un moniteur soit identique à l’autre ? Techniquement, vous ne pouvez pas, mais vous pouvez vous en approcher. Vous pouvez le faire via l’outil de gestion des couleurs de Windows. Cela dit, ce faisant, si la gestion des couleurs ne fonctionne pas comme prévu, vous seriez bloqué. C’est un outil essentiel pour les graphistes ou les photographes. Cet article explique comment résoudre le problème si la gestion des couleurs ne fonctionne pas sous Windows 11/10.
Qu’est-ce qu’un profil de couleur ?
Le profil de couleur est un ensemble de couleurs qui le moniteur peut utiliser pour définir le pourcentage de rouge, de bleu et de vert dans la sortie. Les OEM proposent un profil de couleur par défaut pour chaque moniteur et les pilotes pour de meilleurs résultats. Étant donné que le panneau sous-jacent et la qualité sont différents, les profils de couleur m’aident à fournir la meilleure précision des couleurs.
Outre le profil de couleur par défaut, il existe d’autres façons de calibrer. Les méthodes incluent l’étalonnage matériel, ICC, ICM, etc.
La gestion des couleurs ne fonctionne pas sous Windows 11/10
Cette erreur particulière peut signifier plusieurs choses. Il se peut que votre moniteur n’affiche pas correctement les couleurs ou que l’application soit différente. Il peut s’agir d’un profil de couleur ne reflétant pas les modifications bien que vous l’ayez défini correctement. Examinons les solutions possibles.
Réinstallez le profil de couleurRéinitialisez l’applicationMettre à jour le pilote graphiqueDésinstallez la mise à jour récente de Windows
Certaines d’entre elles peuvent nécessiter une autorisation d’administrateur.
1] Réinstallez le profil de couleur
La plupart des équipementiers proposent aux utilisateurs de télécharger le profil de couleur de leur moniteur. Vous pouvez le télécharger en accédant à la section d’assistance du site Web OEM et en le recherchant avec le numéro de modèle du moniteur. Une fois que vous avez le profil de couleur, voici comment l’appliquer.
Ouvrez Paramètres (Win + I) et accédez à Système > AffichageSélectionnez votre écran, puis faites défiler pour trouver l’affichage avancé. Cliquez pour ouvrirPuis cliquez sur le lien Propriétés de l’adaptateur d’affichage pour l’affichage Dans les fenêtres de propriétés graphiques, passez à Gestion des couleursCliquez sur le bouton Gestion des couleursSélectionnez le moniteur dans la section Gestion des couleurs et cliquez sur le bouton Ajouter.Veuillez sélectionner le profil de couleur ou le fichier ICC et appliquez-le.
Lire : comment restaurer la couleur d’affichage par défaut paramètres.
2] Réinitialisez l’application
Si le problème concerne une application particulière, vous pouvez la réinitialiser. Il y a deux façons de faire ça. La première consiste à réinstaller l’application ou à rechercher un profil de couleur disponible. Ce dernier n’est applicable que pour les applications qui le prennent en charge.
Vous pouvez également choisir de réinitialiser l’application en allant dans Paramètres > Applications > Applications et fonctionnalités. Localisez ensuite l’application, cliquez sur le menu à trois points et choisissez de réinitialiser.
Lire : l’étalonnage des couleurs continue de se réinitialiser
3] Mettre à jour ou revenir en arrière Mise à jour du pilote graphique
Toute mise à jour récente du pilote ou une mise à jour manquante qui entre en conflit avec Windows peut être à l’origine de ce problème. Une restauration serait une bonne idée si cela se produisait juste après une mise à jour du pilote.
Pour revenir en arrière, vous pouvez accéder à Paramètres > Windows Update > Historique des mises à jour > Désinstaller la mise à jour du pilote. Recherchez un pilote mis à jour et choisissez de le désinstaller. Vous pouvez ensuite télécharger la version précédente du pilote à partir du site Web OEM, puis l’installer. Vous pouvez également envisager une restauration via le gestionnaire d’appareils.
Lire : Comment associer des profils de couleur à un appareil
4] Désinstaller la mise à jour récente de Windows
Plusieurs fois, l’une des mises à jour récentes de Windows peut être à l’origine du problème. Il a été signalé à plusieurs reprises. Donc, si le problème est apparu juste après une mise à jour, vous devez le désinstaller et vérifier si cela le résout.
Allez dans Paramètres (Win + I) Accédez à Windows Update > Historique des mises à jour L’écran affichera une liste des mises à jour récentes. Faites défiler vers le bas pour trouver les mises à jour de désinstallationCliquez dessus pour ouvrir le panneau des mises à jour Windows classiquesRecherchez les mises à jour commençant par KB dans le nom.Cliquez avec le bouton droit de la souris et choisissez de le désinstaller.
Vérifiez si les couleurs de votre moniteur sont telles qu’elles étaient avant la mise à jour.
Lire : Comment créer et gérer un nouveau profil de couleur
Comment puis-je changer la couleur dans Windows 11/10 ?
Windows 11, comme les versions précédentes de Windows, offre des fonctionnalités de personnalisation pour tous les utilisateurs. Vous pouvez utiliser les paramètres pour modifier le thème, les couleurs, l’arrière-plan, la couleur d’accentuation, le mode sombre et clair, etc. La fonctionnalité garantit également que toute modification apportée à un compte qui ne reflète pas un autre compte d’utilisateur et peut être synchronisée entre les appareils.
Quel profil de couleur dois-je utiliser pour mon moniteur ?
Si vous parlez du profil du moniteur, qui peut être modifié à l’aide du bouton matériel, cela dépendra de ce que vous prévoyez de faire sur le moniteur. Il existe différents modes tels que les jeux, la lecture, les films, etc. Assurez-vous donc de sélectionner en conséquence.
Si vous parlez du fichier de profil de couleur, assurez-vous qu’il respecte la norme sRGB, surtout si vous êtes un photographe.
J’espère que le message a été facile à suivre et que vous avez pu résoudre le problème de gestion des couleurs sous Windows.