Si vous souhaitez donner votre téléphone à quelqu’un d’autre, il peut être judicieux de l’empêcher d’ouvrir vos applications. WhatsApp, Gmail et la galerie d’images peuvent tous contenir du contenu privé que vous souhaiterez peut-être garder pour vous. Mais n’ayez crainte, vous pouvez protéger les informations sensibles des regards indiscrets grâce à une fonctionnalité appelée verrouillage de l’application.
Aller à :
Plusieurs marques de smartphones proposent la fonction de verrouillage d’application dans le cadre de leur skin Android personnalisé. Ci-dessous, nous avons expliqué comment utiliser la fonction de verrouillage d’application sur les skins Android les plus populaires. Mais que se passe-t-il si votre téléphone fonctionne sous Android qui n’obtient toujours pas la fonction de verrouillage d’application ? Eh bien, nous avons également répondu à vos préoccupations et vous avons montré comment contourner ce problème.
Utilisez la fonction de verrouillage d’application intégrée
Comme mentionné précédemment, vous n’aurez peut-être même pas besoin de recherchez une application tierce au cas où votre smartphone serait fabriqué par certains des fabricants répertoriés ci-dessous. L’utilisation de la fonction de verrouillage d’application intégrée est également intrinsèquement plus sécurisée que d’opter pour un outil tiers.
Comment utiliser App Lock sur les smartphones Samsung
Utilisation de l’application Samsung Lock
Les appareils Samsung bas de gamme/milieu de gamme peuvent être préinstallés avec une propre application App Lock appelée S Secure. Il peut être invoqué à partir du menu suivant. Si vous ne voyez pas cette option, cliquez ici pour vérifier l’autre méthode.
- Ouvrez Paramètres.
- Faites défiler jusqu’à Fonctionnalités avancées.
- Recherchez une option appelée Verrouiller et masquer les applications.
Si vous ne voyez pas cette option, vous devrez téléchargez l’application S Secure depuis le Google Play Store.
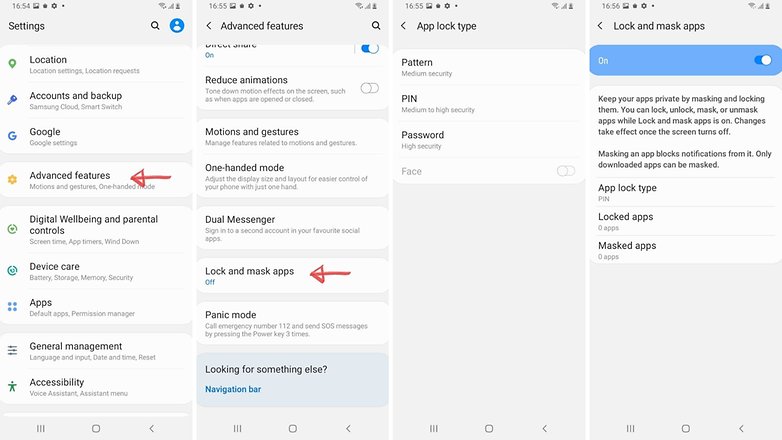
- Une fois l’application installée, vérifiez à nouveau et vous devriez voir l’option Verrouiller et masquer les applications -appuyez dessus.
- Basculez le commutateur sur Activé.
- Vous verrez maintenant une option pour choisir entre un schéma, un code PIN, un mot de passe et Face Unlock.
- Choisissez l’option que vous préférez et configurez-la.
- Une fois le type de verrouillage défini, appuyez sur Applications verrouillées.
- Puisque vous venez de le configurer, l’écran sera vide. Appuyez sur l’option Ajouter dans le coin supérieur droit.
- Vous verrez maintenant une liste d’applications avec une case à cocher.
- Sélectionnez les applications que vous souhaitez verrouiller.
- Revenez en arrière et vous verrez maintenant les applications sélectionnées dans l’écran des applications verrouillées.
- Revenez au carrousel des applications, et vous verrez maintenant un symbole de cadenas à côté de l’application que vous avez sélectionnée.
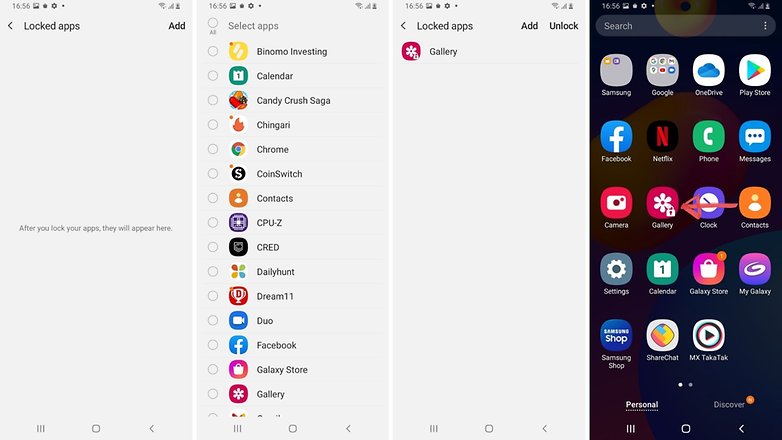
Verrouiller les applications à l’aide de Samsung Secure Folder
Selon votre lieu de résidence et le modèle de smartphone que vous utilisez, la fonction de verrouillage des applications peut ne pas être disponible pour toi. Il y a de fortes chances que votre appareil ait à la place une fonctionnalité appelée Samsung Secure Folder. Cette fonctionnalité vous permet de stocker des applications, des images et d’autres fichiers dans le dossier sécurisé. Ceci est protégé de votre compte principal par un code séparé. Vous ne pouvez même pas accéder aux données du dossier sécurisé en externe avec un câble USB et un PC.
Pour accéder au dossier sécurisé ;
- Ouvrez Paramètres.
- Appuyez sur Biométrie et sécurité.
- Appuyez sur Dossier sécurisé.

L’utilisation du dossier sécurisé signifie que vous devrez à nouveau configurer complètement WhatsApp ou d’autres applications. Les notifications sont envoyées du dossier sécurisé à votre profil principal. Un menu de paramètres luxueux permet de définir facilement les options de confidentialité souhaitées. En retour, vous bénéficiez d’une protection au niveau du système, ce qui rend la tâche difficile même pour les espions ingénieux.
Comment utiliser App Lock sur les smartphones OnePlus
Si vous possédez un smartphone OnePlus, votre l’appareil est déjà doté d’une fonction de verrouillage d’application. Voici comment vous pouvez l’activer.
- Ouvrez Paramètres.
- Appuyez sur Utilitaires.
- Appuyez sur Verrouillage de l’application.
- Choisissez une méthode de verrouillage de l’écran.
- Choisissez comment vous souhaitez que l’écran de verrouillage affiche les notifications et appuyez sur Terminé.
- Cela ouvrira le menu du casier d’applications. Appuyez sur l’option qui dit Ajouter des applications.
- Sélectionnez les applications nécessaires dans la liste.
- Revenez en arrière et vous verrez les applications sélectionnées dans la liste.
Comment utiliser App Lock sur les smartphones Xiaomi/Poco
Si vous possédez un appareil Xiaomi/Poco/Redmi exécutant MIUI, voici comment vous pouvez activer la fonction de verrouillage d’application.
- Ouvrez Paramètres, faites défiler vers le bas et appuyez sur Applications
- Appuyez sur Verrouillage de l’application.
- Vous verrez une option pour activer la fonctionnalité.
- Pour vous faciliter la vie, Xiaomi présélectionne les applications qu’il pense que vous voudrez probablement verrouiller.
- Appuyez sur Activer.
- Si votre téléphone avait un code de verrouillage, il vous demanderait de le saisir maintenant.
- L’écran suivant vous montrera une liste d’applications qui peuvent être protégées-sélectionnez tout ce que vous voulez et appuyez sur Utiliser le verrouillage des applications.
- Sur l’écran suivant, il peut vous être demandé de saisir les informations d’identification de votre compte Mi. Ce n’est cependant pas obligatoire.
- Appuyez sur Pas maintenant.
- Sur l’écran suivant, vous devrez définir un code PIN pour accéder aux applications verrouillées. Vous pouvez sélectionner un code PIN, un schéma ou un mot de passe.
C’est tout !
Comment utiliser le verrouillage des applications sur les smartphones Huawei
Pour utiliser la fonction de verrouillage des applications sur les appareils Huawei, voici ce que vous devez faire.
- Ouvrez Paramètres et accédez à Sécurité.
- Appuyez sur Verrouillage de l’application.
- Vous serez maintenant invité à sélectionner un mot de passe pour App Lock. Choisissez entre votre mot de passe d’écran de verrouillage existant ou un code PIN personnalisé.
- Entrez le nouveau code PIN. Si vous avez enregistré votre empreinte digitale, vous pouvez choisir de l’utiliser pour déverrouiller les applications sur l’écran suivant.
- Vous verrez maintenant une liste d’applications pouvant être verrouillées. Choisissez celles que vous souhaitez.
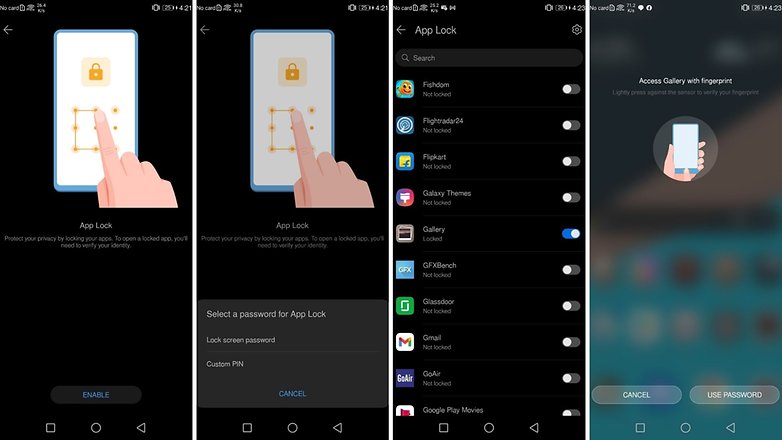
Comment utiliser App Lock sur les smartphones Oppo/Realme
- Si vous possédez un smartphone Oppo ou Realme, le processus d’activation de la fonction de verrouillage de l’application est identique.
- Ouvrez Paramètres et sélectionnez Confidentialité.
- Dans le menu Confidentialité, sélectionnez Verrouillage de l’application.
- Il vous sera maintenant demandé de configurer un mot de passe de confidentialité. Choisissez un mot de passe de votre choix et appuyez sur Suivant.
- Vous verrez maintenant une liste d’applications présélectionnées pour être verrouillées. Sélectionnez les applications que vous souhaitez verrouiller.
- Si vous avez activé les méthodes biométriques, vous pouvez choisir de les utiliser sur l’écran suivant.
Utilisez un lanceur qui prend en charge App Lock
Si votre smartphone ne dispose pas d’une fonction de verrouillage d’application intégrée, une option que vous avez est de passer à un lanceur qui prend en charge le fonctionnalité. C’est également une option pour les appareils fonctionnant sous Android. Si vous ne voulez pas manquer l’interface utilisateur Android d’origine, vous devrez rechercher d’autres options .
Notre choix pour un lanceur prenant en charge la fonction de verrouillage d’application est Apex Launcher. Téléchargez et installez Apex Launcher depuis le Google Play Store.
Vous utilisez Android ? Téléchargez une application de verrouillage d’application sur le Google Play Store
Si votre téléphone fonctionne sous Android, la meilleure option qui vous reste est de télécharger et d’installer une application dédiée au verrouillage des applications. L’une des meilleures applications que j’ai rencontrées vient de Norton, le fabricant de l’outil antivirus populaire. L’application s’appelle Norton LifeLock et vous pouvez l’installer à partir de Google Play Store.
- Une fois l’application installée, suivez le processus de configuration.
- Vous devrez peut-être accorder plusieurs autorisations, notamment l’affichage sur d’autres applications et l’activation de l’accessibilité.
- Définir une méthode de verrouillage (modèle sur PIN).
- Vous pouvez sélectionner les applications que vous souhaitez verrouiller.
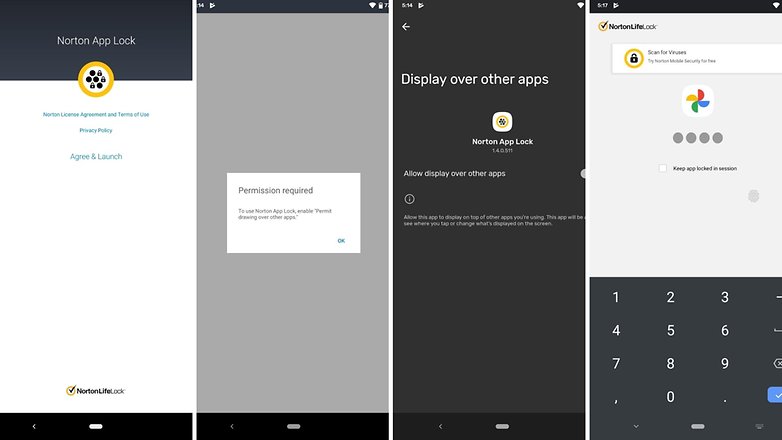
Créer un compte utilisateur ou invité
Si vous n’êtes pas trop à l’aise avec une application tierce, la seule autre option Il vous reste à utiliser la fonction”Mode Invité”sur Android.
Pour l’activer, vous devrez le faire.
- Ouvrir les paramètres.
- Appuyez sur Plusieurs utilisateurs.
- Activez l’interrupteur.
- Appuyez sur Ajouter un invité.
C’est tout. À partir de maintenant, chaque fois que vous devez remettre votre téléphone à quelqu’un d’autre, vous pouvez passer en mode Invité et il n’aura plus accès à vos fichiers et applications personnels. Ils auront leur propre compte ou aucun compte Google. Ils seront uniquement autorisés à installer des applications à partir du Play Store et ne pourront pas passer d’appels téléphoniques, envoyer des SMS ou accéder aux données des autres. Ceci, bien sûr, inclut également vos applications. Si vous le configurez en tant qu’utilisateur et non en tant qu’invité, vous pouvez même régulièrement passer le téléphone à une autre personne, qui peut également y stocker ses données.
Si vous lisez toujours cet article, bien merci! Sur cette note, nous aimerions savoir si vous avez trouvé les étapes mentionnées ci-dessus utiles. Si tel est le cas, veuillez nous en informer dans la section commentaires ci-dessous. Si vous connaissez d’autres méthodes pour verrouiller les applications, vous pouvez également le dire à voix haute.
Cet article a été entièrement mis à jour en juin 2021. Les commentaires plus anciens ont été conservés.
