Si vous avez essayé de charger Microsoft Teams pour une réunion rapide et découvert que l’application Web ne se charge pas ou ne fonctionne pas correctement, vous n’êtes pas seul.
Nous avons recherché les causes les plus courantes du non-fonctionnement de Microsoft Teams afin que vous n’ayez pas à le faire. Dans ce guide, vous trouverez 6 solutions rapides qui devraient remettre vos équipes en état de marche en un rien de temps.
Table des matières 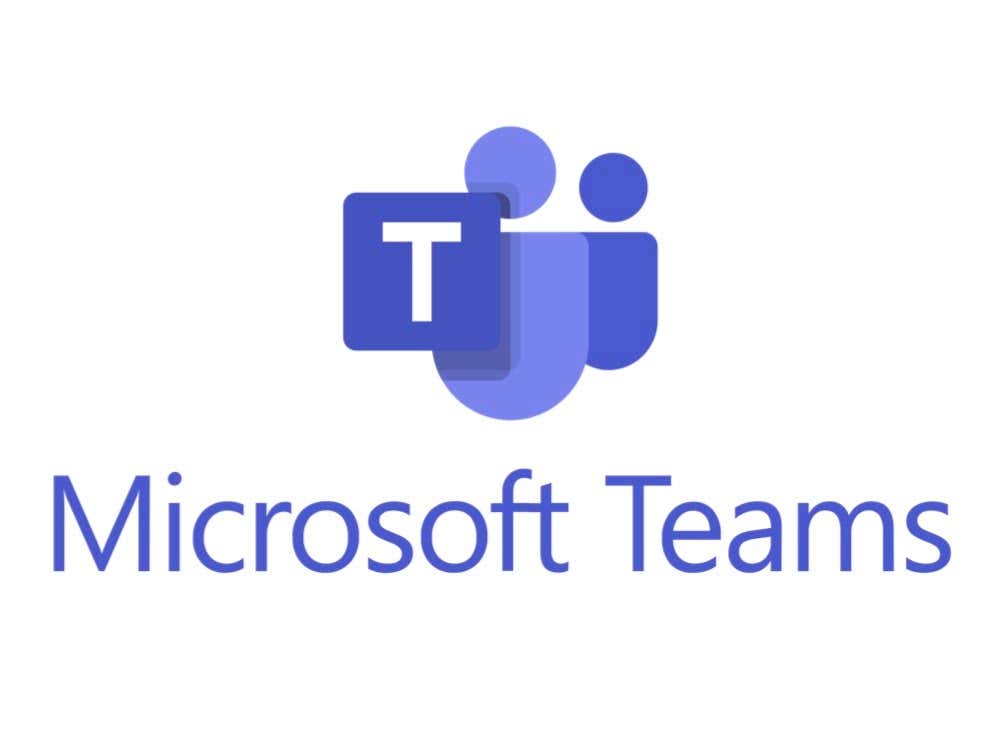
1. Essayez ces correctifs de base
La première chose à faire si MS Teams ne se charge pas est d’essayer ces correctifs de base. S’ils ne fonctionnent pas, passez aux problèmes spécifiques énumérés ci-dessous.
Redémarrez votre ordinateur. Vérifiez votre connexion Internet. Déconnectez et reconnectez votre webcam ou votre microphone, puis essayez de les connecter via un autre port. Désactivez tous les programmes interférant tels que Skype. Pour ce faire, ouvrez la barre d’état système, cliquez avec le bouton droit sur les programmes potentiellement interférents et sélectionnez Fermer.Vérifiez le Compte Twitter officiel Microsoft Office 365 ou Microsoft Teams compte Twitter dédié pour vérifier si Microsoft Teams connaît actuellement des temps d’arrêt. Vérifiez si votre navigateur prend en charge Microsoft Teams. Firefox, Safari et Internet Explorer 11 ne prennent pas en charge Teams. Si vous utilisez l’un de ces navigateurs, essayez de passer à Google Chrome ou Microsoft Edge, qui sont des plates-formes prises en charge.
2. Vérifier les autorisations du microphone et de la webcam
Si votre microphone ou votre webcam ne fonctionne pas sur l’application Teams, essayez de vérifier leurs autorisations.
Appuyez sur la Touche Windows + I pour ouvrir les Paramètres. Sélectionnez Confidentialité. 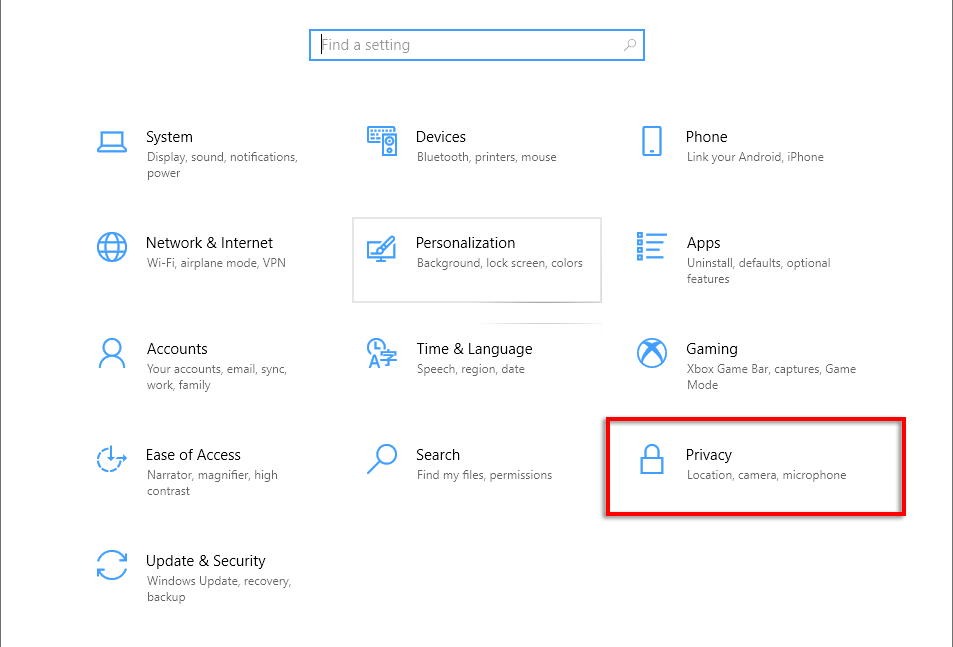 Sélectionnez Appareil photo.
Sélectionnez Appareil photo. 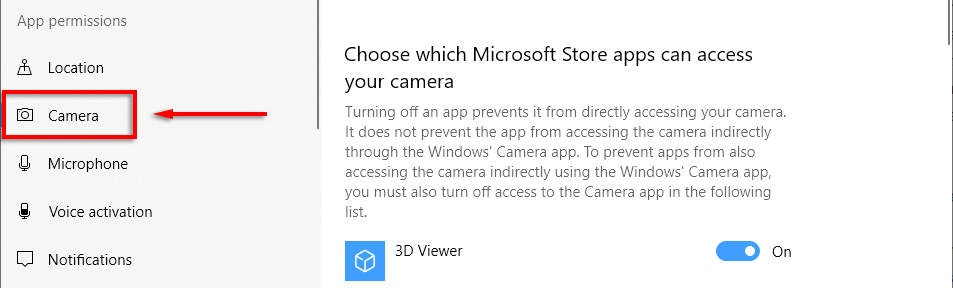 Activez Autoriser les applications à accéder à votre appareil photo.
Activez Autoriser les applications à accéder à votre appareil photo. 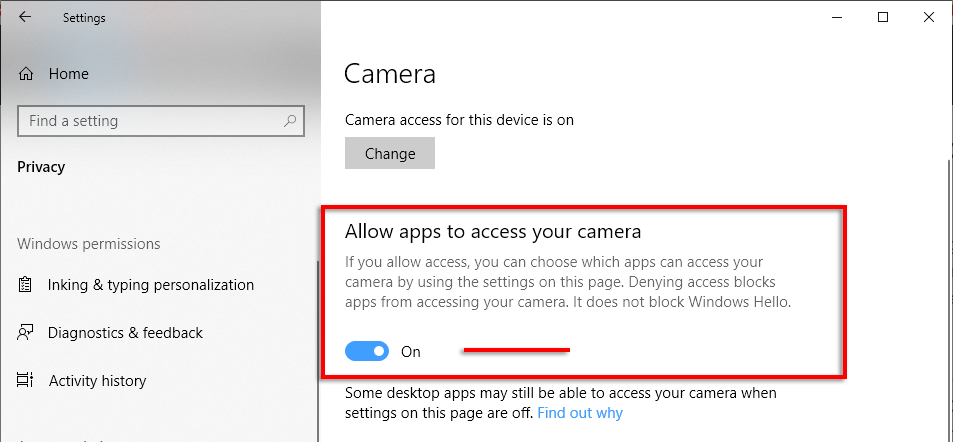 Faites défiler vers le bas et assurez-vous que Autoriser le bureau applications pour accéder à votre appareil photo est également activée.
Faites défiler vers le bas et assurez-vous que Autoriser le bureau applications pour accéder à votre appareil photo est également activée. 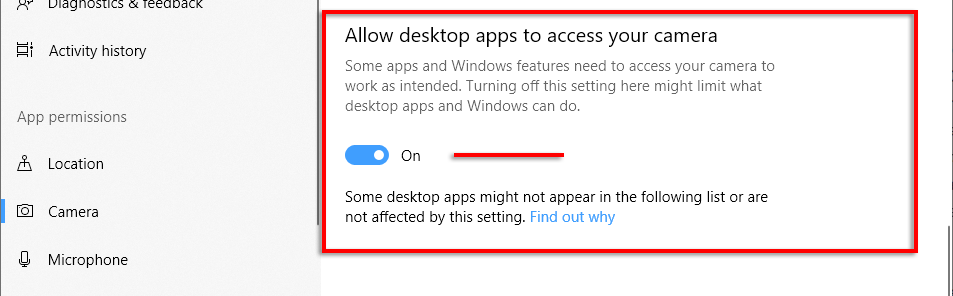 Répétez pour Micro.
Répétez pour Micro. 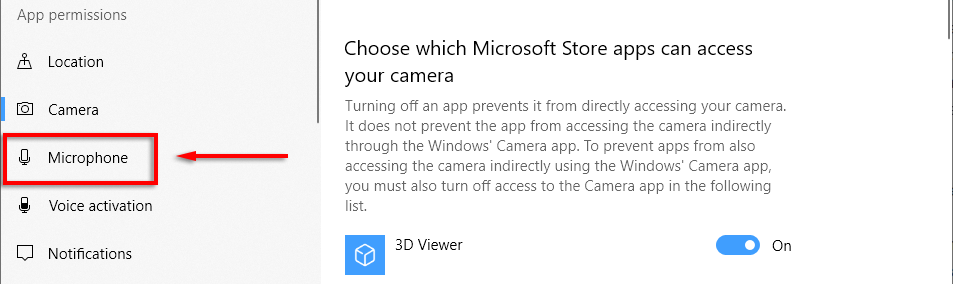
Ensuite, vous devrez vérifiez que votre navigateur Web a autorisé l’utilisation de votre caméra et de votre microphone.
Pour Google Chrome :
Ouvrez Google Chrome. Cliquez sur les trois points verticaux dans le coin supérieur droit et sélectionnez Paramètres . 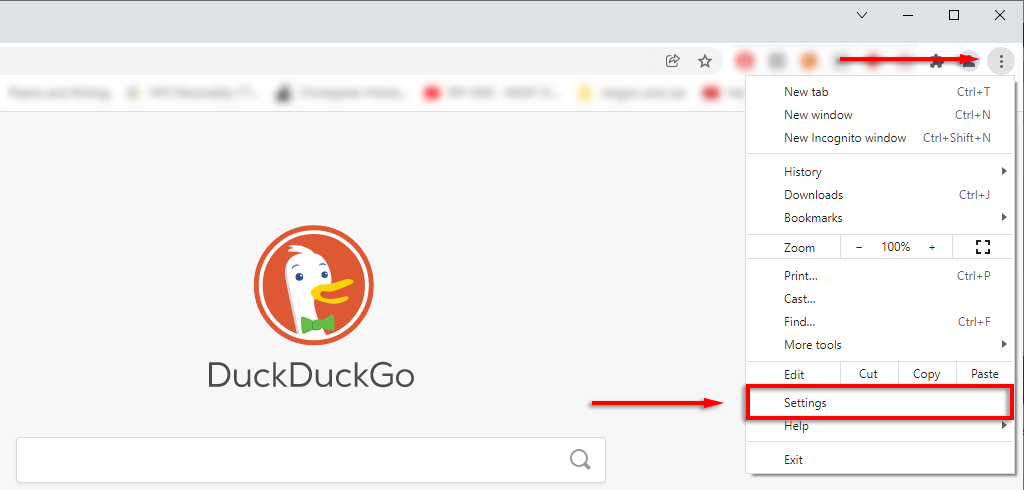 Sélectionnez Confidentialité et sécurité> Paramètres du site.
Sélectionnez Confidentialité et sécurité> Paramètres du site. 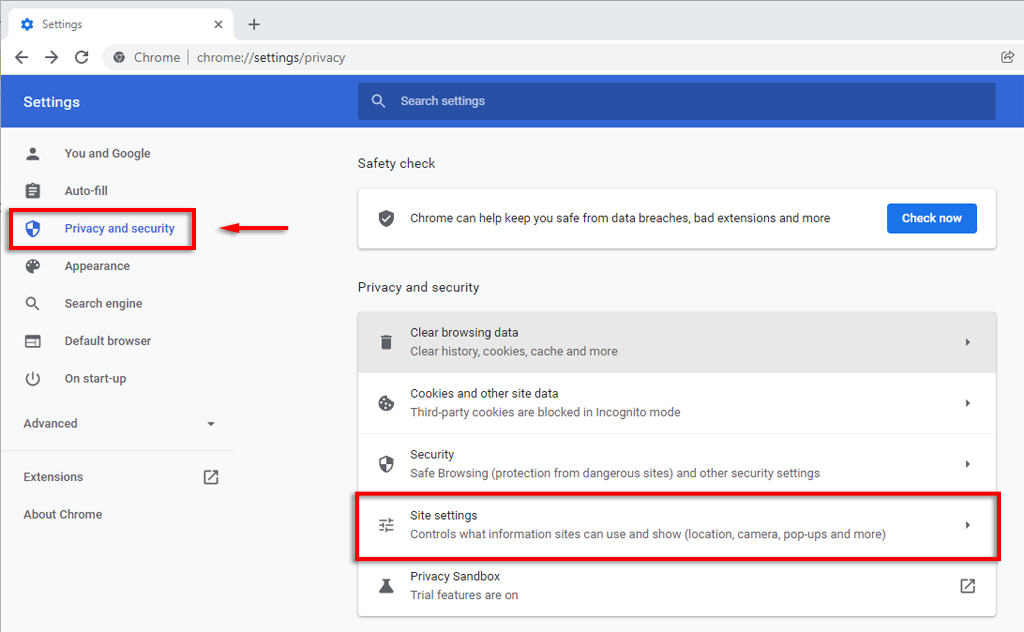 Cliquez sur Appareil photo.
Cliquez sur Appareil photo. 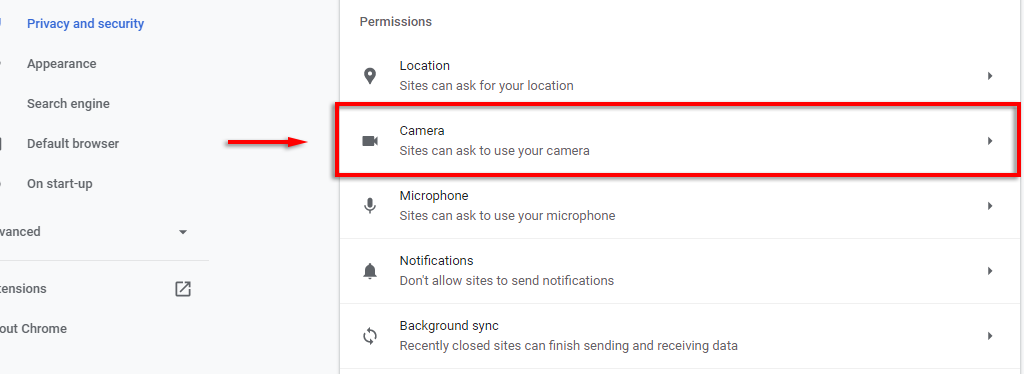 Assurez-vous que le paramètre Les sites peuvent demander pour utiliser votre appareil photo est coché.
Assurez-vous que le paramètre Les sites peuvent demander pour utiliser votre appareil photo est coché. 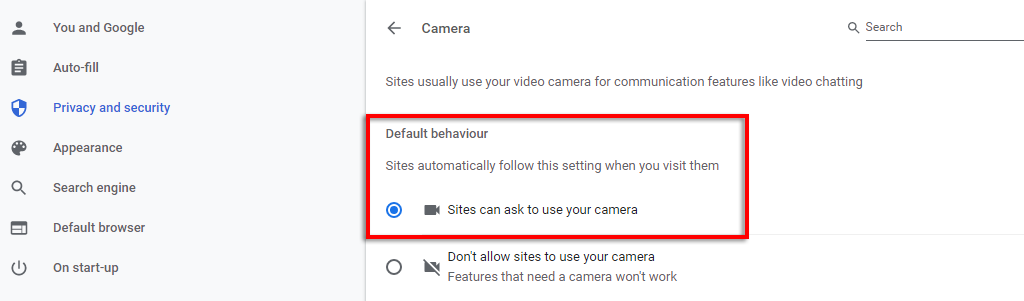 Faites de même pour Micro.
Faites de même pour Micro.
Pour Microsoft Edge :
Cliquez sur les trois points horizontaux et sélectionnez Paramètres. 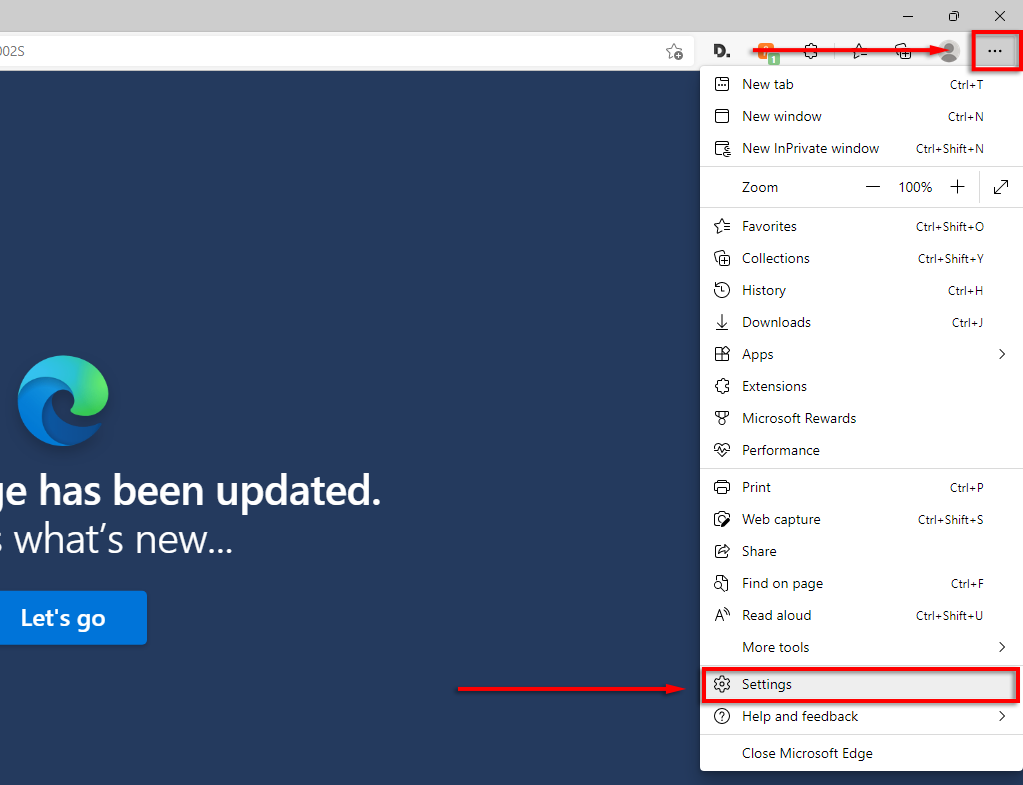 Sélectionnez Cookies et autorisations de siteet faites défiler jusqu’à Toutes les autorisations.
Sélectionnez Cookies et autorisations de siteet faites défiler jusqu’à Toutes les autorisations. 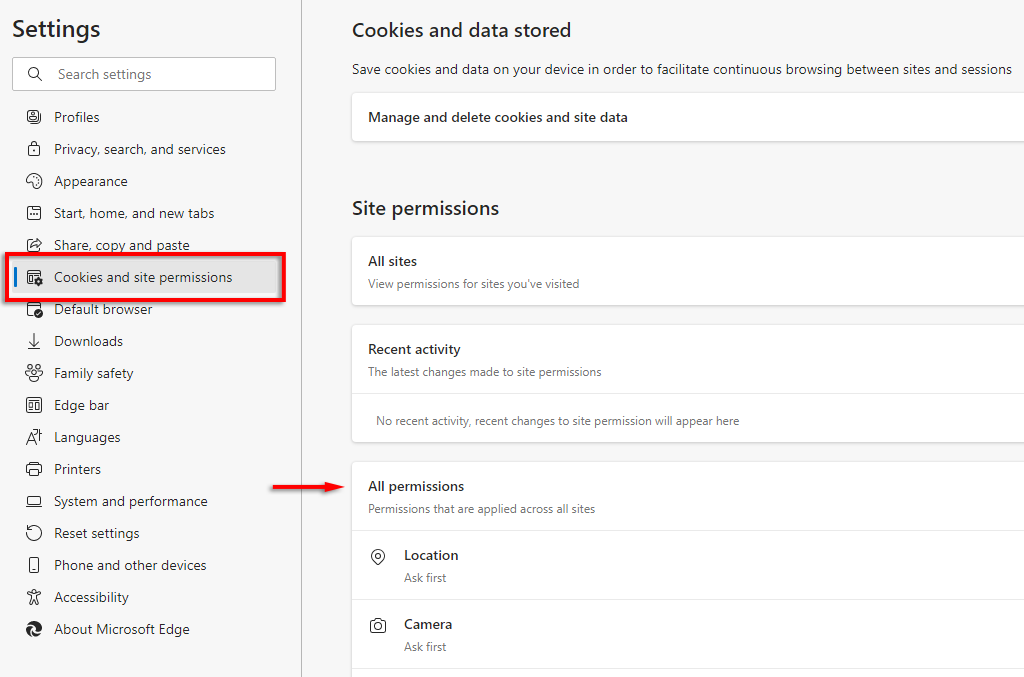 Cliquez sur Caméra, et assurez-vous que Demander avant d’accéder est activé.
Cliquez sur Caméra, et assurez-vous que Demander avant d’accéder est activé. 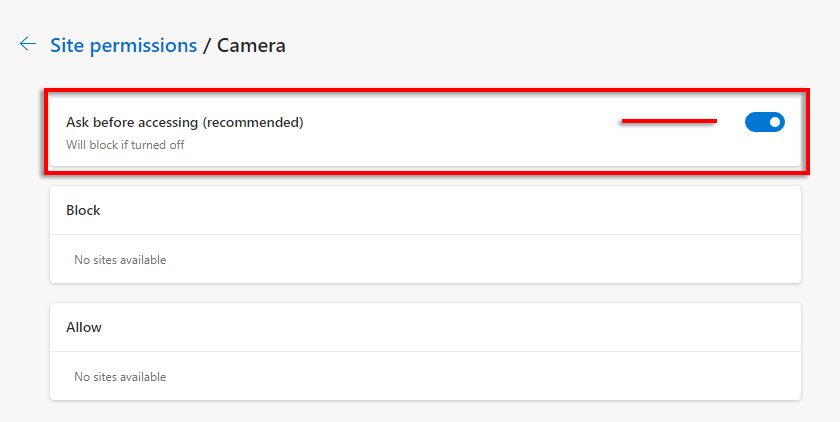 Faites de même pour Micro.
Faites de même pour Micro.
Remarque : Si votre caméra ne fonctionne toujours pas, consultez notre guide.
3. Vérifiez vos paramètres de date et d’heure
Si vous n’utilisez pas les paramètres corrects pour votre heure et votre emplacement, le client Web Teams peut rencontrer des problèmes pour vous connecter à ses serveurs.
Appuyez sur la touche Windows + I pour ouvrir les Paramètres. Sélectionnez Heure et langue. 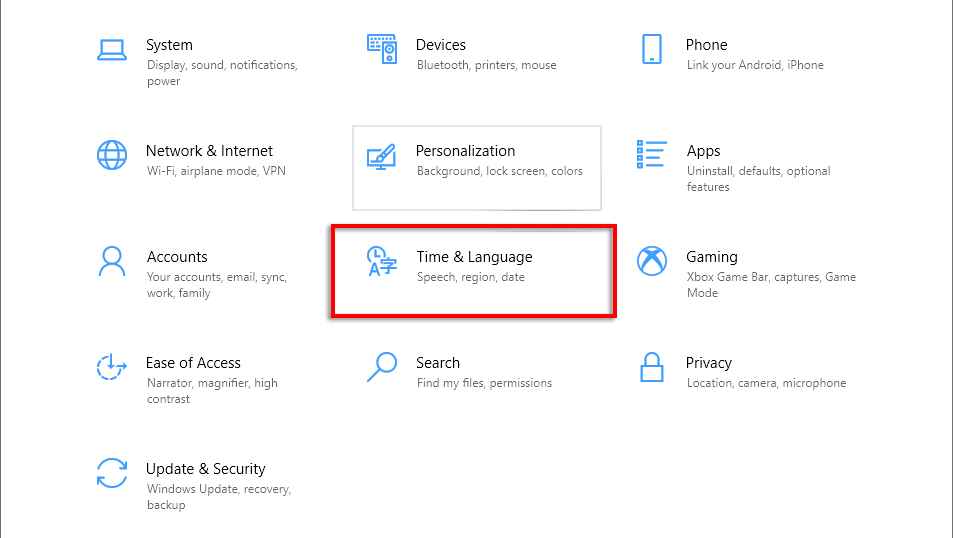 Assurez-vous que Régler l’heure automatiquement et Définir le fuseau horaire automatiquement sont activés.
Assurez-vous que Régler l’heure automatiquement et Définir le fuseau horaire automatiquement sont activés. 
4. Correctifs rapides pour l’application Microsoft Teams dans Google Chrome
Il existe quelques problèmes courants qui empêchent Microsoft Teams de fonctionner dans Google Chrome. Ci-dessous, nous aborderons les solutions qui, selon les utilisateurs, ont permis à leurs équipes de redevenir opérationnelles.
Mettre à jour Google Chrome
Ouvrez Google Chrome.Cliquez sur trois points verticaux dans le coin supérieur droit et sélectionnez Aide > À propos de Google Chrome. 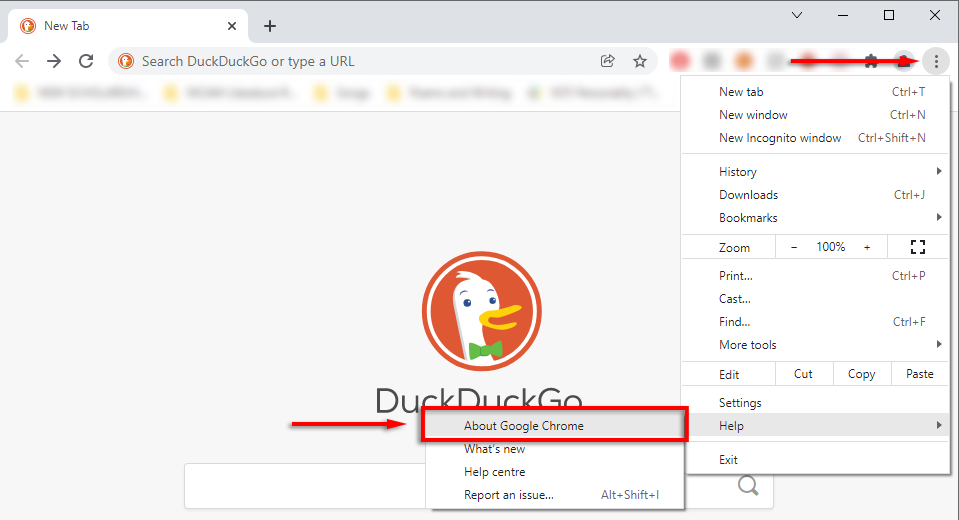 Chrome devrait commencer automatiquement à rechercher les mises à jour. Si ce n’est pas le cas, cliquez sur Mettre à jour Google Chrome.
Chrome devrait commencer automatiquement à rechercher les mises à jour. Si ce n’est pas le cas, cliquez sur Mettre à jour Google Chrome. 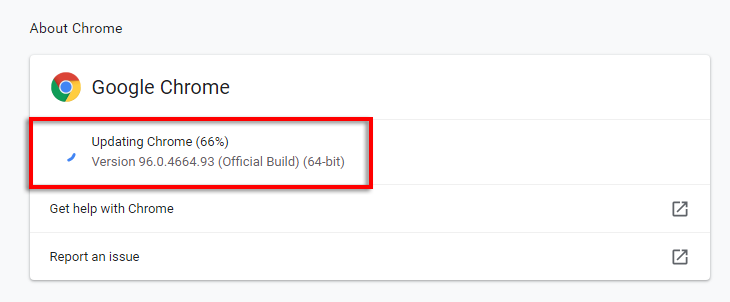 Une fois les mises à jour installées, sélectionnez Relancez.
Une fois les mises à jour installées, sélectionnez Relancez. 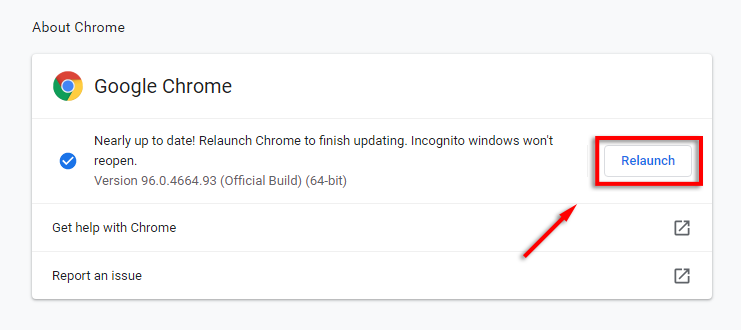
Activer les cookies tiers
La désactivation des cookies tiers dans Chrome empêche le chargement correct de Microsoft Teams. Essayez d’activer les cookies tiers pour teams.microsoft.com pour résoudre ce problème.
Ouvrez Google Chrome.Cliquez sur les trois points verticaux dans le coin supérieur droit et sélectionnez Paramètres. 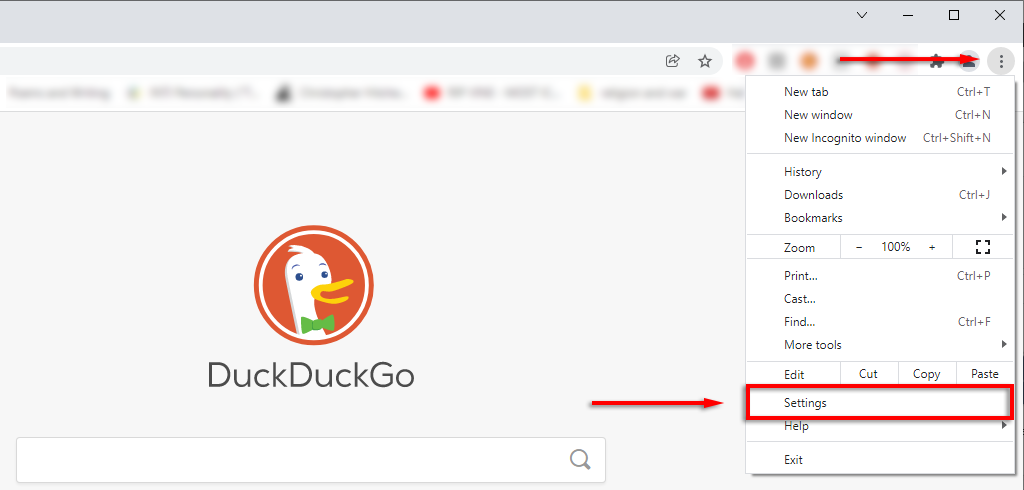 Sélectionnez Confidentialité et sécurité.
Sélectionnez Confidentialité et sécurité. 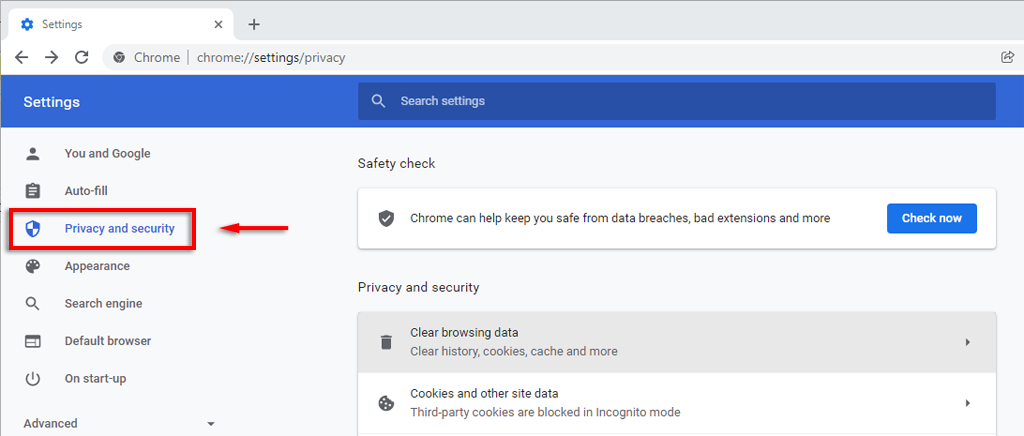 Faites défiler jusqu’à Sites qui peuvent toujours utilisez des cookies et sélectionnez Ajouter.
Faites défiler jusqu’à Sites qui peuvent toujours utilisez des cookies et sélectionnez Ajouter.  Ajoutez les sites suivants, en veillant à sélectionner Y compris les cookies tiers sur ce site : [*.]microsoft.com[*.]microsoftonline.com[*.]teams.skype.com[*.]teams.microsoft.com[*. ]sfbassets.com[*.]skypeforbusiness.com
Ajoutez les sites suivants, en veillant à sélectionner Y compris les cookies tiers sur ce site : [*.]microsoft.com[*.]microsoftonline.com[*.]teams.skype.com[*.]teams.microsoft.com[*. ]sfbassets.com[*.]skypeforbusiness.com 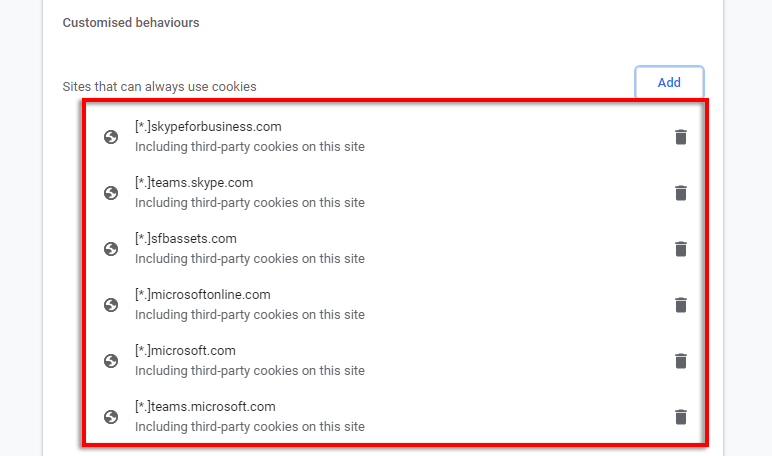 Redémarrez Chrome et voyez si Teams fonctionne maintenant.
Redémarrez Chrome et voyez si Teams fonctionne maintenant.
Effacer le cache Teams sur Google Chrome
Parfois, le cache Chrome peut causer toutes sortes de problèmes. Pour vider votre cache :
Ouvrez Google Chrome.Cliquez sur les trois points verticaux, passez la souris sur Historique et sélectionnez Historique. 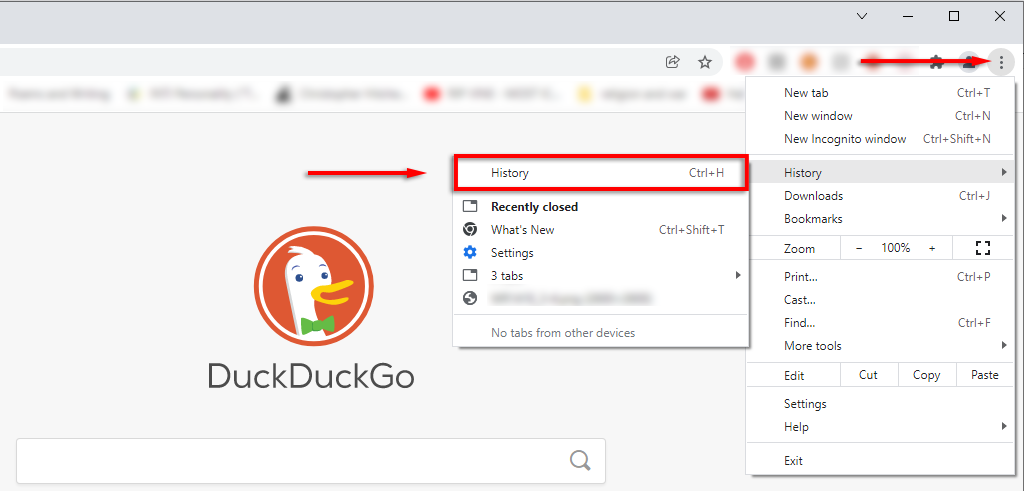 Cliquez sur Effacer les données de navigation.
Cliquez sur Effacer les données de navigation. 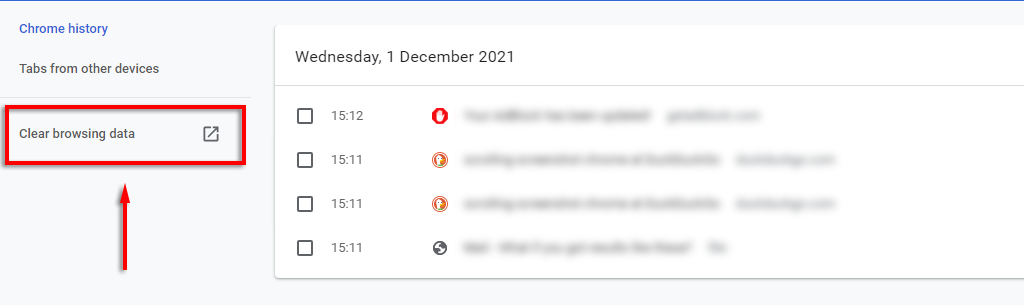 Assurez-vous que Historique de navigationet Images et fichiers mis en cache sont sélectionnés, et appuyez sur Effacer les données.
Assurez-vous que Historique de navigationet Images et fichiers mis en cache sont sélectionnés, et appuyez sur Effacer les données. 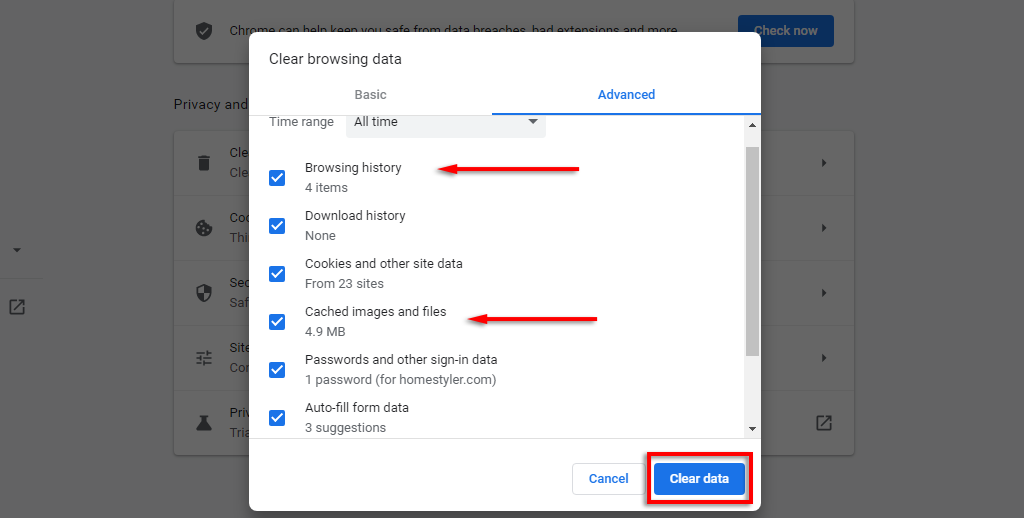
5. Attendez que le processus soit terminé et voyez si Teams fonctionne maintenant.
Remarque : Étant donné que l’application Web Teams fonctionne via votre navigateur, elle ne génère pas ses propres fichiers de cache. Cependant, vous pouvez effacer le cache de l’application de bureau Teams. Ouvrez simplement Explorateur de fichiers, saisissez %appdata%\Microsoft\Teams dans la barre de recherche et supprimez tous les éléments de ce dossier.
Désactiver les extensions Chrome
De même, les extensions de Chrome interfèrent parfois avec son fonctionnement normal. Pour voir si l’une de vos extensions est à l’origine d’un problème, essayez de les désactiver toutes en même temps. Si Teams fonctionne maintenant, réactivez-les un par un pour trouver celui qui est en faute.
Ouvrez Google Chrome.Cliquez sur les trois points verticaux, passez la souris sur Plus d’outils et sélectionnez Extensions. 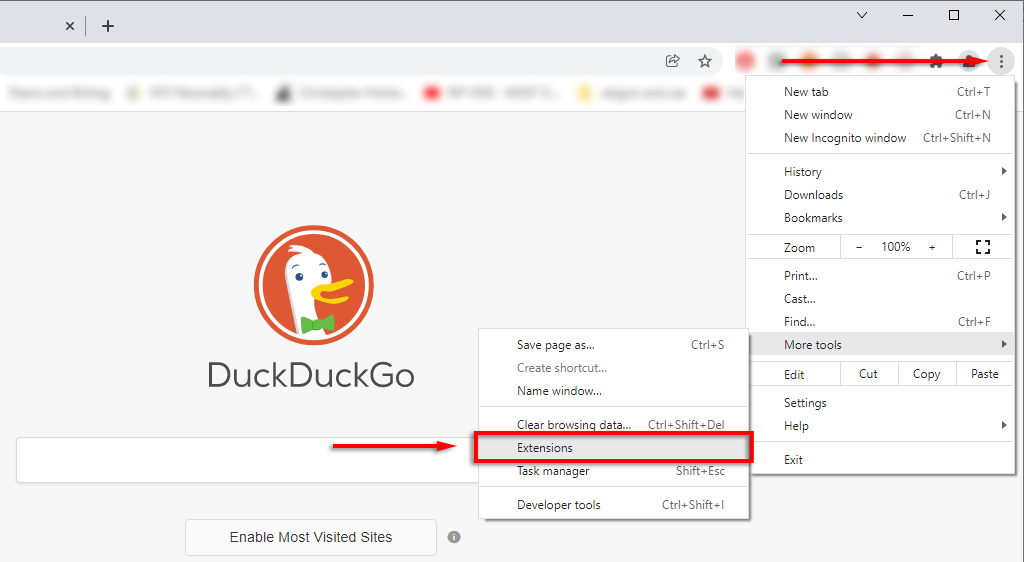 Désactivez chaque extension.
Désactivez chaque extension. 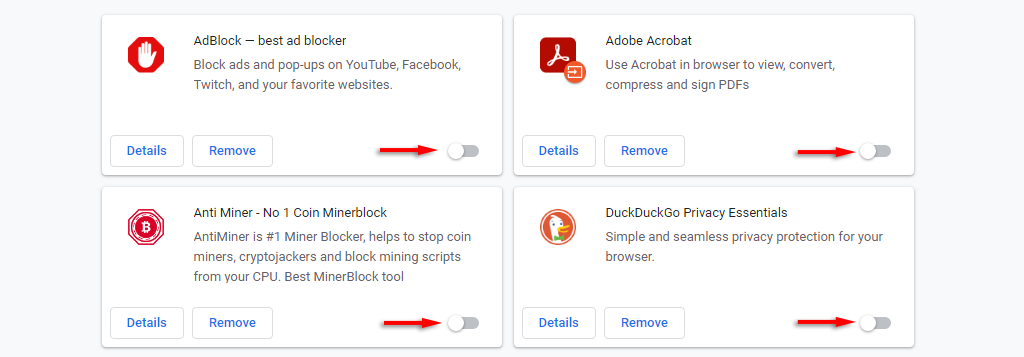
Réinitialiser les paramètres de Chrome
La solution finale à essayer consiste à réinitialiser Chrome à ses paramètres par défaut.
Ouvrez Google Chrome.Cliquez sur les trois points verticaux et sélectionnez Paramètres. 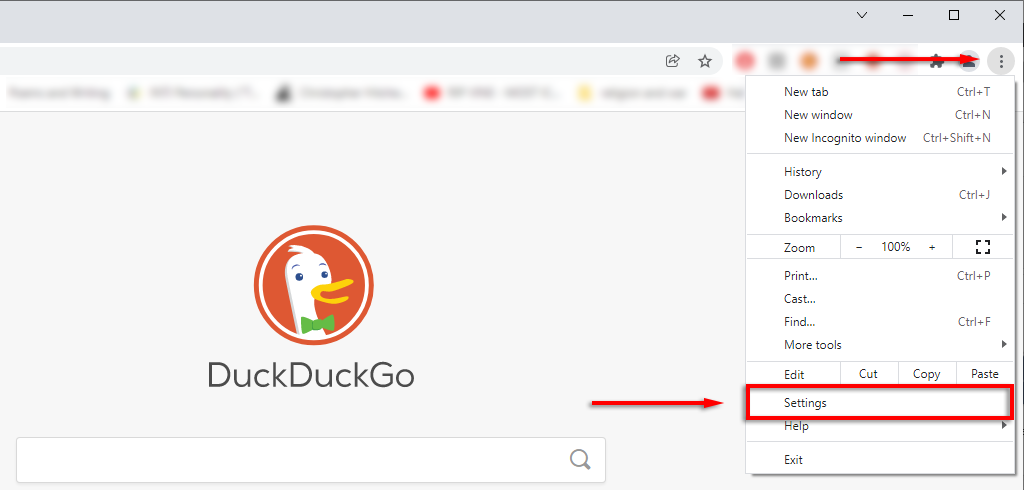 Dans le menu de gauche, sélectionnez Avancé > Réinitialiser et nettoyer.
Dans le menu de gauche, sélectionnez Avancé > Réinitialiser et nettoyer. 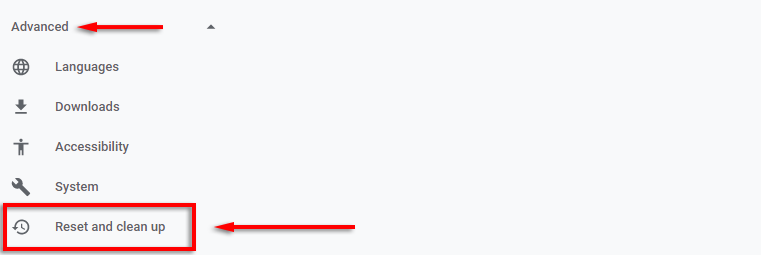 Cliquez sur Restaurer les paramètres à leurs valeurs par défaut d’origine .
Cliquez sur Restaurer les paramètres à leurs valeurs par défaut d’origine . 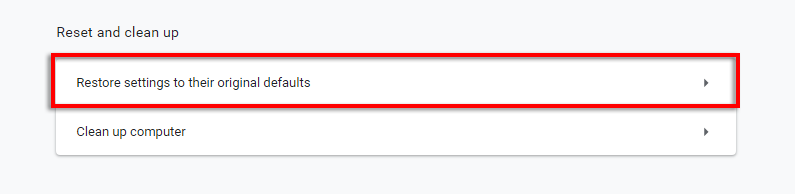 Sélectionnez Réinitialiser les paramètres.
Sélectionnez Réinitialiser les paramètres. 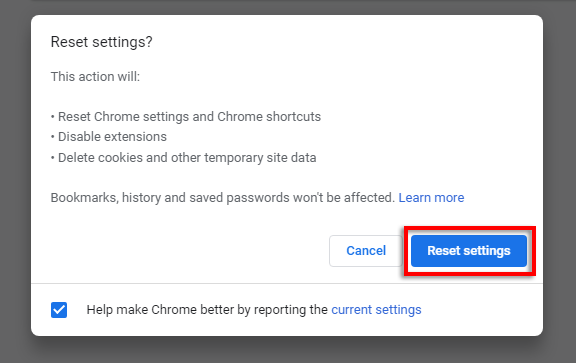 Laissez le processus se terminer, puis connectez-vous à votre Compte Microsoft Teams et vérifiez s’il fonctionne maintenant. Correctifs rapides pour l’application Microsoft Teams dans Microsoft Edge
Laissez le processus se terminer, puis connectez-vous à votre Compte Microsoft Teams et vérifiez s’il fonctionne maintenant. Correctifs rapides pour l’application Microsoft Teams dans Microsoft Edge
L’un des problèmes courants de Microsoft Edge qui empêche les utilisateurs de charger Microsoft Teams est le problème de « boucle de connexion ». Cela est généralement dû à l’utilisation de la fonctionnalité de sécurité Sites de confiance et à l’interdiction d’accéder à Teams.
Si vous rencontrez ce problème sur un ordinateur professionnel ou scolaire, vous devrez peut-être contacter votre administrateur informatique pour effectuer cette étape.
Ouvrez Microsoft Edge. Sélectionnez les trois points horizontaux dans le coin supérieur droit, puis cliquez sur Paramètres. 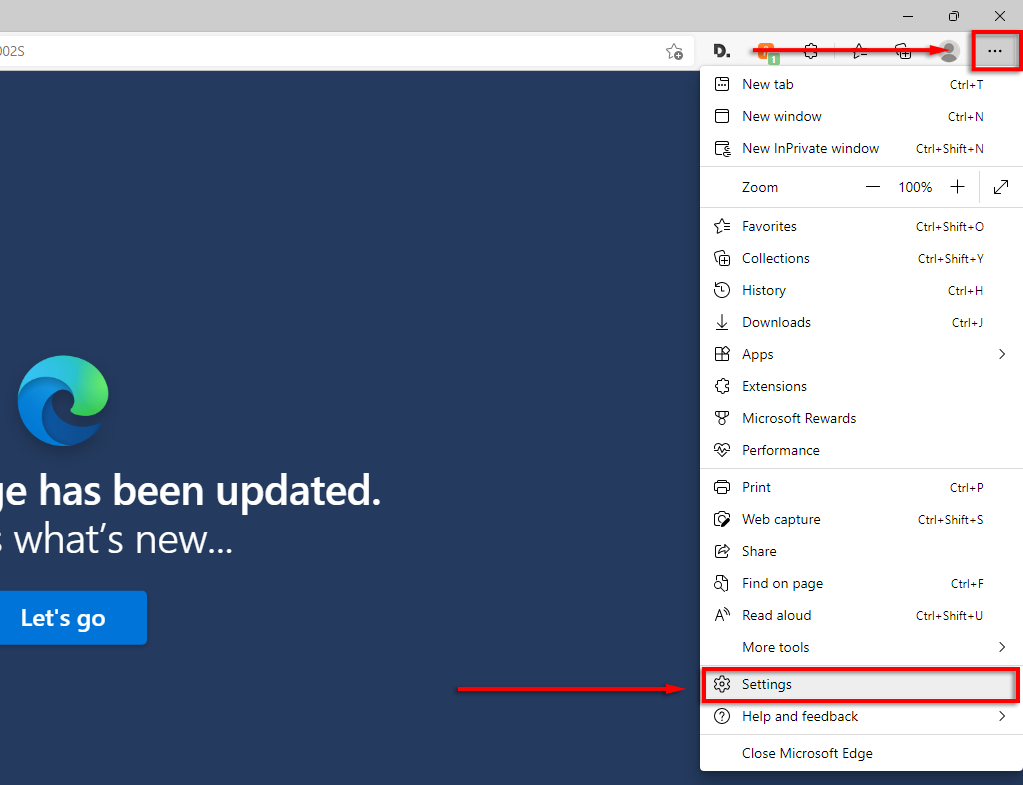 Dans le menu de gauche, sélectionnez Cookies et autorisations de site.
Dans le menu de gauche, sélectionnez Cookies et autorisations de site. 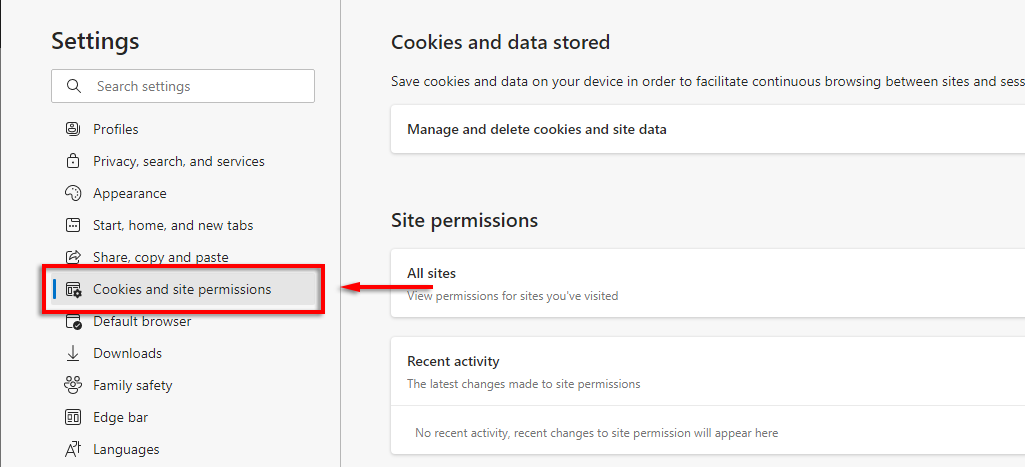 Cliquez sur Gérer et supprimer les cookies et le site données.
Cliquez sur Gérer et supprimer les cookies et le site données. 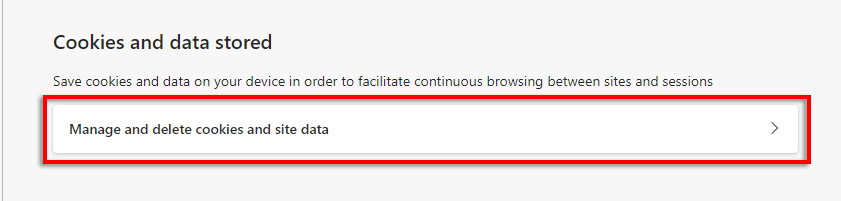 Activer Autoriser les sites à enregistrer et lire les données des cookies.
Activer Autoriser les sites à enregistrer et lire les données des cookies. 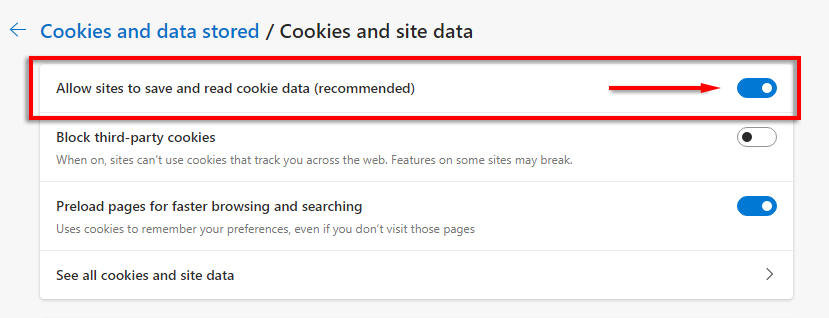 Ensuite, désactivez Bloquer le troisième tiers ou autorisez les sites suivants à enregistrer des cookies sur votre appareil :[*.]microsoft.com[*.]microsoftonline.com[*.]teams.skype.com[*.]teams.microsoft. com[*.]sfbassets.com[*.]skypeforbusiness.com
Ensuite, désactivez Bloquer le troisième tiers ou autorisez les sites suivants à enregistrer des cookies sur votre appareil :[*.]microsoft.com[*.]microsoftonline.com[*.]teams.skype.com[*.]teams.microsoft. com[*.]sfbassets.com[*.]skypeforbusiness.com 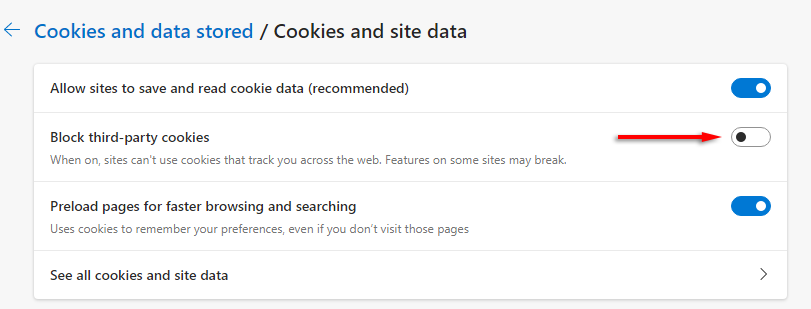 Pour ce faire, faites défiler jusqu’à Autoriser et sélectionnez Ajouter. Répétez l’opération pour chaque entrée et assurez-vous de sélectionner Inclure les cookies tiers sur ce site.
Pour ce faire, faites défiler jusqu’à Autoriser et sélectionnez Ajouter. Répétez l’opération pour chaque entrée et assurez-vous de sélectionner Inclure les cookies tiers sur ce site. 
Si cela ne fonctionne pas, essayez les correctifs suivants pour Microsoft Edge :
Mettre à jour Microsoft Edge
Dans les Paramètres d’Edge, sélectionnez À propos de Microsoft Edge. 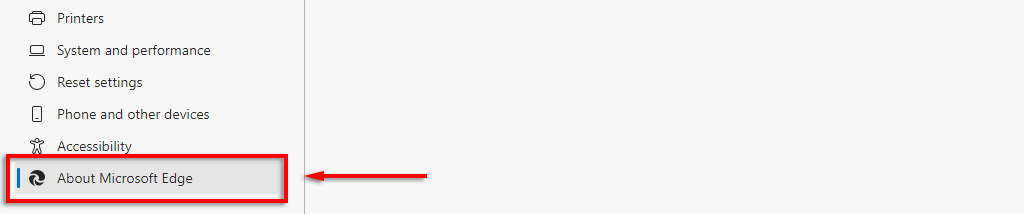 Edge devrait se mettre à jour automatiquement. Une fois que c’est fait, redémarrez Edge et réessayez Teams.
Edge devrait se mettre à jour automatiquement. Une fois que c’est fait, redémarrez Edge et réessayez Teams.
Effacer le cache de l’application sur Edge
Dans Edge, cliquez sur les trois points horizontaux et sélectionnez Historique. 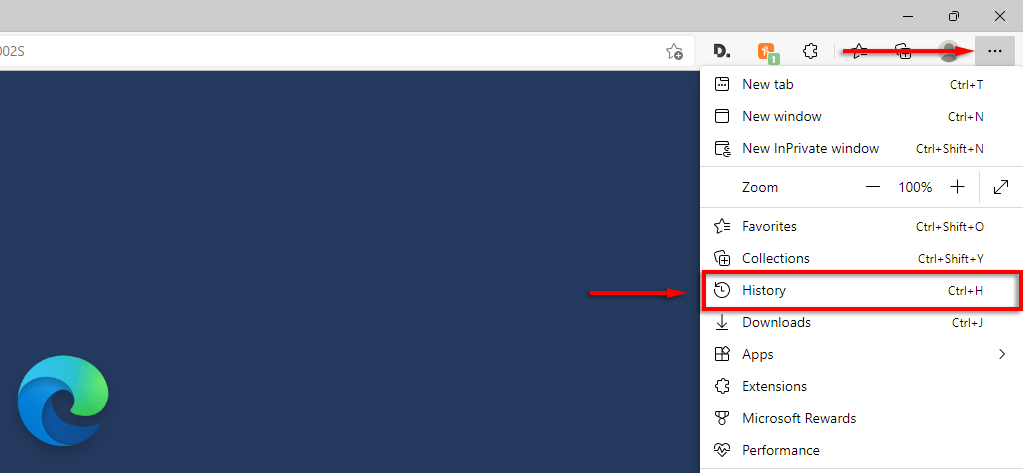 Dans la fenêtre contextuelle, cliquez sur le trois points horizontaux et sélectionnez Effacer les données de navigation.
Dans la fenêtre contextuelle, cliquez sur le trois points horizontaux et sélectionnez Effacer les données de navigation. 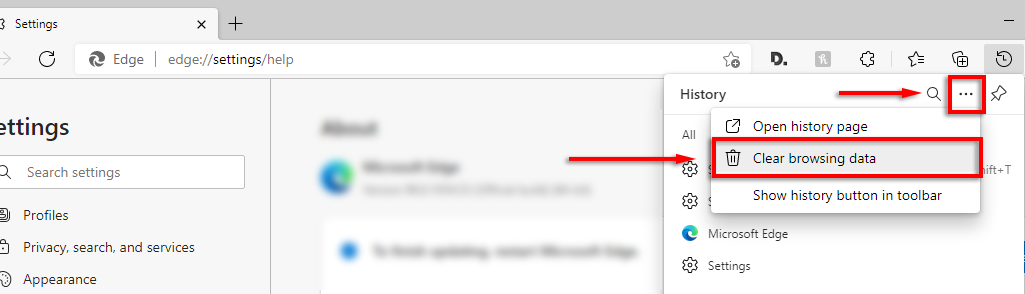 Assurez-vous que Historique de navigationet Images et fichiers mis en cache sont sélectionnés, puis sélectionnez Effacer maintenant.
Assurez-vous que Historique de navigationet Images et fichiers mis en cache sont sélectionnés, puis sélectionnez Effacer maintenant. 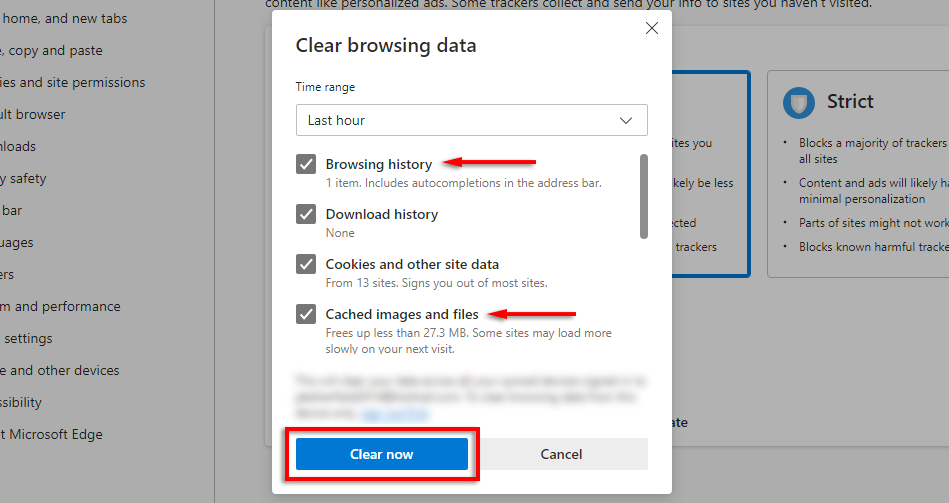
Désactiver les extensions Edge
Dans Edge, cliquez sur les trois points horizontaux et sélectionnez Extensions. 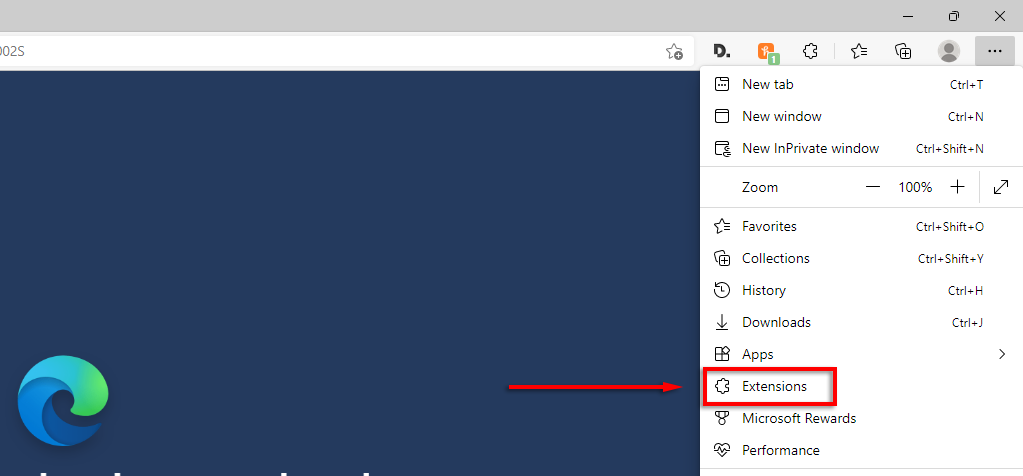 Dans la fenêtre contextuelle, sélectionnez Gérer les extensions.
Dans la fenêtre contextuelle, sélectionnez Gérer les extensions.  Désactivez chaque extension, puis vérifiez si Les équipes fonctionnent maintenant.
Désactivez chaque extension, puis vérifiez si Les équipes fonctionnent maintenant. 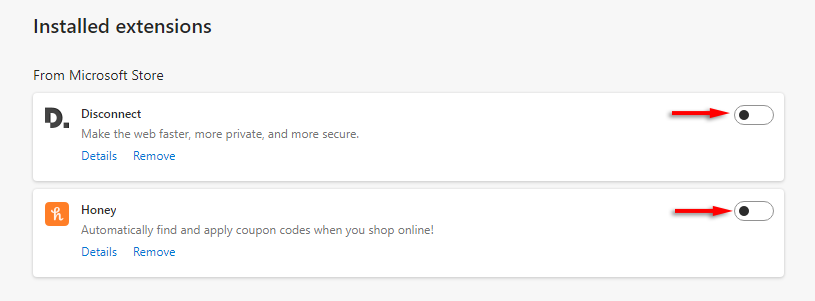 Si c’est le cas, activez les extensions une par une pour voir qui est en faute.
Si c’est le cas, activez les extensions une par une pour voir qui est en faute.
Réinitialiser les paramètres Microsoft Edge
Dans les Paramètres d’Edge, sélectionnez Réinitialiser les paramètres dans le menu de gauche. 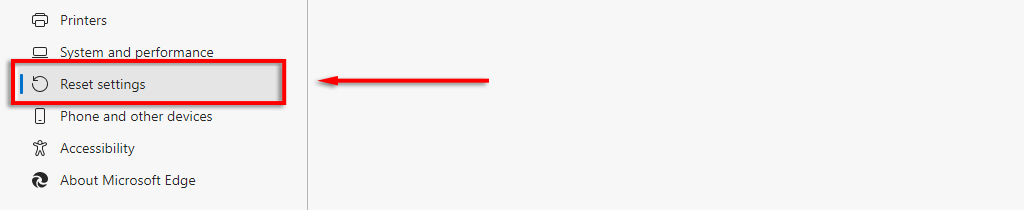 Sélectionnez Restaurer les paramètres à leurs valeurs par défaut .
Sélectionnez Restaurer les paramètres à leurs valeurs par défaut . 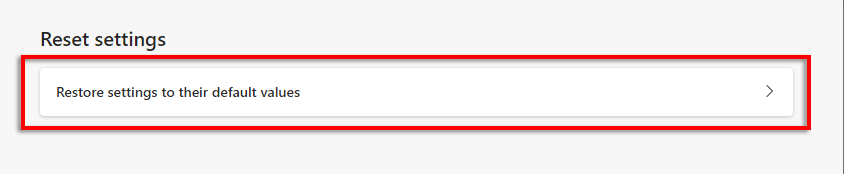 Sélectionnez Réinitialiser.
Sélectionnez Réinitialiser. 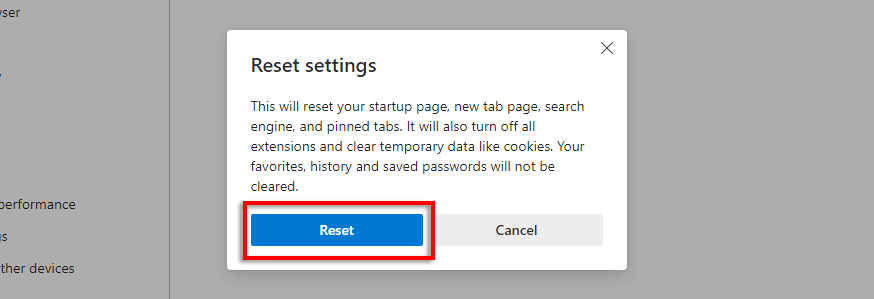
Si aucun de ces correctifs ne fonctionne, la dernière chose à faire est de désinstaller et de réinstaller Microsoft Edge.
6. Dépannage des interférences antivirus
Certains utilisateurs ont signalé que la désactivation de leur antivirus permettait à leur application Web Teams de fonctionner à nouveau. Presque tous les rapports de ce type impliquent Bitdefender Free comme coupable, et certains ont signalé que la désactivation de Bitdefender, la connexion à Teams, puis la réactivation de Bitdefender ont résolu leur problème pour de bon.
Pour ce faire :
Ouvrez Bitdefender. Sélectionnez Paramètres sous le panneau Protection.Désactivez Bitdefender Shield et choisissez la durée appropriée. Essayez de vous connecter à l’application Web Microsoft Teams. Si cela fonctionne, réactivez Bitdefender pour vous assurer que votre PC est à l’abri des logiciels malveillants.
Vous ne pouvez pas réparer Microsoft Teams ? Essayez une autre plate-forme ou un autre appareil
J’espère que cet article vous a aidé à réparer votre application Web Microsoft Teams et que tout est à nouveau opérationnel.
Si ce n’est pas le cas, en dernier recours, vous pouvez choisir d’utiliser Microsoft Teams sur un autre appareil ou une autre plate-forme. Heureusement, il existe un client de bureau Teams pour Windows 10, Windows 11 et Mac, ainsi que des versions mobiles pour Android et iPhone.
