
Windows 11 offre aux utilisateurs plusieurs options de sauvegarde, y compris l’historique des fichiers, l’outil de sauvegarde principal. L’option d’historique des fichiers de Windows vous permet de restaurer les versions précédentes des fichiers.
Oui, Windows 11 inclut également une option pour télécharger des fichiers sur le stockage en nuage via OneDrive, mais il est limité à seulement 5 Go d’espace de stockage gratuit.
Une autre option pour sauvegarder les fichiers Windows 11 consiste à utiliser des applications de sauvegarde et de restauration tierces. Comparé aux applications de sauvegarde tierces, l’historique des fichiers de Windows 11 est plus facile à configurer et à utiliser.
Une fois que vous avez configuré l’historique des fichiers de Windows 11, vous devez connecter votre clé USB à votre ordinateur, et Windows 11 sauvegardera automatiquement le fichier sur ce lecteur. Vous pouvez même programmer une fonction de sauvegarde pour qu’elle s’exécute selon un calendrier.
Étapes pour utiliser l’historique des fichiers de Windows pour sauvegarder vos données Windows 11
Donc, si vous souhaitez activer et utiliser l’historique des fichiers de Windows pour sauvegarder vos données, vous lisez le bon guide. Cet article partagera un guide étape par étape sur l’utilisation de l’historique des fichiers Windows pour sauvegarder vos données.
1. Tout d’abord, cliquez sur Démarrer de Windows 11 et saisissez Panneau de configuration. Ensuite, ouvrez le Panneau de configuration à partir de la liste.
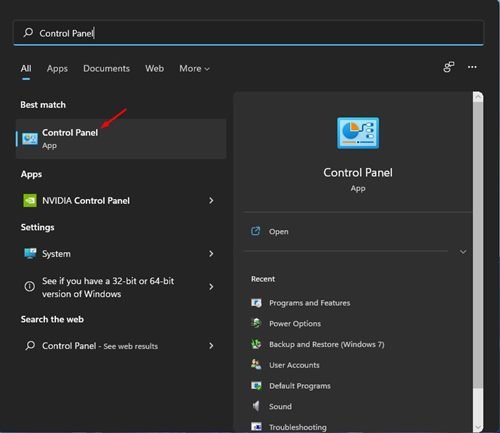
2. Dans le panneau de configuration, cliquez sur l’option Système et sécurité comme indiqué ci-dessous.
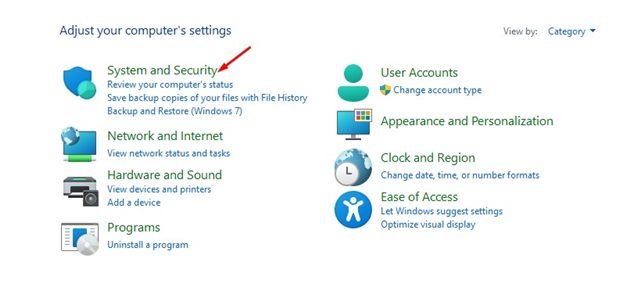
3. Sur la page suivante, sélectionnez l’option Historique des fichiers.

4. Connectez maintenant un lecteur externe et actualisez la fenêtre. Ensuite, cliquez sur Paramètres avancés dans la barre latérale de gauche.
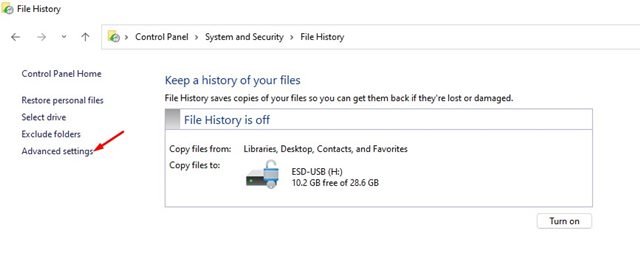
5. Vous devez définir un calendrier pour exécuter l’historique des fichiers sur l’écran suivant. La valeur par défaut est Toutes les heures ; vous pouvez modifier le délai dans le menu déroulant.
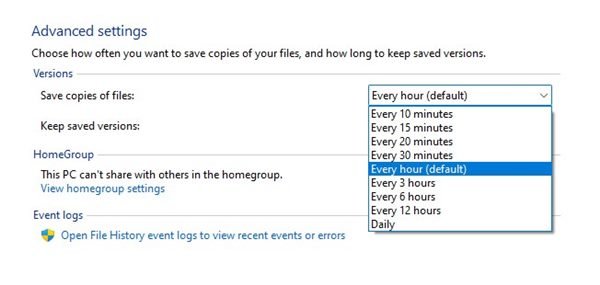
6. Ensuite, sélectionnez le menu déroulant pour Conserver les versions enregistrées et modifiez-le selon vos préférences.
7. Si vous souhaitez exclure un dossier, cliquez sur l’option Exclure les dossiers et ajoutez le dossier que vous ne souhaitez pas sauvegarder.
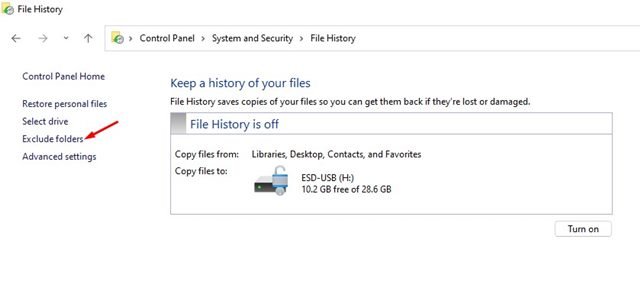
8. Maintenant, vous devez revenir à l’écran principal de l’historique des fichiers et cliquer sur le bouton Activer pour activer la fonctionnalité.
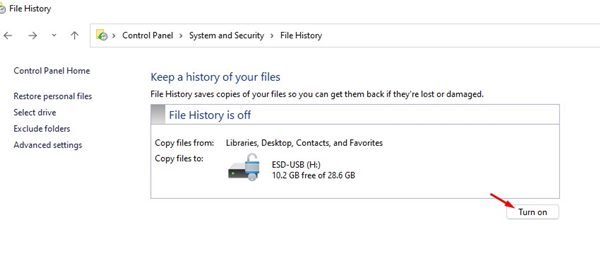
9. Pour désactiver l’historique des fichiers, cliquez sur le bouton Désactiver comme indiqué ci-dessous.
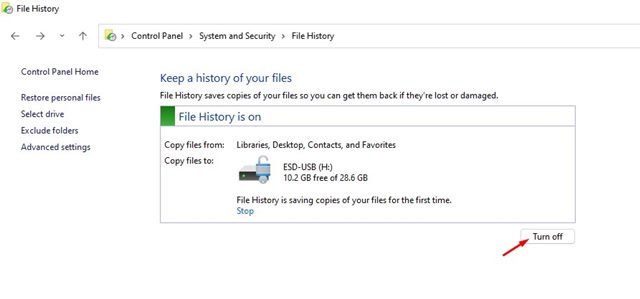
Important : L’historique des fichiers ne sauvegardera que les fichiers des dossiers Bibliothèques, Contacts, Bureau et Favoris.
Configurer l’historique des fichiers sur Windows 11 est assez simple. Vous pouvez compter sur cette fonctionnalité pour sauvegarder votre Windows 11 sur un lecteur externe. J’espère que cet article vous a aidé! S’il vous plaît partagez-le avec vos amis aussi. Si vous avez des doutes à ce sujet, faites-le nous savoir dans la zone de commentaire ci-dessous.
