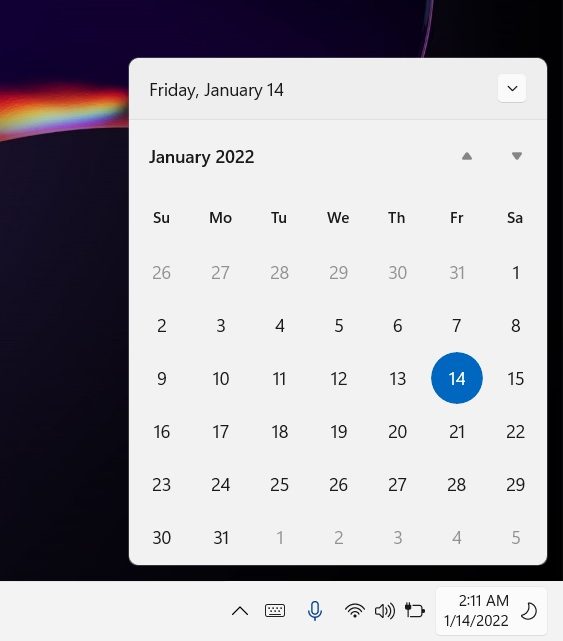Windows 11 possède sa propre application Calendrier riche en fonctionnalités qui vous aide à être organisé en planifiant vos événements, tâches, réunions , etc. Le raccourci de l’application se trouve dans le coin droit de votre barre des tâches. Cliquez simplement sur l’icône d’heure et de date dans votre barre des tâches et le menu déroulant du calendrier apparaîtra dans une petite fenêtre. Cependant, avec le nouveau système d’exploitation Windows 11, la fonctionnalité d’intégration d’événements est supprimée de ce menu déroulant.
Comment utiliser l’application Calendrier sur un PC Windows 11
L’application Calendrier fonctionne hors connexion, mais vous avez besoin pour vous connecter à votre compte Microsoft afin de le synchroniser avec Google Agenda, iCloud, etc. Aujourd’hui, dans cet article, nous allons partager un didacticiel détaillé sur la façon dont vous pouvez utiliser le calendrier sur votre PC Windows 11.
Comment faire ouvrir l’application Calendrier sur Windows 11 PCComment créer un événement dans l’application CalendrierAjouter des détails et des personnes à votre événementAjouter des calendriersPlanifier votre journée avec l’application Calendrier sur Windows 11 PCComment synchroniser votre application Calendrier sur les appareilsPersonnaliser votre application CalendrierComment régler les paramètres du calendrier sur Votre PC Windows 11.
1] Comment ouvrir l’application Calendrier sur un PC Windows 11
Bien que vous puissiez ouvrir rapidement le calendrier en cliquant sur l’icône de date et d’heure dans votre barre des tâches, pour ouvrir le Application Calendrier, ouvrez la recherche Windows et tapez Calendrier. Ouvrez l’application et vous pouvez commencer à créer les événements et gérer l’agenda. Vous pouvez également épingler l’application Calendrier dans le menu Démarrer et la barre des tâches si vous le souhaitez.
C’est une application très simple avec un utilisateur-interface conviviale. D’un côté, vous pouvez voir le calendrier et dans le panneau de gauche, vous pouvez voir les calendriers ajoutés, les anniversaires, les jours fériés.
2] Comment créer un événement dans l’application Calendrier
Une fois l’application Calendrier ouverte, vous pouvez créer un événement ici. Cliquez simplement sur une date à laquelle vous souhaitez créer un événement et vous verrez une petite fenêtre contextuelle. Remplissez les détails requis comme le nom de l’événement, la date et l’heure, les horaires de rappel, et cliquez sur Enregistrer, et c’est tout. Vous verrez l’événement créé sur votre calendrier.
Cliquez sur l’événement créé dans le calendrier et vous pourrez voir tous les détails. Vous serez rappelé selon les horaires remplis par vous. Vous pouvez créer autant d’événements que vous le souhaitez dans votre application Calendrier. Vous pouvez également créer des événements d’anniversaire comme celui-ci dans votre calendrier.
3] Ajoutez des détails et des personnes à votre événement
Lors de la création de l’événement, cliquez sur Plus de détails et vous pouvez ajouter une description de votre événement, ajouter des personnes à votre événement, créer une réunion en ligne et envoyer des invitations.
4] Ajouter des calendriers
Dans le coin inférieur gauche, vous verrez un bouton pour ajouter des calendriers. Cliquez sur le bouton et vous pouvez ajouter le calendrier des jours fériés de n’importe quel pays. Une fois que vous avez sélectionné le pays de votre choix, tous les jours fériés de ce pays seront automatiquement ajoutés à votre application Calendrier. Vous pouvez également ajouter les calendriers pour la télévision, la MLB, la NBA, la NFL et la LNH à partir d’ici.
5] Planifiez votre journée avec l’application Calendrier sur PC Windows 11
Non seulement en ajoutant les événements et l’anniversaire, cette application vous aide également à planifier correctement toute votre journée. Cela fonctionne plus comme votre agenda numérique où vous pouvez fixer l’agenda de toute votre journée et également ajouter des rappels pour ne manquer aucun rendez-vous important. Cliquez sur le jour dans le ruban du menu supérieur et commencez à remplir l’agenda de votre journée entière. Vous pouvez également remplir ces détails par semaine ou par mois selon vos propres préférences. L’application a un logo dédié différent pour tous vos événements-par exemple, si vous créez une entrée pour votre déjeuner ou petit-déjeuner, elle affichera une icône de couverts ou de vaisselle et si vous ajoutez un rendez-vous chez le médecin à votre agenda, elle montrez le signe du médecin.
6] Comment synchroniser votre application Calendrier sur tous les appareils
Pour synchroniser votre app sur vos appareils et les autres applications de calendrier comme Google Calendar ou Outlook Calendar, vous devez ajouter un compte ici. Cliquez sur l’icône Paramètres située dans le coin du panneau de gauche de votre application. Cliquez sur Gérer les comptes.
Cliquez sur Ajouter un compte et ajoutez le compte que vous souhaitez synchroniser avec l’application Calendrier sur votre PC Windows. Connectez-vous avec ce compte et accordez les autorisations à Windows. Voilà, le compte sera alors ajouté à votre application Calendrier, et les événements créés dans toutes les applications Calendrier seront fusionnés dans une seule application pour vous faciliter la tâche.
7] Personnalisez votre application Calendrier
Windows 11 est assez personnalisable, tout comme ses applications. Vous pouvez personnaliser l’application Calendrier sur votre PC Windows 11. Ouvrez l’application Calendrier et cliquez sur l’icône Paramètres dans le panneau de gauche. Cliquez sur l’onglet Personnalisation et vous pouvez changer les couleurs de votre calendrier, le changer en mode clair, en mode sombre ou en mode Windows.
L’option”Utiliser mon mode Windows”utilise le mode utilisé actuellement par votre ordinateur, qu’il soit clair, sombre ou personnalisé. Dans la capture d’écran ci-dessous, nous utilisons le”mode sombre”. Il existe également une option pour ajouter une image d’arrière-plan dans votre application Calendrier.
8] Comment régler les paramètres du calendrier sur votre PC Windows 11
Cliquez sur l’icône Paramètres dans le coin inférieur gauche, puis sélectionnez Paramètres du calendrier dans le panneau de droite. Ici, vous pouvez personnaliser et configurer les paramètres de l’application Calendrier selon vos propres besoins. Vous pouvez modifier la première semaine de la journée, vos jours de travail dans la semaine, les heures de travail, etc. Il existe également une option pour ajouter un calendrier alternatif ici.
Donc, voici quelques détails de base sur l’application Calendrier sur votre PC Windows 11.
Windows 11 a-t-il un calendrier ?
Oui, c’est le cas. Avec le tout nouveau look et l’interface de Windows 11, l’application Calendrier a également de nouvelles fonctionnalités et apparences maintenant.
Comment puis-je ouvrir le calendrier dans Windows 11 ?
Pour changer la date dans votre application Calendrier, cliquez sur la date et l’heure affichées dans le coin extrême droit de votre barre des tâches et cela ouvrira le petit calendrier dans une fenêtre contextuelle. Pour lancer l’application complète, saisissez Calendrier dans l’option de recherche Windows.
Lire ensuite : Meilleures applications de calendrier gratuites pour Windows 11/10.