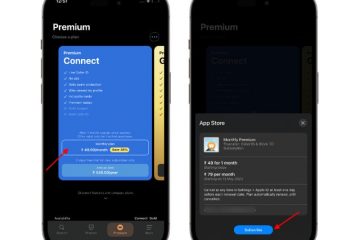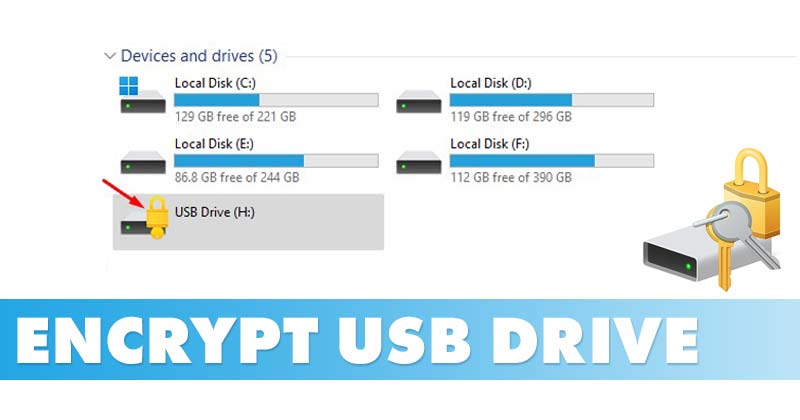
Les utilisateurs de Windows 7 connaissent peut-être BitLocker, une fonctionnalité de sécurité introduite par Microsoft dans Windows 7. La même fonctionnalité de sécurité est également disponible dans Windows 10 et Windows 11.
Sous Windows 11 , vous pouvez utiliser BitLocker pour chiffrer votre lecteur. Le cryptage de BitLocker empêche l’accès non autorisé à vos fichiers et documents stockés sur votre disque. Puisque nous avons partagé un guide détaillé sur la configuration et l’utilisation de BitLocker sur un lecteur système standard, nous parlerons de BitLocker to Go dans cet article.
Qu’est-ce que BitLocker to Go ?
BitLocker To Go est fondamentalement la même fonctionnalité BitLocker, mais elle est destinée au chiffrement des lecteurs de données amovibles.
Le programme BitLocker To Go chiffre les lecteurs USB et amovibles et restreint l’accès par un mot de passe. Les clés USB cryptées avec ce programme ne sont accessibles qu’avec un mot de passe ou un code de récupération.
Il s’agit d’une excellente fonctionnalité de sécurité qui empêche l’accès non autorisé à vos fichiers et documents sur votre clé.
Comment chiffrer une clé USB avec BitLocker
Chiffrer une clé USB avec BitLocker to Go sous Windows 11 est assez simple ; il vous suffit de suivre quelques étapes simples partagées ci-dessous.
1. Tout d’abord, cliquez sur le bouton Démarrer de Windows 11 et sélectionnez Paramètres.
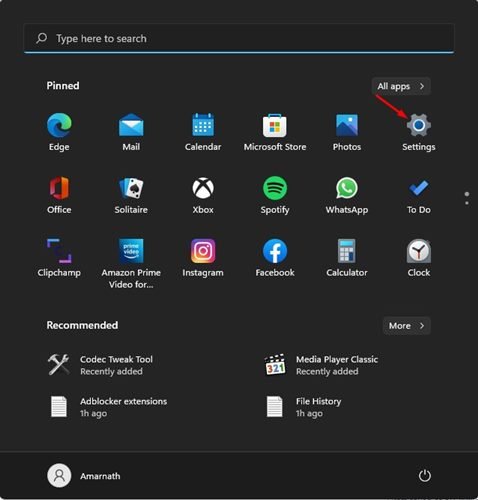
2. Dans les paramètres, cliquez sur l’onglet Système dans le volet de gauche.

3. Dans le volet de droite, cliquez sur l’option Stockage comme indiqué ci-dessous.
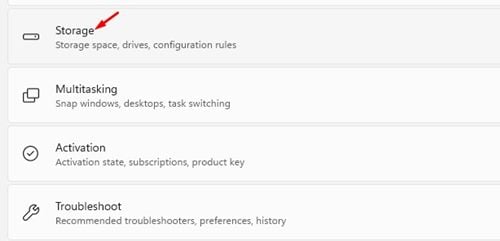
4. Sous le stockage, cliquez sur les paramètres de Avancé stockage. Ensuite, dans le menu suivant, cliquez sur l’option Disques et volumes.
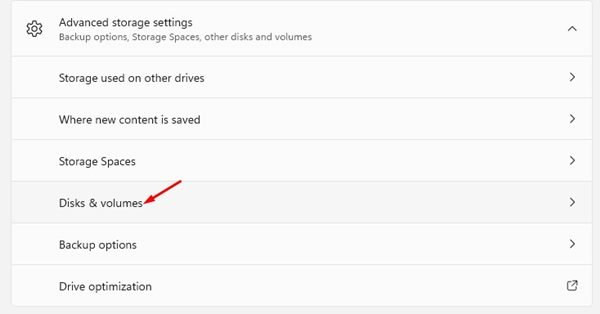
5. Sélectionnez la clé USB et cliquez sur le bouton Propriétés.
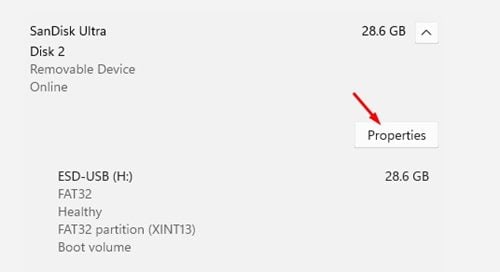
6. Sur l’écran suivant, cliquez sur le lien Activer BitLocker.
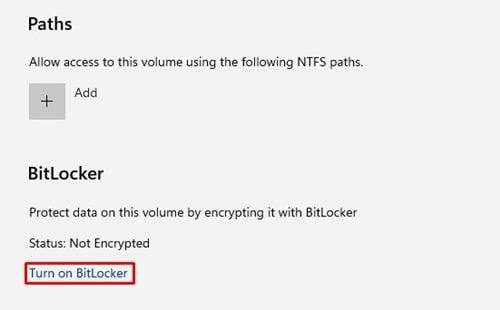
7. Sur l’écran Chiffrement de lecteur BitLocker, cliquez sur le lien Activer BitLocker derrière le lecteur.
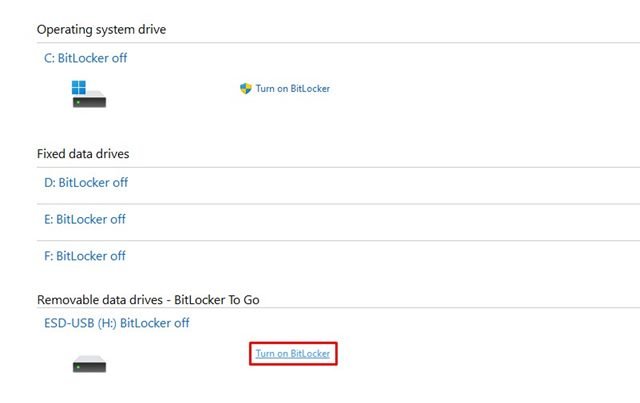
8. Sur l’écran suivant, sélectionnez l’option ‘Utiliser un mot de passe pour déverrouiller un lecteur’ et saisissez le mot de passe. Une fois cela fait, cliquez sur le bouton Suivant.
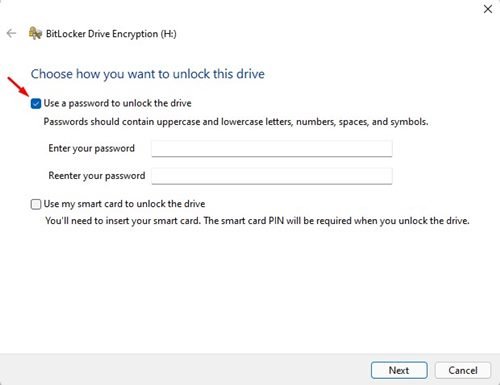
9. Maintenant, il vous sera demandé d’enregistrer la clé de récupération. Vous pouvez choisir d’enregistrer sur votre compte Microsoft, enregistrer dans un fichier ou imprimer la clé de récupération.

10. Choisissez la quantité de votre disque à chiffrer, sélectionnez Chiffrer uniquement l’espace disque utilisé et cliquez sur le bouton Suivant.

11. Sélectionnez Mode compatible et cliquez sur le bouton Suivant sur l’écran suivant.
12. Ensuite, cliquez sur le bouton Démarrer le chiffrement pour lancer le processus de chiffrement.
C’est tout ! Vous avez terminé. Maintenant, BitLocker chiffrera votre clé USB.
Comment accéder à la clé USB chiffrée
Une fois la clé chiffrée, vous trouverez une icône de cadenas jaune à côté de le lecteur chiffré.

Lorsque vous essayez d’accéder aux données stockées sur le lecteur crypté, il vous sera demandé d’entrer le mot de passe. Entrez simplement le mot de passe pour déverrouiller le lecteur.
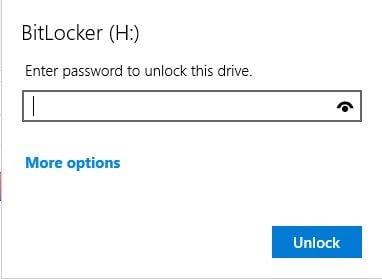
Comment désactiver BitLocker ?
Désactiver BitLocker sur Windows 11 est assez simple ; vous devez suivre certaines des étapes simples que nous avons partagées ci-dessous.
1. Tout d’abord, cliquez sur le bouton Démarrer et sélectionnez Panneau de configuration.
2. Dans le panneau de configuration, sélectionnez l’option Chiffrement de lecteur BitLocker comme indiqué ci-dessous.
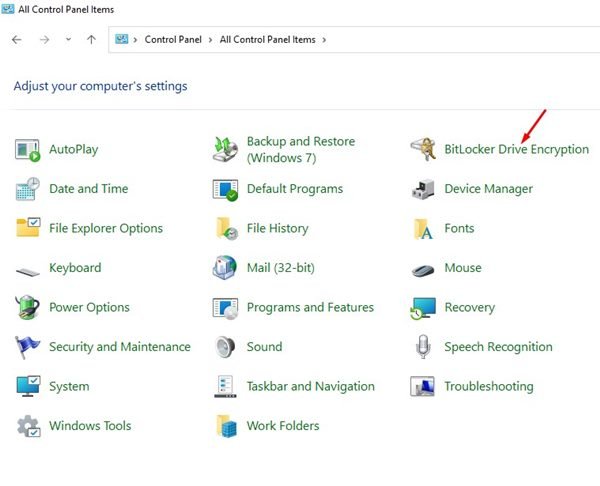
3. Maintenant, trouvez votre lecteur chiffré et cliquez sur le lien Déverrouiller le lecteur à côté du nom du lecteur.
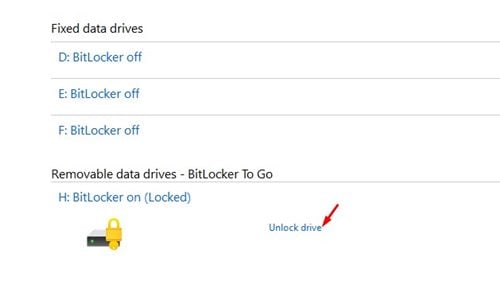
4. À l’invite de confirmation, cliquez à nouveau sur le bouton Désactiver BitLocker.

5. Maintenant, le processus de chiffrement de lecteur BitLocker va démarrer et déchiffrer le lecteur.
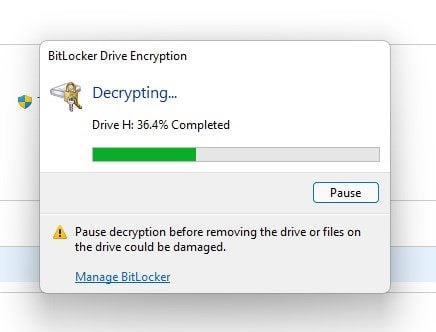
C’est tout ! Vous avez terminé. Voici comment vous pouvez déchiffrer le lecteur dans Windows 11.
BitLocker To Go est une excellente fonctionnalité de sécurité que tout le monde devrait utiliser. J’espère que cet article vous a aidé! S’il vous plaît partagez-le avec vos amis aussi. Si vous avez des doutes à ce sujet, faites-le nous savoir dans la zone de commentaire ci-dessous.