Barré est une ligne horizontale tracée par le centre du texte, utilisée pour indiquer que le texte n’est plus valide ou la suppression d’une erreur. La mise en forme barrée dans Excel place une ligne au milieu du contenu de la cellule, ce qui pourrait indiquer que les tâches ont été terminées ou symboliser que le contenu de la cellule n’est plus pertinent.
Bien qu’Excel ne nous fournisse pas d’option barrée directe sur le ruban, vous pouvez toujours accéder à l’effet barré en utilisant l’une des cinq méthodes décrites dans ce didacticiel.
Barré dans Excel à l’aide du raccourci clavier
Supposons que vous soyez pressé et que vous ne vouliez pas perdre votre temps, alors une touche de raccourci est la meilleure option pour vous.
Voici le raccourci clavier pour appliquer le barré dans Excel: Ctrl + 5
Supposons maintenant que nous ayons la liste de tâches ci-dessous pour laquelle nous avons besoin du format barré.
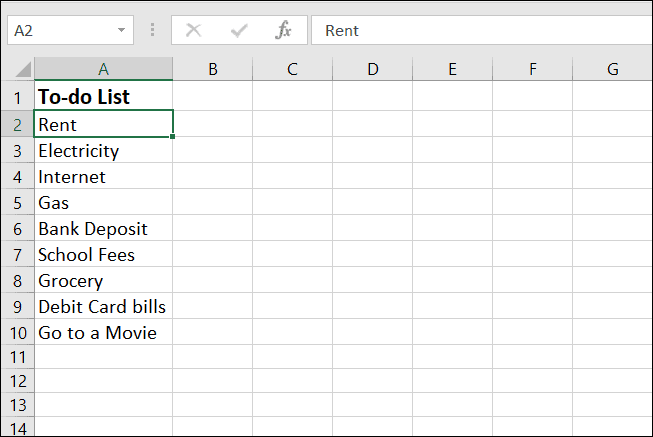
Pour appliquer le format barré, sélectionnez d’abord la ou les cellules à barrer. Une fois les cellules sélectionnées, appuyez sur la touche de raccourci clavier Ctrl + 5 , et les données à l’intérieur de la cellule seront barrées.
Remarque: Pour ce faire, utilisez le numéro situé en haut de votre clavier. Ce raccourci ne fonctionne pas avec le pavé numérique.
Si vous souhaitez rayer une partie particulière de la valeur de la cellule, double-cliquez sur la cellule pour entrer en mode Édition, puis sélectionnez cette partie du texte, puis appuyez sur la touche de raccourci ( Ctrl + 5 ).
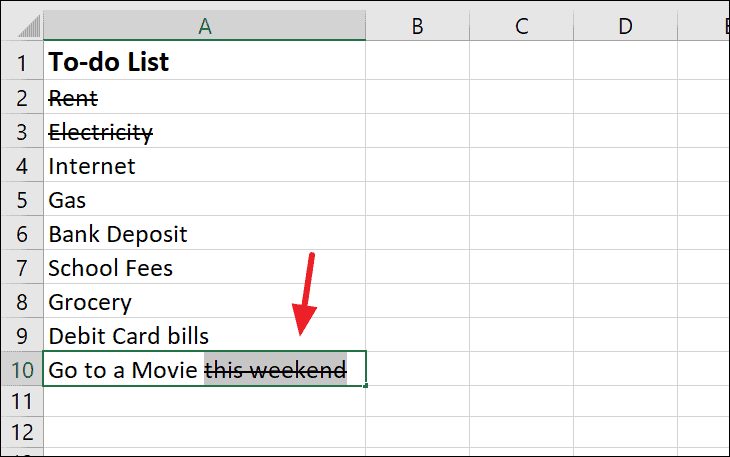
Pour barrer plusieurs cellules, sélectionnez la plage entière ou sélectionnez la plage de cellules non continue tout en maintenant la touche Ctrl enfoncée, puis appuyez sur le raccourci barré.
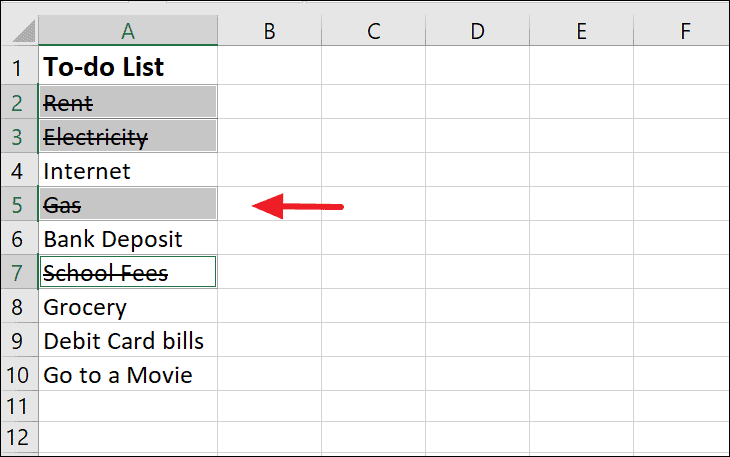
Texte barré à l’aide des options de format de cellule
Un autre moyen rapide de rayer une valeur de cellule dans Excel consiste à utiliser la boîte de dialogue Format de cellule.
Sélectionnez les cellules dans lesquelles vous souhaitez appliquer le format barré, puis cliquez avec le bouton droit de la souris et choisissez «Formater les cellules» dans le menu contextuel (ou appuyez sur Ctrl + 1 pour ouvrir la boîte de dialogue Format des cellules).
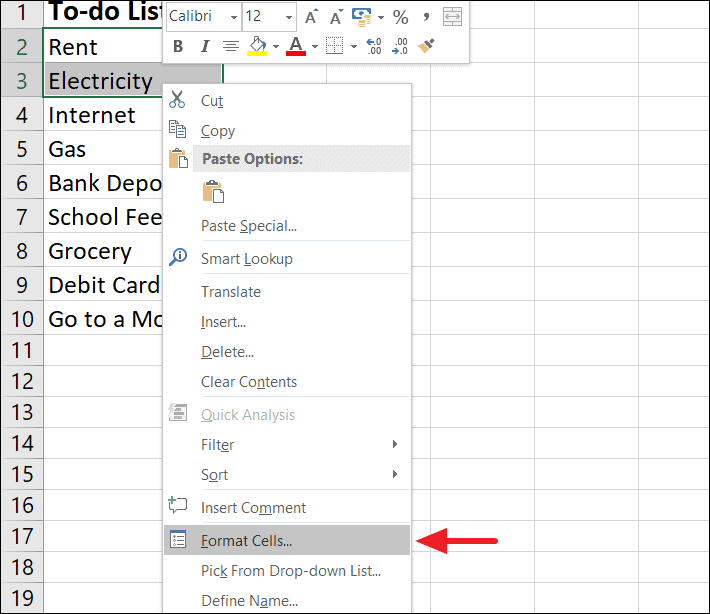
Vous pouvez également cliquer sur la petite flèche dans le coin inférieur droit de la section Police de l’onglet Accueil pour ouvrir la boîte de dialogue Format des cellules.
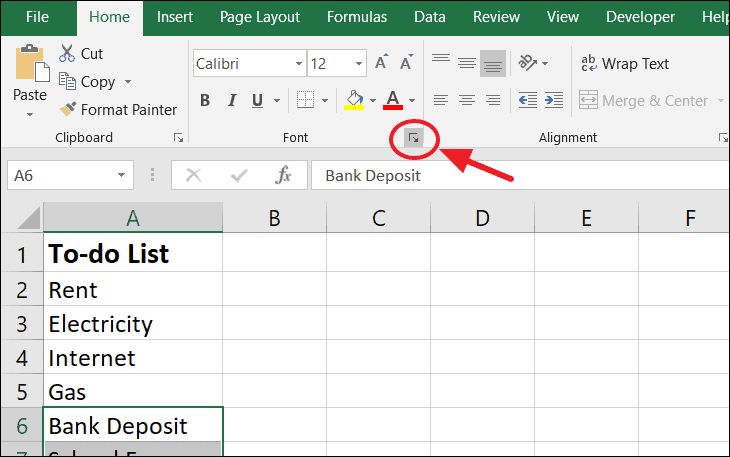
Dans la boîte de dialogue Format des cellules, accédez à l’onglet”Police”et cochez l’option”Barré”dans la section Effets. Cliquez ensuite sur”OK”pour enregistrer la modification et fermer la boîte de dialogue.
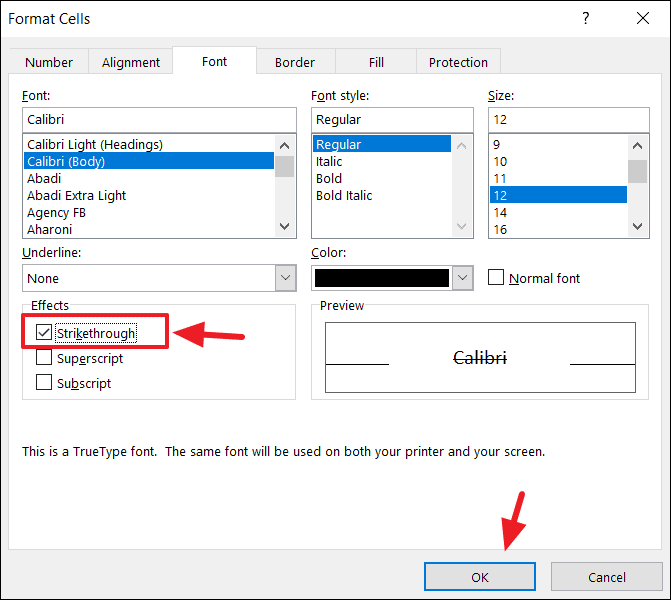
Vous pouvez maintenant voir le résultat comme indiqué ci-dessous:
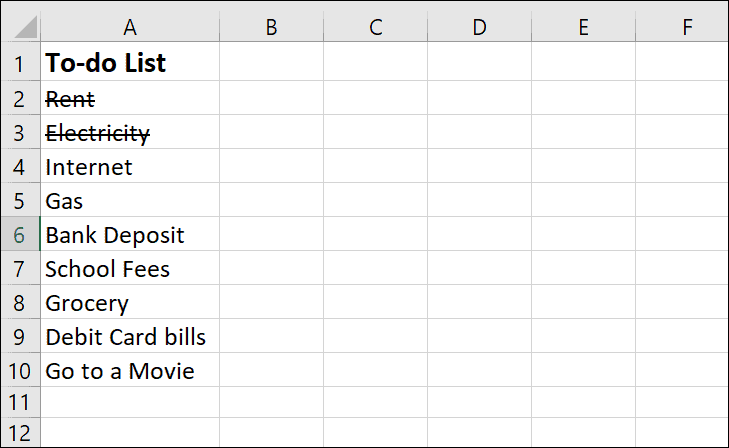
Cette méthode donne également accès à de nombreuses autres options de formatage en un seul endroit. Par exemple, vous pouvez également modifier la couleur de la police, le type de police, la taille de la police, l’alignement, le format des nombres, etc., à l’aide de cette boîte de dialogue.
Ajouter un bouton barré à la barre d’outils d’accès rapide
Le bouton ou l’option barré n’est pas disponible dans le ruban Excel et dans la barre d’outils d’accès rapide (QAT) par défaut. Nous pouvons donc ajouter un bouton barré à la barre d’outils d’accès rapide pour l’avoir toujours à portée de main. Suivez ces étapes pour ajouter une icône barrée dans le QAT.
Pour ajouter le bouton barré au QAT, cliquez sur la petite flèche vers le bas dans le coin supérieur gauche de la fenêtre Excel, puis cliquez sur”Plus de commandes…”dans la liste déroulante.
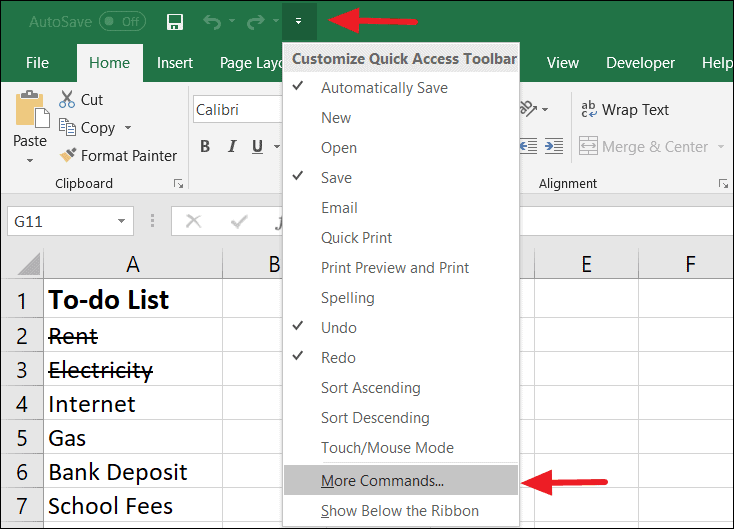
Vous pouvez également cliquer avec le bouton droit n’importe où sur le ruban et choisir”Personnaliser la barre d’outils d’accès rapide”dans le menu contextuel.
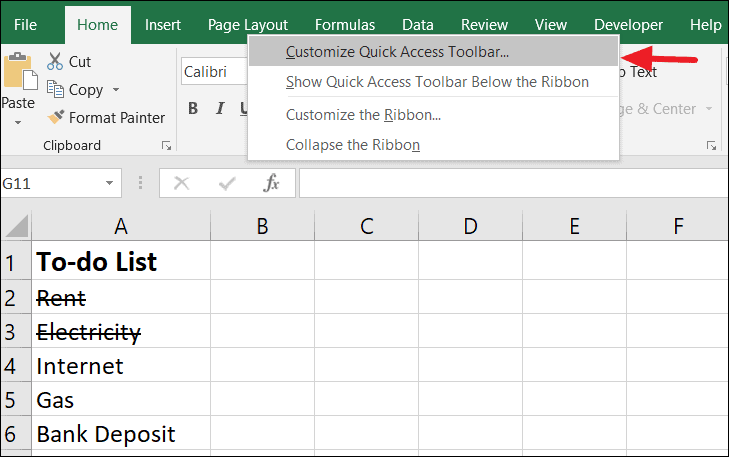
La boîte de dialogue Options Excel s’affiche. Dans la liste déroulante”Choisir les commandes dans”, sélectionnez”Commandes absentes du ruban”ou”Toutes les commandes”.
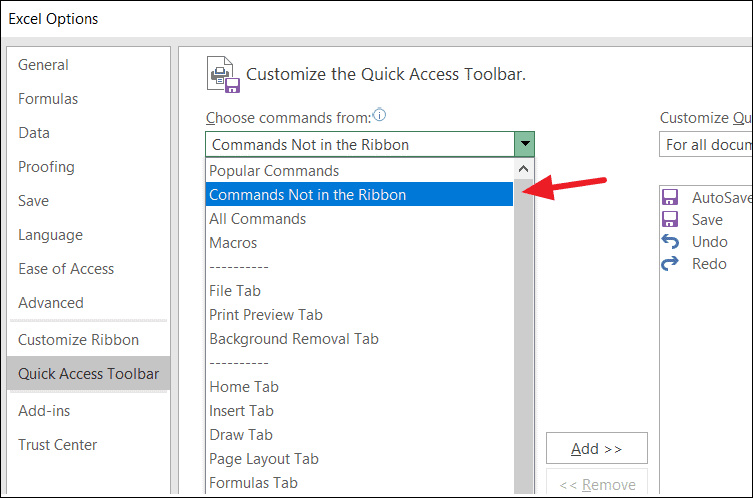
Ensuite, sélectionnez”Barré”dans la liste des commandes et cliquez sur le bouton”Ajouter”. Cela ajoutera «Barré» à la liste des commandes sur le panneau de droite. Le bouton est maintenant ajouté à la barre d’outils d’accès rapide. Cliquez sur”OK”pour enregistrer la modification et fermer la boîte de dialogue.
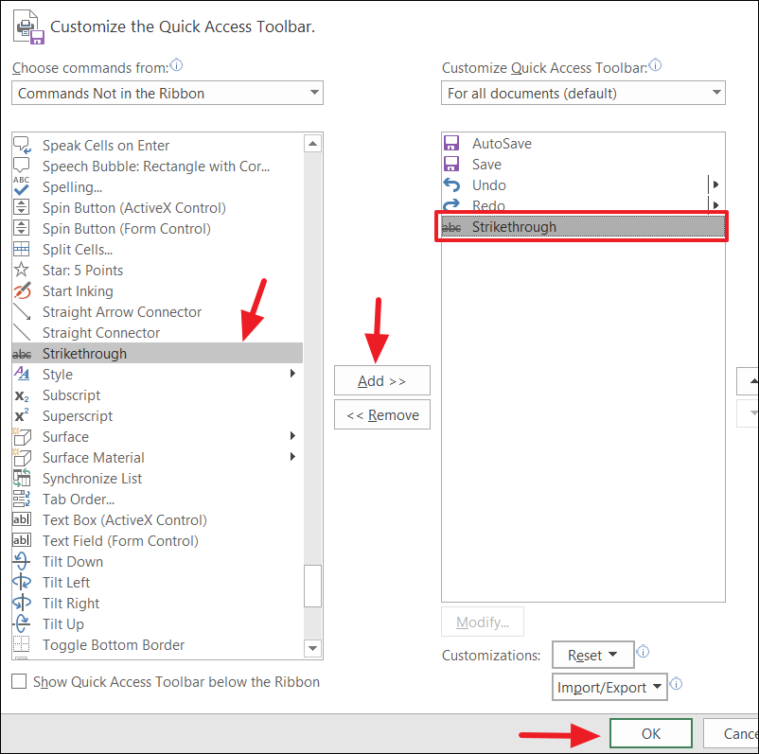
Les boutons fléchés haut et bas sur les commandes QAT du côté droit peuvent être utilisés pour changer la position du bouton”Barré”.
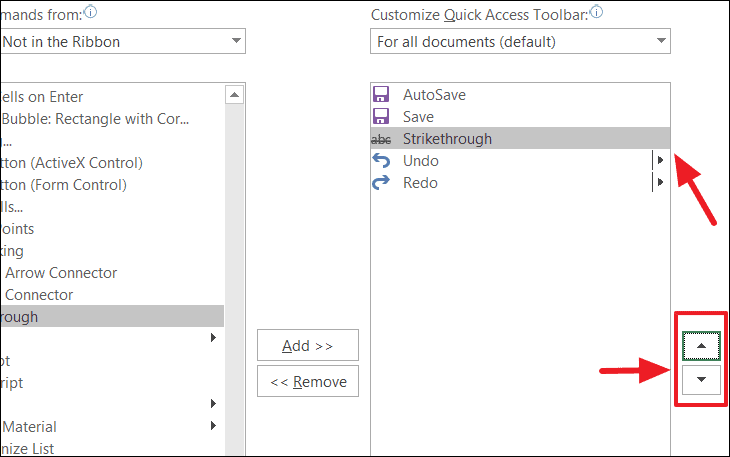
Le bouton barré s’affiche à nouveau dans le coin supérieur gauche de votre feuille de calcul. Sélectionnez les données que vous souhaitez barrer et cliquez sur le bouton”Barré”, comme illustré dans la capture d’écran ci-dessous.
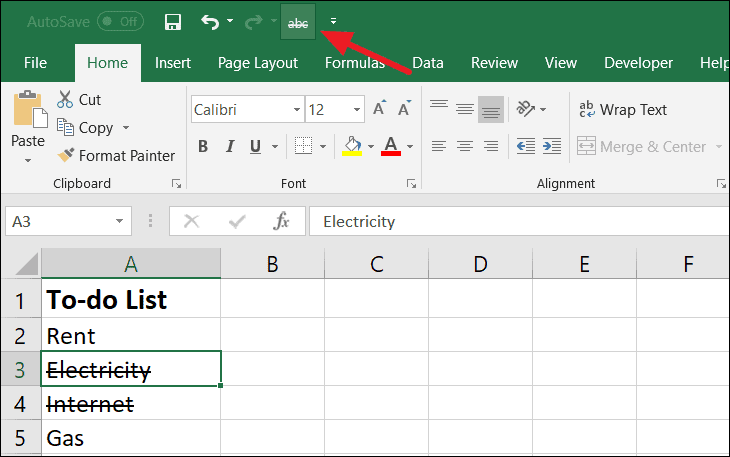
Ajouter un bouton barré au ruban
Étant donné que l’option barré n’est pas disponible par défaut sur le ruban Excel, vous pouvez ajouter une option/bouton barré sur le ruban en quelques clics. Comme avec QAT, vous ne devez le configurer qu’une seule fois, puis vous pouvez facilement accéder à la commande barrée chaque fois que vous en avez besoin à partir du ruban. Voici comment procéder:
Tout d’abord, cliquez avec le bouton droit de la souris n’importe où sur le ruban et sélectionnez l’option”Personnaliser le ruban…”dans le menu contextuel.
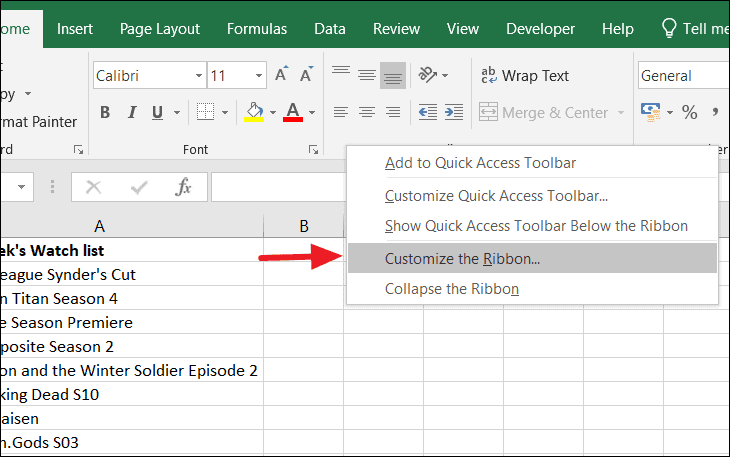
Cela ouvrira la fenêtre Options Excel. Ici, pour créer un nouveau bouton, vous devez d’abord créer un nouveau groupe personnalisé. Les nouveaux boutons ne peuvent pas être ajoutés au groupe préexistant, ils ne peuvent être ajoutés qu’aux groupes personnalisés. Pour créer un nouveau bouton, sélectionnez l’onglet cible (Accueil dans notre cas) et cliquez sur le bouton «Nouveau groupe». Cela ajoutera un groupe personnalisé à la fin du ruban dans l’onglet Accueil.
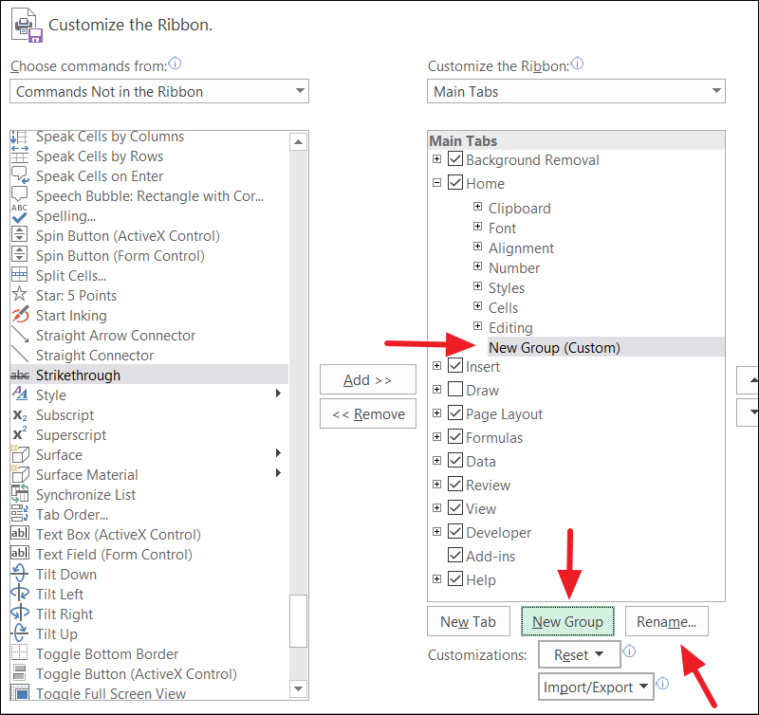
Cliquez ensuite sur le bouton”Renommer”à côté du bouton Nouveau groupe pour nommer le groupe nouvellement créé à votre convenance, par exemple”Mes formats”. Dans la boîte de dialogue Renommer, saisissez le nouveau nom (Mes formats) dans le champ «Nom d’affichage» et cliquez sur «OK».
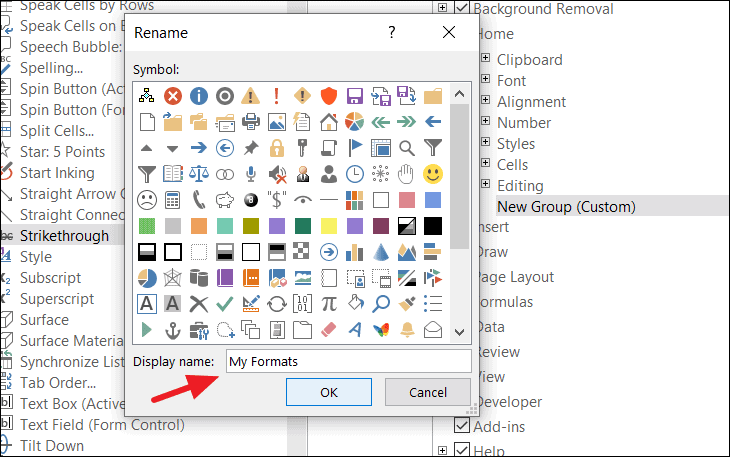
Maintenant que le nouveau groupe est sélectionné, ajoutez une commande barrée comme nous l’avons fait pour la barre d’outils d’accès rapide. Dans la liste déroulante”Choisir les commandes dans”, sélectionnez”Commandes absentes du ruban”, faites défiler vers le bas et choisissez”Barré”dans la liste des commandes. Cliquez ensuite sur”Ajouter”pour ajouter le bouton barré au groupe”Mes formats”.
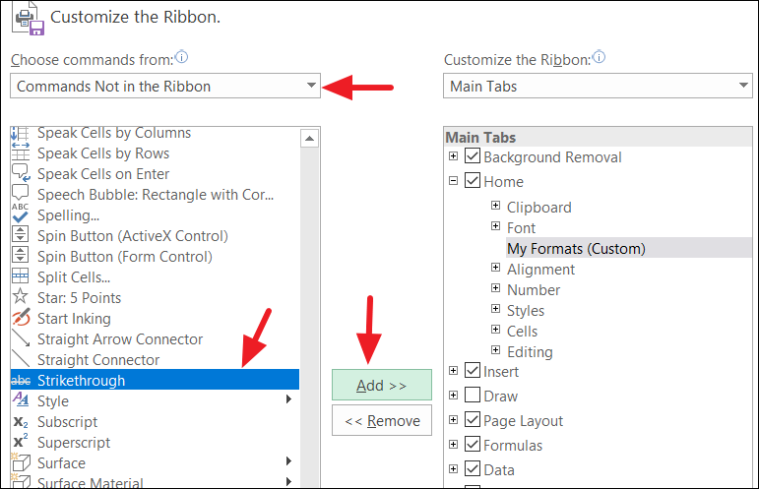
Une fois le bouton”Barré”ajouté au groupe Mes formats, cliquez sur”OK”pour enregistrer les modifications et fermer la boîte de dialogue.
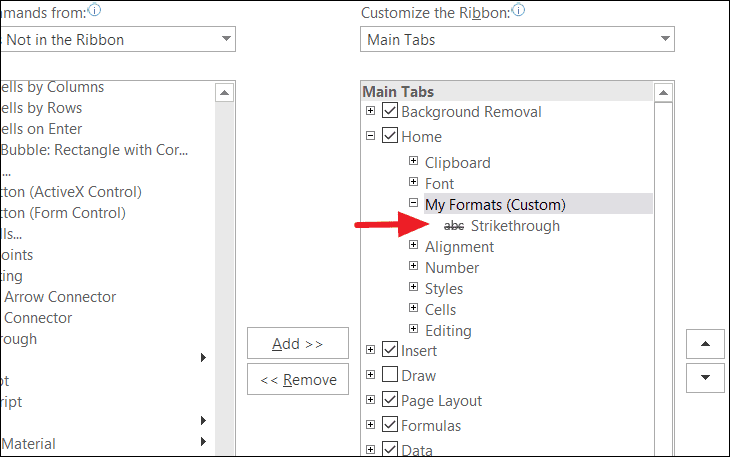
Le barré étant une commande de mise en forme de police, nous voulons que ce groupe se trouve à côté du groupe Police dans l’onglet Accueil. À l’aide des flèches haut et bas sur le côté droit, modifiez la position de votre groupe personnalisé à l’aide du bouton”Barré”sur le ruban.
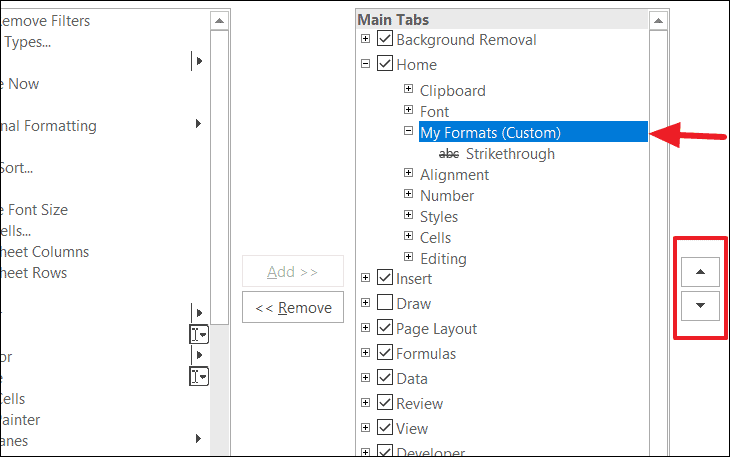
Après cela, vous verrez le bouton”Barré”sur votre ruban Excel. Vous pouvez maintenant sélectionner les données et rayer le texte dans Excel en un seul clic, comme indiqué ci-dessous.
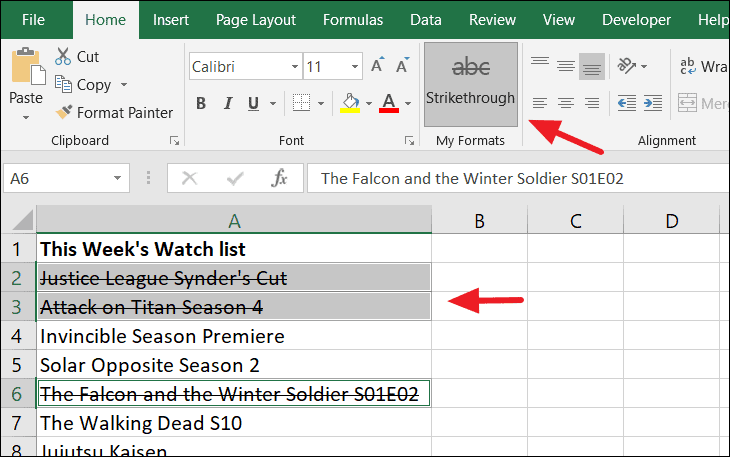
Appliquer barré à l’aide du formatage conditionnel
Supposons que vous ayez une liste de choses à faire ou des activités ou une liste de tâches à accomplir. Vous pouvez utiliser la mise en forme conditionnelle pour rayer (barré) les tâches terminées.
Supposons que nous ayons cette liste d’émissions et de films à regarder dans la colonne A et lorsque nous mettrons à jour le statut de l’émission comme”Regardé”, Excel formatera automatiquement la cellule adjacente avec Barré.

Pour ce faire, sélectionnez d’abord la plage de cellules que vous souhaitez formater. Ensuite, allez dans l’onglet «Accueil», dans le groupe «Styles», sélectionnez «Mise en forme conditionnelle», puis choisissez «Nouvelle règle» dans la liste déroulante.
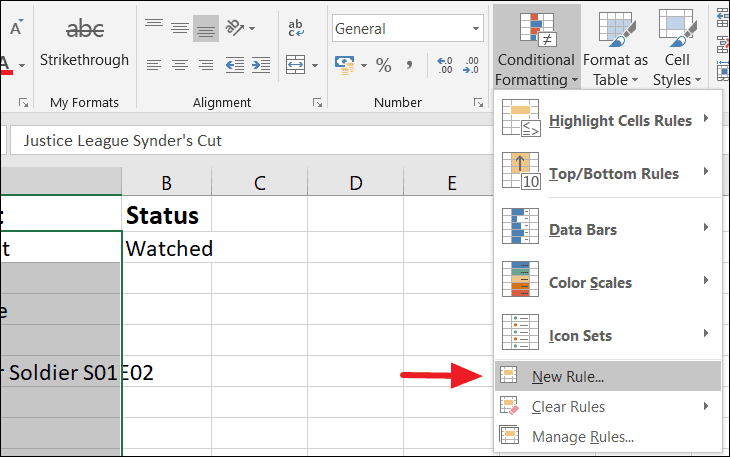
Dans la boîte de dialogue Nouvelle règle de mise en forme, sélectionnez”Utiliser une formule pour déterminer les cellules à mettre en forme”et écrivez la formule ci-dessous dans la zone”Mettre en forme les valeurs où cette formule est vraie”:
=$ B2="Regardé"
Cliquez ensuite sur”Format”pour définir la mise en forme.

Dans la boîte de dialogue Format des cellules, passez à l’onglet «Police» et cochez l’option «Barré» dans la section Effets. Cliquez ensuite sur”OK”pour enregistrer la modification et cliquez une fois de plus sur”OK”pour fermer la boîte de dialogue.
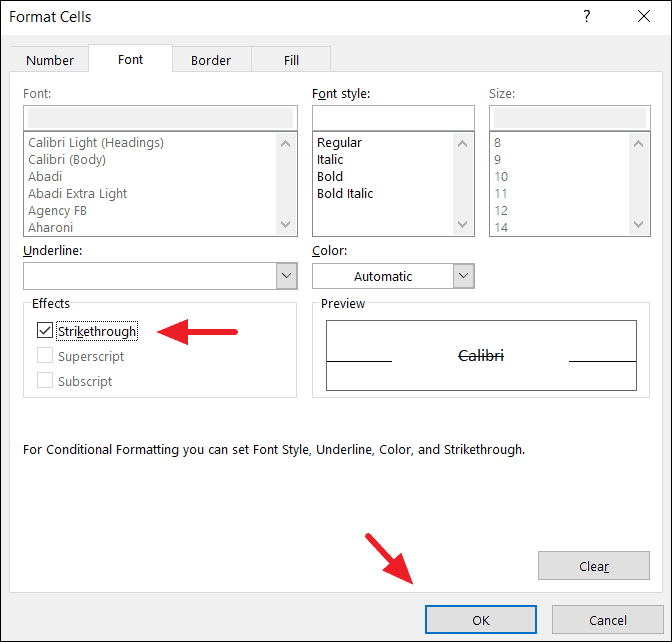
À présent, cette règle de mise en forme est appliquée à la cellule B2. Pour copier la formule dans d’autres cellules, utilisez la poignée de recopie pour appliquer la formule à la plage de cellules (B2: B9).
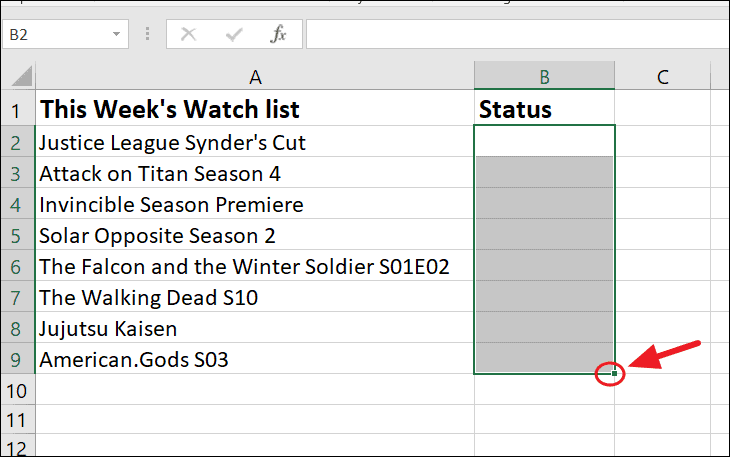
Désormais, chaque fois que nous mettons à jour le statut”Regardé”, Excel supprimera automatiquement le texte comme indiqué ci-dessous.
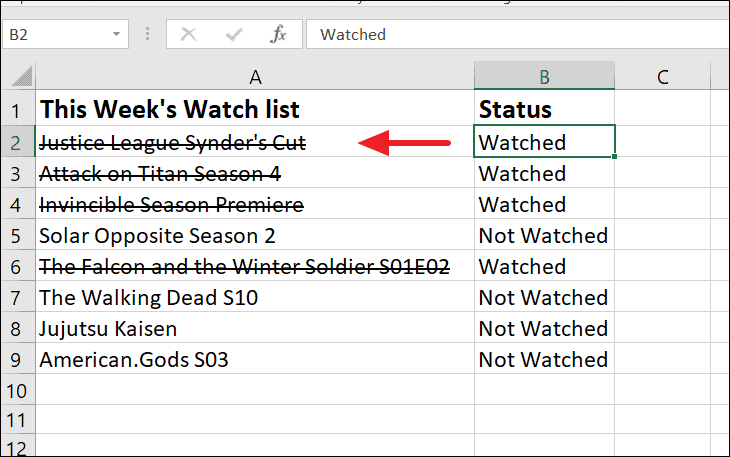
Pour supprimer l’effet barré, sélectionnez une ou plusieurs cellules, puis répétez le processus.
