Google Sheets est une excellente application de feuille de calcul alternative au lourd Microsoft Excel. Il s’agit d’une application gratuite basée sur le cloud, tandis qu’Excel est un programme de bureau. Il s’agit d’un outil collaboratif en temps réel, afin que tout le monde puisse voir et travailler avec la version la plus à jour de la même feuille de calcul.
Dans certains cas, vous souhaiterez peut-être rechercher des informations spécifiques dans un grand fichier de feuille de calcul contenant plusieurs feuilles et des milliers de lignes de données sur chaque feuille. Si vous essayez de le faire manuellement, cela peut être très difficile. Heureusement, il existe un outil Rechercher et remplacer dans l’application Google Sheets que vous pouvez utiliser pour rechercher des données spécifiques dans tous les onglets (ou feuilles) de l’ensemble du classeur.
Dans cet article, nous allons vous montrer comment utiliser Google Sheets pour rechercher des mots et des expressions spécifiques.
Rechercher rapidement dans Google Sheets avec la zone de recherche
Supposons que vous souhaitiez trouver rapidement les cellules contenant un mot ou une chaîne de texte spécifique, vous pouvez le faire en utilisant l’option”Rechercher”dans Google Sheets.
Ouvrez votre feuille de calcul et appuyez sur la combinaison de touches de raccourci”Ctrl + F”. Les raccourcis ne sont disponibles que sur les versions de bureau de la feuille Google.
Cela ouvrira une petite boîte”Rechercher”dans le coin supérieur droit de votre feuille. Saisissez le mot/la phrase dans la case”Rechercher dans la feuille”.
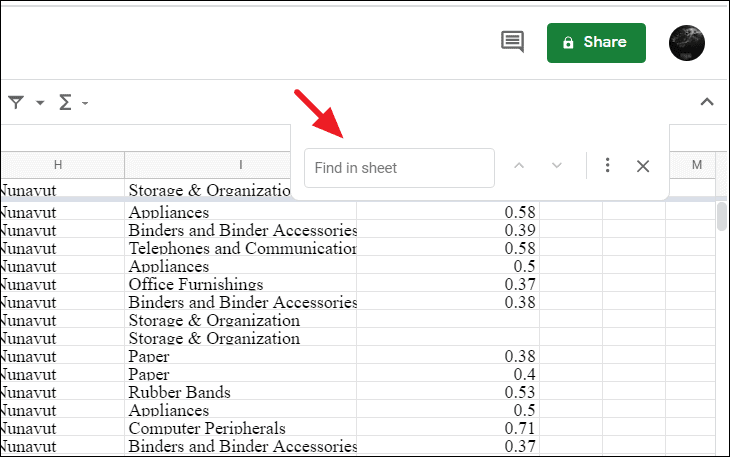
Dans l’exemple ci-dessous, nous voulons trouver un produit nommé”Xerox 1891″dans toutes les feuilles de la feuille de calcul. Ainsi, une fois que nous avons commencé à taper le mot, il mettra en évidence toutes les entrées partiellement correspondantes en vert clair, comme indiqué ci-dessous.
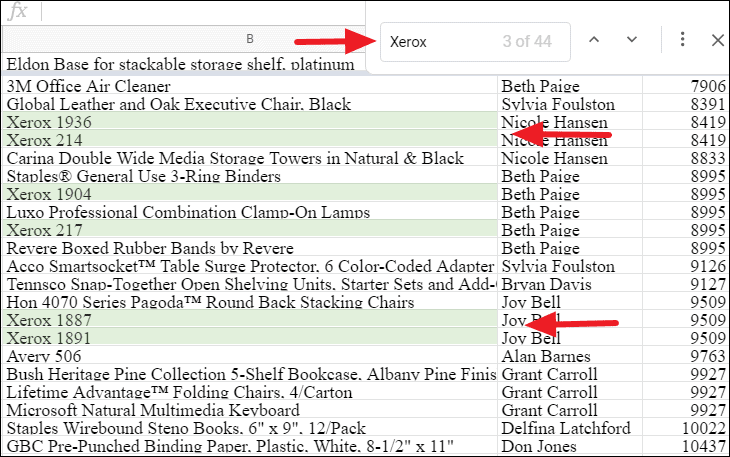
Lorsque vous avez terminé de taper, il mettra en évidence les chaînes de texte entièrement correspondantes avec un remplissage vert clair à l’intérieur et une bordure noire à l’extérieur de la ou des cellules correspondantes, comme indiqué ci-dessous.
Si vous souhaitez parcourir chacune des cellules une par une, vous pouvez utiliser les flèches vers le bas et vers le haut à côté du champ Rechercher.
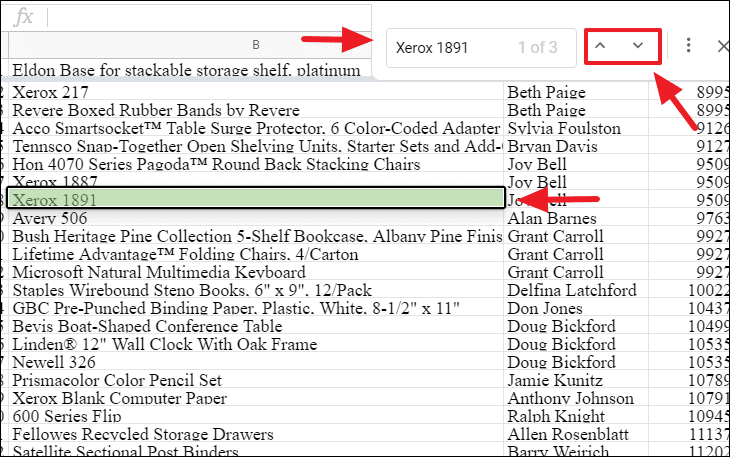
Si vous souhaitez rechercher la même chaîne de texte dans d’autres feuilles du même classeur, vous pouvez simplement basculer entre les feuilles, il continuera à mettre en évidence toutes les chaînes de texte correspondantes dans toutes les feuilles.
Rechercher dans toutes les feuilles à l’aide de l’outil Rechercher et remplacer dans Google Sheet
L’outil Rechercher et remplacer vous propose un certain nombre d’options pour filtrer votre recherche et remplacer les instances trouvées de votre chaîne de recherche.
Supposons que nous ayons les données suivantes sur plusieurs feuilles et que nous voulions trouver le mot «Xerox 1891».
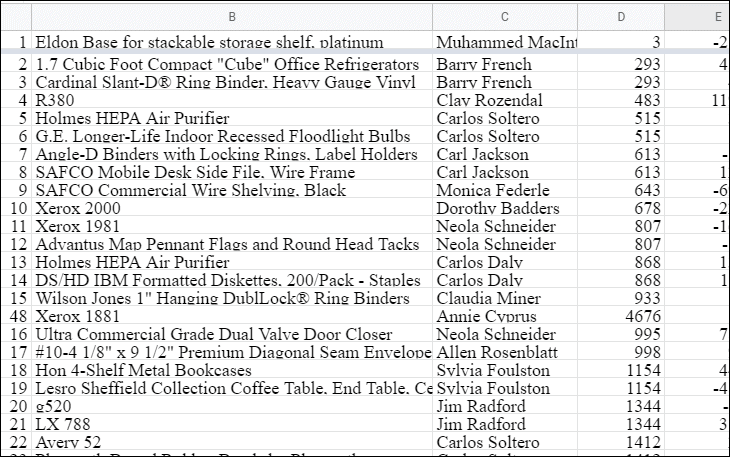
Tout d’abord, ouvrez le fichier de feuille Google contenant le mot/la phrase que vous recherchez. Cliquez ensuite sur le menu”Modifier”dans la barre de menus et sélectionnez l’option”Rechercher et remplacer”dans la liste déroulante.

Une boîte de dialogue Rechercher et remplacer apparaît. Vous pouvez également ouvrir cette boîte de dialogue directement en appuyant sur”CTRL + H”(si vous êtes sur un PC) ou”Cmd + H”(si vous êtes sur un Mac).
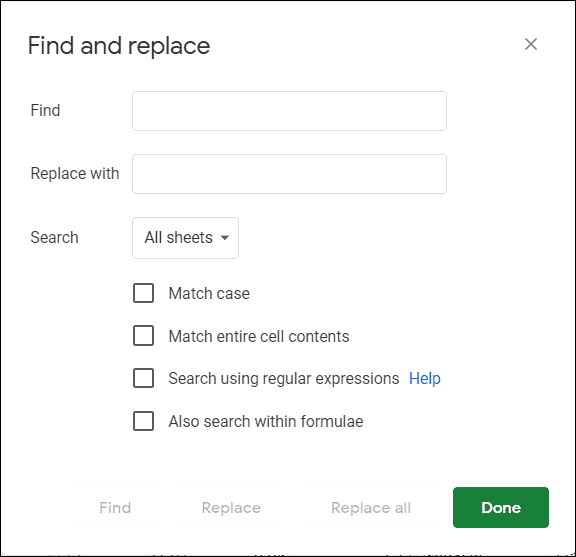
Dans la boîte de dialogue Rechercher et remplacer, entrez le mot (Xerox 1891) que vous souhaitez rechercher dans la zone de saisie à côté de l’étiquette”Rechercher”.
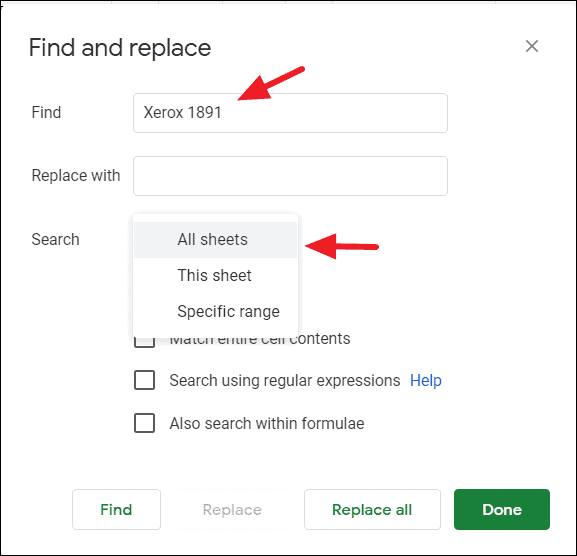
Vous pouvez également choisir où vous souhaitez rechercher le mot/la phrase-dans la feuille actuelle, dans toutes les feuilles ou même sur une plage de cellules sélectionnée. Pour ce faire, cliquez sur la liste déroulante à côté du libellé”Rechercher”et sélectionnez”Toutes les feuilles”.
Options de recherche et de remplacement
Dans la boîte de dialogue Rechercher et remplacer, vous trouverez quatre options sous le libellé”Rechercher”. Chacune de ces options peut vous aider à affiner davantage votre recherche afin que vous puissiez trouver exactement ce dont vous avez besoin.
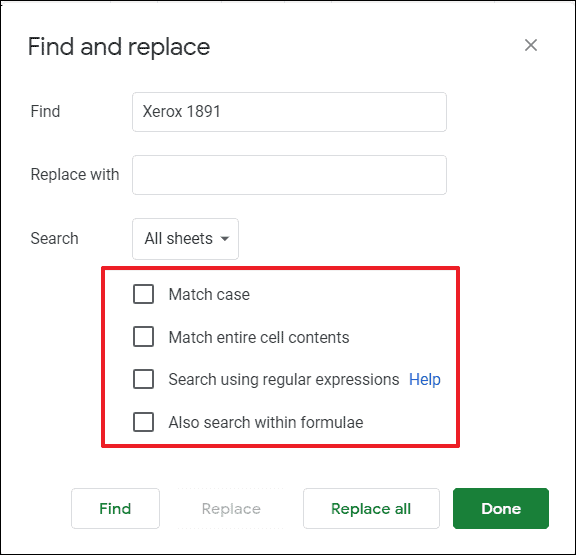
- Respecter la casse -Sélectionnez cette option si votre recherche est sensible à la casse. Par exemple, si vous avez une cellule qui a la valeur «xerox 1891» (avec x minuscule), la sélection de cette option ignorera la cellule.
- Faire correspondre tout le contenu de la cellule -Sélectionnez cette option si vous souhaitez uniquement rechercher les cellules qui correspondent exactement à votre mot de recherche. Par exemple, si cette option est sélectionnée et que votre mot de recherche est «Xerox 1891», la recherche ne considère que la cellule contenant le mot exact comme une correspondance.
- Rechercher à l’aide d’expressions régulières -Si vous cochez cette case, elle ne correspondra qu’au contenu de la cellule correspondant au modèle.
- Rechercher également dans formules -Cette option est utilisée pour rechercher dans le contenu des cellules et les résultats des formules. Si votre mot de recherche est contenu dans la formule réelle des cellules, vous devez cocher cette option.
Vous pouvez également effectuer une recherche simple sans aucune des options ci-dessus. Une fois que vous avez choisi l’endroit où vous souhaitez rechercher le mot/la phrase, cliquez sur le bouton «Rechercher». Cela sélectionnera la première cellule contenant le mot correspondant.
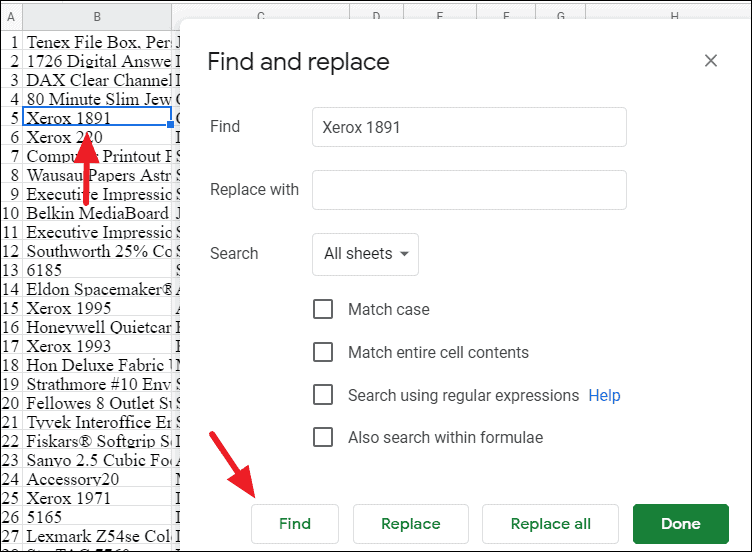
S’il y a plus d’occurrences du mot sur toutes les feuilles, cliquer à chaque fois sur le bouton”Rechercher”sélectionne la cellule suivante contenant le mot.
Lorsque vous atteignez la dernière instance du mot, vous obtiendrez un message indiquant «Plus de résultats trouvés, boucle» au bas de la boîte de dialogue. Si vous cliquez sur le bouton”Rechercher”après avoir reçu ce message, Rechercher et remplacer reviendra à la première occurrence du mot.
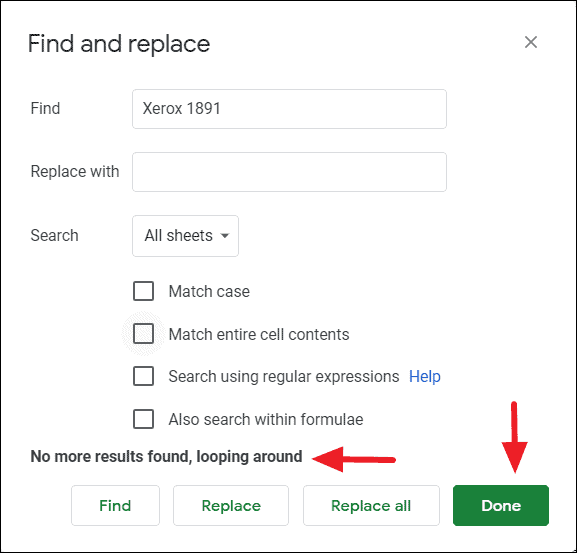
Une fois la recherche terminée, cliquez sur le bouton vert”Terminé”pour fermer la boîte de dialogue Rechercher et remplacer.
Comme son nom l’indique, vous pouvez non seulement rechercher un certain mot à l’aide de l’outil Rechercher et remplacer, mais vous pouvez également le remplacer par quelque chose d’autre. Si vous souhaitez faire cela, entrez le nouveau mot dans la zone de saisie à côté de «Remplacer par». Appuyez ensuite sur le bouton”Remplacer”(si vous souhaitez remplacer le mot un par un) ou sur le bouton”Tout remplacer”(si vous souhaitez remplacer toutes les occurrences du mot en même temps).
Vous savez désormais rechercher dans toutes les feuilles de Google Sheets.
