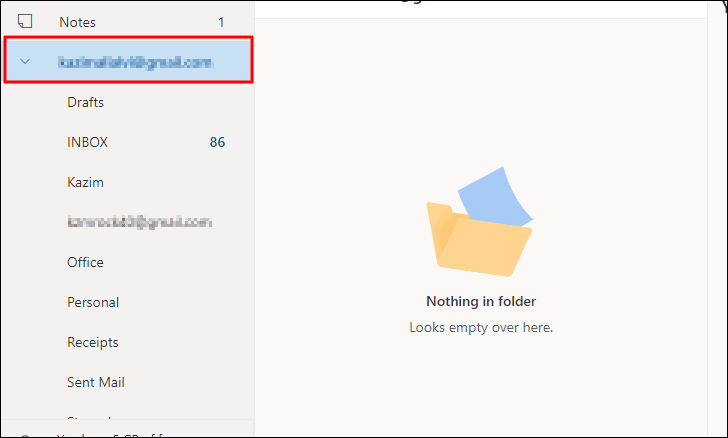Outlook est un service de gestion d’informations de Microsoft qui a été le premier choix des professionnels. Outlook dispose à la fois d’une version Web et d’une application pour PC, ce qui facilite l’accès des utilisateurs.
Outre la facilité d’accessibilité, Outlook offre une multitude de fonctionnalités qui attirent les utilisateurs vers lui. Vous pouvez facilement gérer vos e-mails à l’aide d’Outlook, ajouter des événements au calendrier et définir des rappels pour les réunions et les rendez-vous, hiérarchiser les tâches et utiliser la fonction de recherche pour localiser les e-mails, les documents et les personnes. Avec toutes ces fonctionnalités impressionnantes et conviviales intégrées dans un seul programme, Outlook était voué à être un succès parmi les utilisateurs.
Si vous êtes nouveau dans Outlook et que vous souhaitez y ajouter votre compte Gmail, cet article vous est destiné. Le processus est simple et direct et ne nécessiterait pas beaucoup d’efforts de votre part.
Ajout d’un compte Gmail à Outlook pour le Web
Accédez à outlook.live.com et connectez-vous avec votre compte Microsoft. Ensuite, dans les options de la barre d’outils, cliquez sur l’icône d’engrenage”Paramètres”dans le coin supérieur droit.
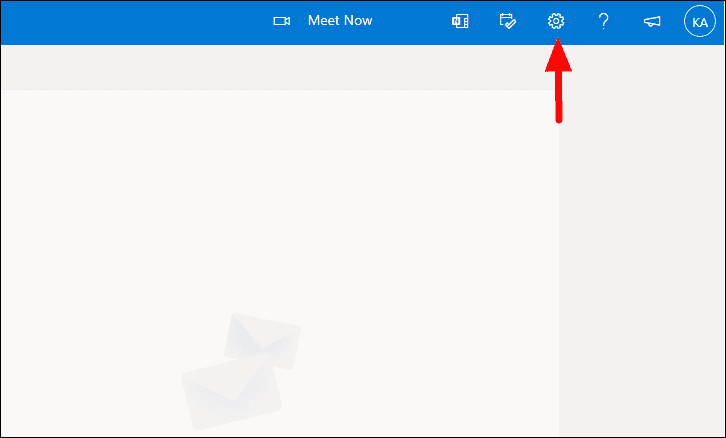
Un panneau coulissant s’ouvrira sur le côté droit de l’écran. Sélectionnez/cliquez sur l’option”Afficher tous les paramètres Outlook”en bas du panneau Paramètres.
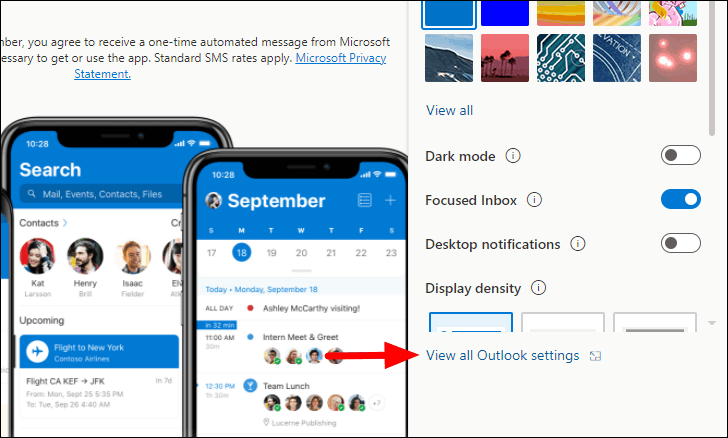
Dans l’écran des paramètres d’Outlook, l’onglet”Courrier”s’ouvre par défaut. Cliquez sur l’option”Synchroniser les e-mails”dans les options du menu Courrier pour continuer.
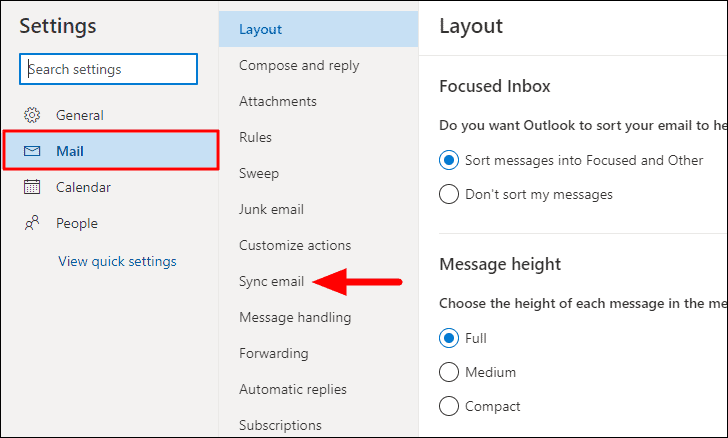
Dans le paramètre”Synchroniser les e-mails”, vous verrez deux options: ajouter un compte”Gmail”ou”Autres comptes de messagerie”. Puisque nous nous concentrons sur Gmail, sélectionnez”Gmail”dans la liste.
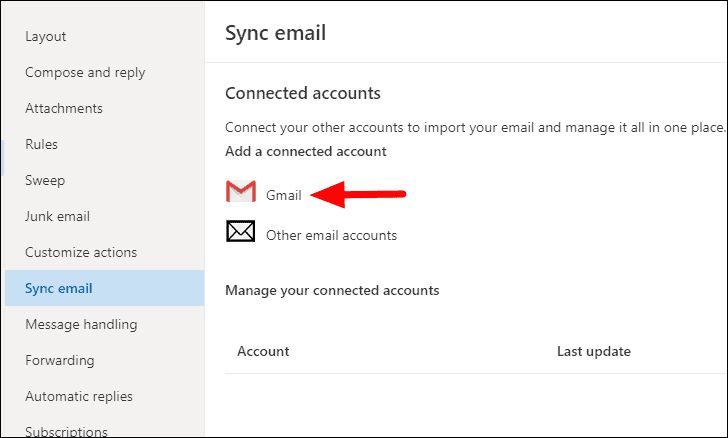
La première section consiste à saisir un nom d’affichage pour votre compte, qui sera visible par les autres. Ensuite, vous devez choisir si vous souhaitez simplement envoyer des e-mails à l’aide d’Outlook ou importer également vos e-mails depuis Gmail. La première option est sélectionnée par défaut. La dernière section consiste à faire une sélection entre la création d’un nouveau dossier pour Gmail ou l’utilisation des dossiers existants.

La page de connexion Google va maintenant s’ouvrir. Si vous êtes connecté avec plusieurs comptes Google dans le navigateur, vous pouvez cliquer et sélectionner le compte Gmail que vous souhaitez synchroniser avec Outlook. Vous aurez également la possibilité d'”Utiliser un autre compte”si vous n’êtes pas déjà connecté avec le compte Google que vous souhaitez synchroniser.
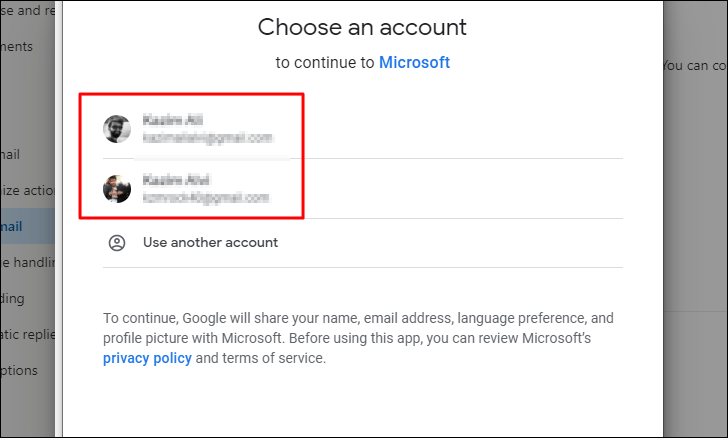
La page suivante affichera toutes les autorisations que Microsoft obtient lorsque vous ajoutez Gmail à Outlook. Consultez également la politique de confidentialité avant de continuer. Une fois que vous avez terminé de lire les autorisations, les contrôles accordés et la politique de confidentialité, cliquez sur”Autoriser”en bas.
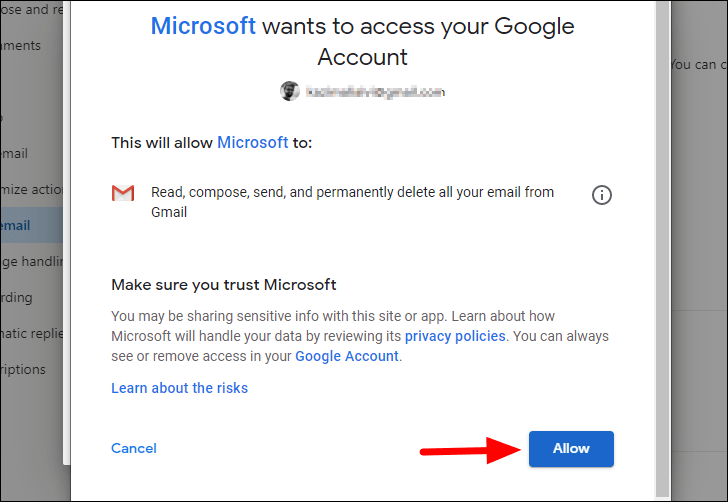
Votre compte Gmail a maintenant été ajouté à Outlook. Cependant, la fenêtre des paramètres est toujours ouverte, cliquez sur l’icône”Fermer”en haut pour la fermer.
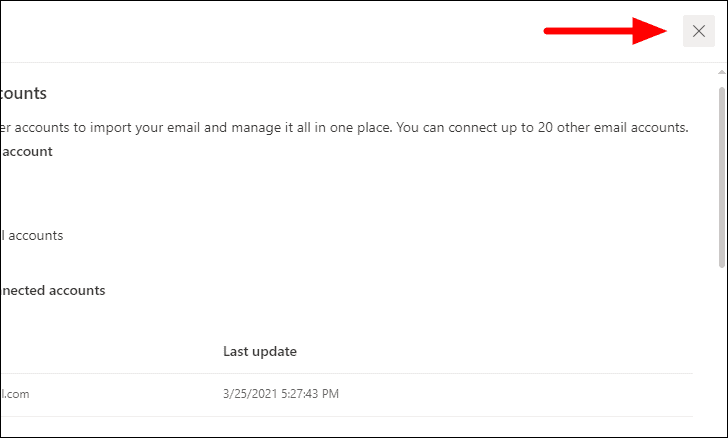
Avec les paramètres que nous avons sélectionnés lors de l’ajout du compte Gmail, faites défiler la liste d’options sur la gauche pour trouver le nouveau dossier ajouté à votre Outlook. Désormais, vous pouvez consulter tous vos e-mails sur votre compte Gmail et même composer directement depuis l’application Web Outlook.