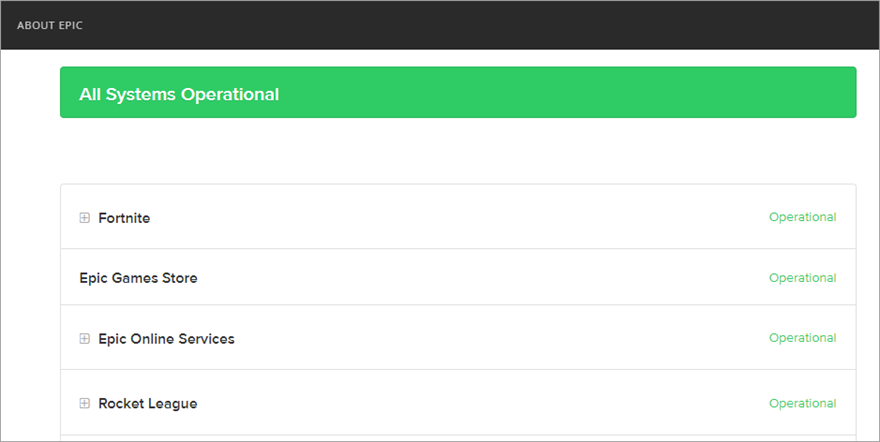Epic Games est l’une des plus grandes plates-formes de jeux au monde, juste après Steam. Il accueille régulièrement des événements spéciaux et propose gratuitement certains des titres les meilleurs et les plus chers, ce qui en fait un digne rival pour Steam.
Bien qu’il soit officiellement disponible pour Windows et Mac uniquement, vous pouvez également utilise Epic Store sous Linux . Pour accéder à Epic Store et jouer à des jeux, vous avez besoin du lanceur Epic Games.
Le lanceur de jeux épiques ne fonctionne pas
Malheureusement, de nombreux utilisateurs rapportent qu’Epic Games Launcher ne fonctionne pas sous Windows ou Mac, ce qui provoque beaucoup de frustration. Par exemple, l’application affiche un écran noir et ne lance pas de jeux, peu importe ce que vous essayez. Dans d’autres cas, Epic Games Launcher n’est même pas en train de télécharger ou d’installer.
En fonction de votre problème, il existe de nombreuses solutions que vous pouvez essayer, sans avoir à contacter un expert. Cependant, vous devrez peut-être vous armer de patience, car cela pourrait être un long trajet.
Comment réparer le lanceur épique
Avant de commencer avec les solutions suivantes de cette liste, il est fortement recommandé de créer un point de restauration système . Si vous faites des erreurs et devez annuler des modifications, vous pourrez restaurer Windows 10 à un point de contrôle stable précédent.
Une meilleure idée serait de créer une sauvegarde complète de l’ordinateur si vous ne le faites pas régulièrement. Vous ne perdrez aucune sauvegarde de jeu ni aucun autre fichier important de cette façon.
1. Utilisez l’outil de dépannage d’Epic Games
Si vous pouvez lancer Epic Games mais que vous ne pouvez pas accéder à la boutique ou jouer à des jeux, vous pouvez utiliser l’outil de dépannage interne pour exécuter des tests de connectivité backend ainsi que pour vérifier la configuration système minimale et recommandée.
- Lancez Epic Games
- Accédez aux Paramètres à partir du menu principal

- Faites défiler vers le bas et cliquez sur Dépanner
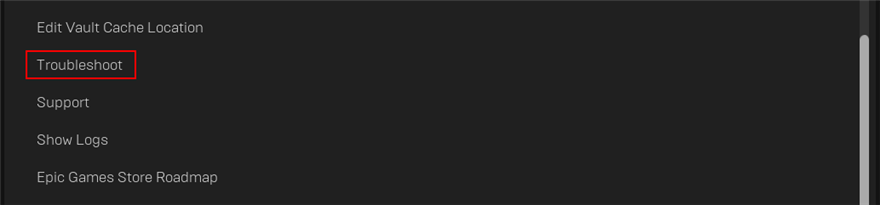
- Attendez que l’application termine tous les tests
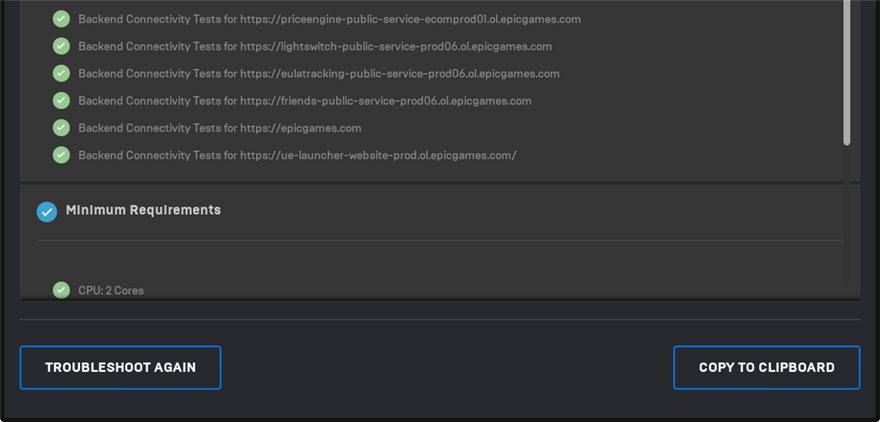
- Tous les problèmes sont signalés par un symbole rouge. Si tous les contrôles sont en vert, il n’y a pas de quoi s’inquiéter
2. Vérifiez l’état du serveur Epic Games
Si trop de joueurs utilisent actuellement la plate-forme, il n’est pas étonnant qu’Epic Games Launcher ne se charge pas correctement ou tombe sur des erreurs de connexion. Cela se produit généralement le week-end ou lors d’événements spéciaux lorsqu’un énorme cadeau est prévu.
Vous pouvez vérifier rapidement le état du serveur Epic Games pour savoir si des serveurs sont vers le bas. Dans ce cas, il n’y a rien à faire à part attendre et essayer de vous connecter plus tard.
3. Vérifier la configuration système requise
La vérification manuelle de la configuration système requise est la meilleure chose à faire après l’utilisation de l’outil de dépannage interne. Vous devez le faire si vous ne pouvez pas du tout lancer l’application Epic Games.
Inspectez le configuration système requise pour Epic Games Launcher et comparez-les avec vos propres spécifications.
Comment connaître les spécifications de votre ordinateur Windows 10:
- Cliquez sur le bouton Démarrer , saisissez Informations système et appuyez sur Entrée pour ouvrir cette application
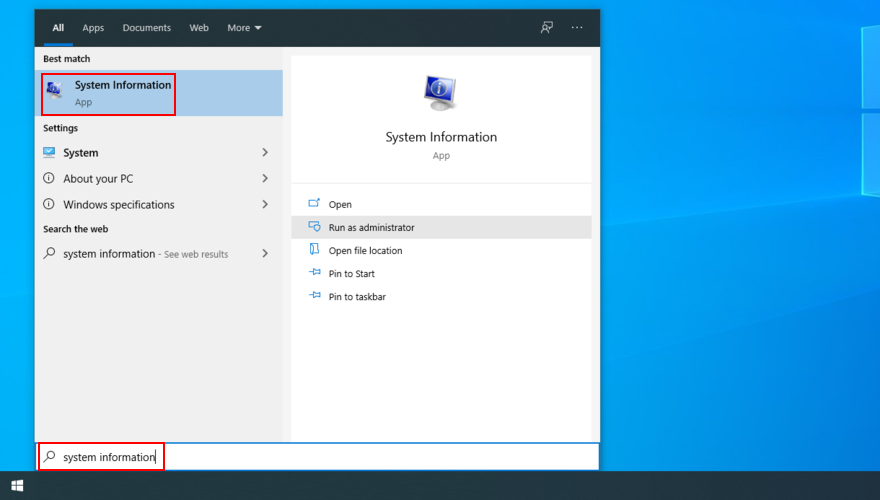
- Comparez les spécifications d’Epic Games avec les informations système affichées sur votre PC
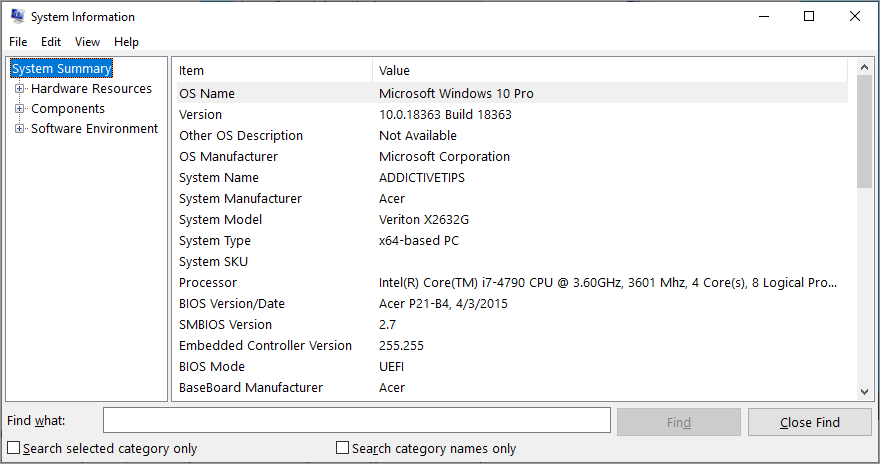
- Assurez-vous que la configuration système requise est égale ou supérieure à la configuration minimale requise d’Epic Games (les spécifications recommandées sont idéales)
- Si vos spécifications sont inférieures, vous devez mettre à niveau votre matériel
4. Redémarrez le processus Epic Games Launcher
Cela peut sembler redondant pour certains utilisateurs, mais redémarrer le processus est le moyen le plus simple de réparer Epic Games Launcher s’il ne fonctionne pas correctement.
- Cliquez avec le bouton droit sur la barre des tâches de Windows 10 et accédez au Gestionnaire des tâches
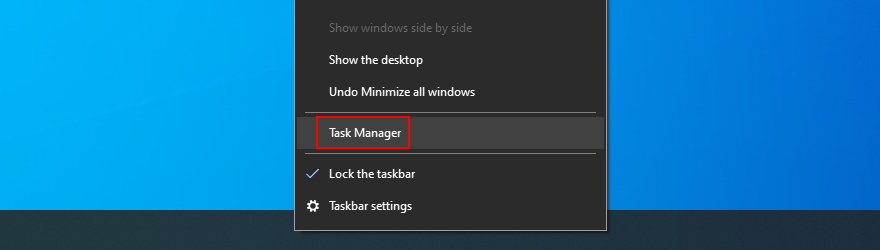
- Dans l’onglet Processus , recherchez EpicGamesLauncher
- Sélectionnez l’intégralité de son arborescence de processus (y compris EpicWebHelper ) et cliquez sur Terminer la tâche

- Essayez de lancer Epic Games maintenant
- Sélectionnez l’intégralité de son arborescence de processus (y compris EpicWebHelper ) et cliquez sur Terminer la tâche
5. Exécutez Epic Games en tant qu’administrateur
Les autorisations utilisateur insuffisantes sont l’une des raisons pour lesquelles Epic Games ne se lancera pas. Si vous avez plusieurs comptes PC, assurez-vous de vous connecter avec le compte administrateur sous Windows 10. Sinon, vous devez connaître les informations d’identification de l’administrateur pour vous connecter.
- Appuyez sur le bouton Démarrer et saisissez Lanceur de jeux épiques
- Cliquez avec le bouton droit sur l’application et sélectionnez Exécuter en tant qu’administrateur
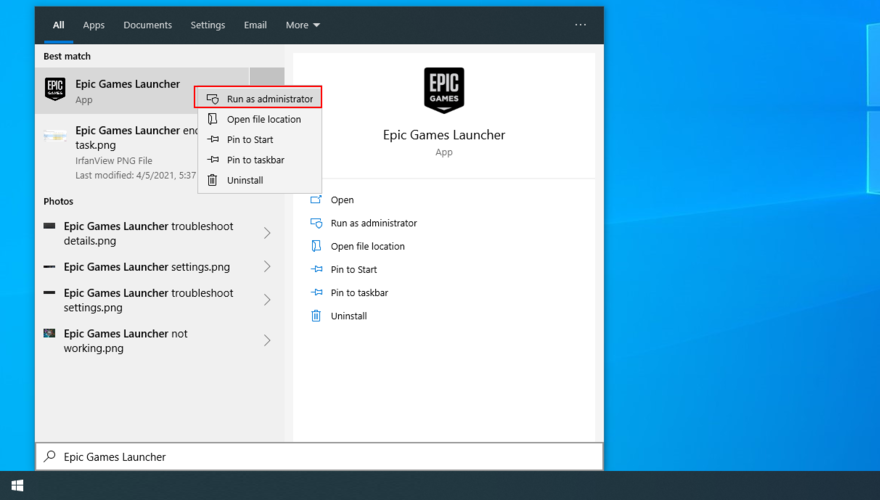
- Lorsque l’UAC (User Account Control) vous demande d’autoriser l’accès à UnrealEngineLauncherProxy , cliquez sur Oui
6. Installez le nouveau composant interne d’Epic Online Services
Epic Online Services est un nouveau composant qui deviendra bientôt un prérequis pour toutes les fonctionnalités du lanceur. Cependant, il est actuellement facultatif. Bien qu’Epic Games dise que ne pas l’installer n’affectera pas le lanceur, cela ne fait toujours pas de mal de l’installer (en supposant que vous puissiez utiliser le lanceur).
- Ouvrir le lanceur de jeux Epic
- Accédez à Paramètres

- Dans Epic Online Services , cliquez sur Installer maintenant
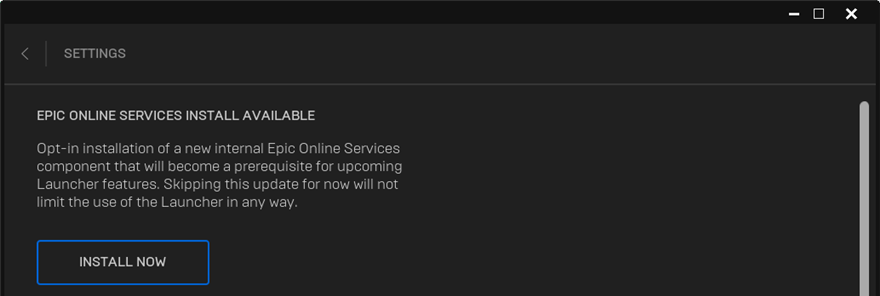
7. Désactiver la limitation des téléchargements
Si Epic Games Launcher est en cours d’exécution mais ne télécharge pas de jeux, assurez-vous de désactiver l’option de limitation de téléchargement pour lever toutes les limitations de vitesse.
- Ouvrir le lanceur de jeux Epic
- Rendez-vous sur Paramètres

- Faites défiler vers le bas et désactivez les Téléchargements de la manette
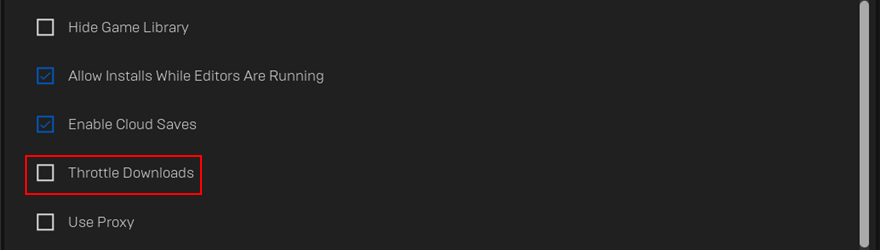
8. Effacer le cache Web du lanceur
Les problèmes de fonctionnalité d’Epic Games Launcher peuvent souvent être résolus en supprimant les fichiers temporaires créés par la plate-forme de jeu sur votre ordinateur. Cela a aidé de nombreux utilisateurs à surmonter les problèmes de jeu.
Comment supprimer le cache Web Epic Games Launcher sous Windows:
- Cliquez avec le bouton droit sur la barre des tâches de Windows 10 et accédez au Gestionnaire des tâches
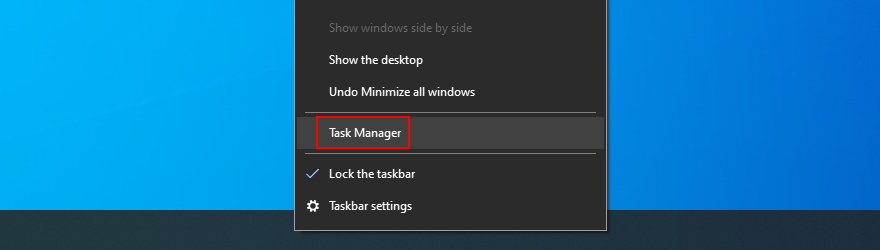
- Sélectionnez EpicGamesLauncher et cliquez sur Terminer la tâche

- Appuyez sur Win + E pour ouvrir l’ Explorateur de fichiers
- Saisissez
% localappdata%dans la barre d’adresse et appuyez sur Entrée pour visiter cet emplacement - Ouvrez le dossier EpicGamesLauncher et le sous-dossier Enregistré
- Supprimez le répertoire webcache
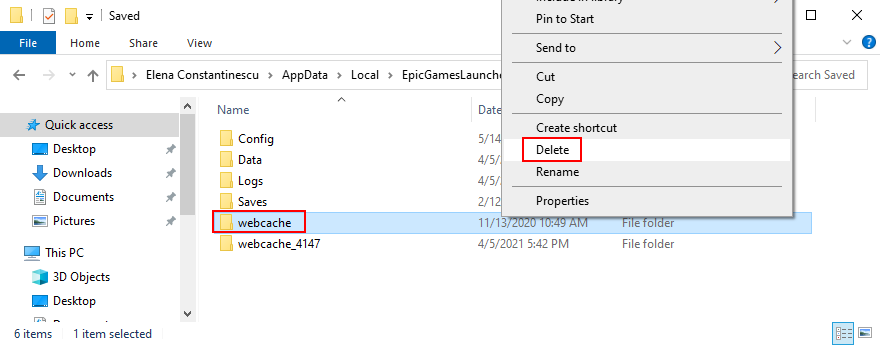
- Redémarrez votre PC et essayez de lancer Epic Games
Comment supprimer le cache Web Epic Games Launcher sur Mac:
- Quittez Epic Games Launcher et ouvrez le Finder
- Cliquez sur OK et Aller au dossier…
- Tapez
~/Library/Caches/com.epicgames.EpicGamesLauncheret appuyez sur Entrée- Supprimer le dossier Webcache
- Essayez de lancer Epic Games
9. Réinstallez Epic Games dans le dossier par défaut
Il est possible que Epic Games Launcher contienne des fichiers corrompus qui ne peuvent être résolus qu’en réinstallant l’application. Cela s’applique particulièrement si vous avez initialement installé l’application dans un emplacement différent de celui par défaut. Ne vous inquiétez pas, vous ne perdrez pas l’accès à vos parties enregistrées.
Comment réinstaller Epic Games sur Windows 10:
- Cliquez avec le bouton droit sur la barre des tâches de Windows 10 et accédez au Gestionnaire des tâches
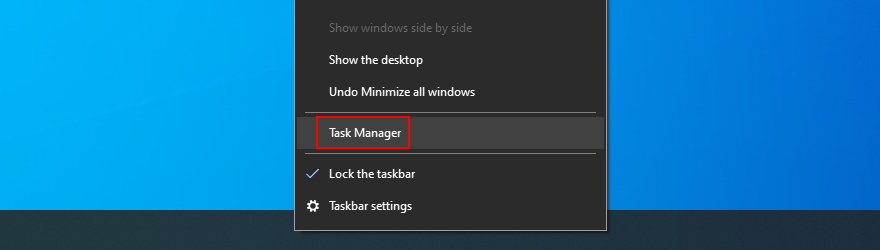
- Sélectionnez EpicGamesLauncher et cliquez sur Terminer la tâche

- Cliquez avec le bouton droit sur le bouton Démarrer et accédez à Applications et fonctionnalités
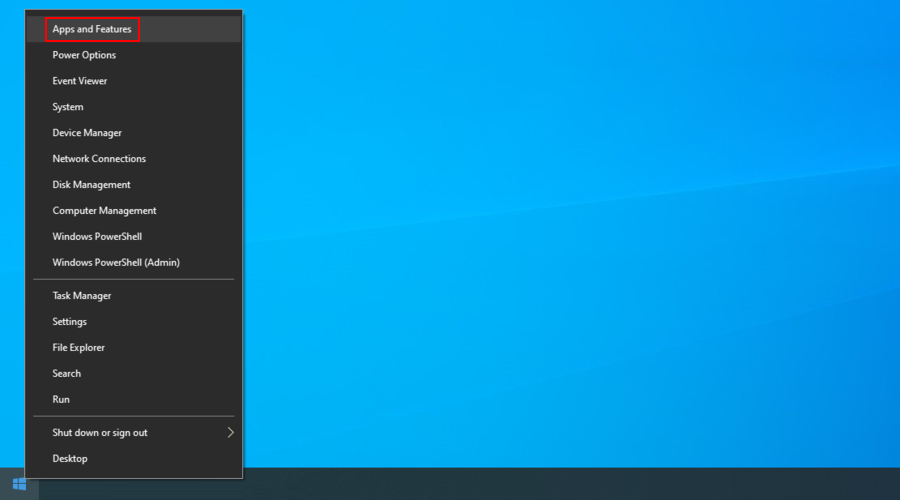
- Recherchez et sélectionnez Epic Games Launcher dans la liste
- Cliquez sur Désinstaller et suivez les instructions à l’écran
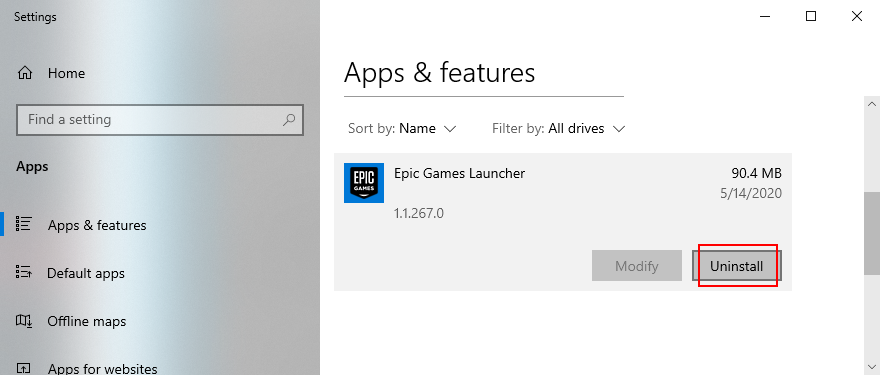
- Téléchargez Epic Games depuis le site officiel
- Installer la plate-forme de jeu
- Essayez de lancer Epic Games
Comment réinstaller Epic Games sur Mac:
- Assurez-vous de quitter Epic Games Launcher
- Regardez dans le Moniteur d’activité pour vérifier qu’aucun processus n’est associé à l’application
- Accédez au dossier Applications et faites glisser Epic Games Launcher vers la Corbeille
- Vérifiez les emplacements suivants pour vous assurer qu’il ne reste aucun fichier Epic Games:
- Téléchargez Epic Games depuis le site officiel
- Configurez-le sur votre Mac
- Essayez de lancer Epic Games
10. Exécutez Epic Games en mode fenêtre normal
Si Epic Games démarre minimisé sur le bureau, vous pourriez avoir du mal à essayer de restaurer la fenêtre et d’accéder à vos jeux. Mais vous pouvez résoudre ce problème avec une simple astuce sur les ordinateurs Windows.
- Appuyez sur la touche Windows , saisissez Epic Games Launcher et sélectionnez Ouvrir l’emplacement du fichier
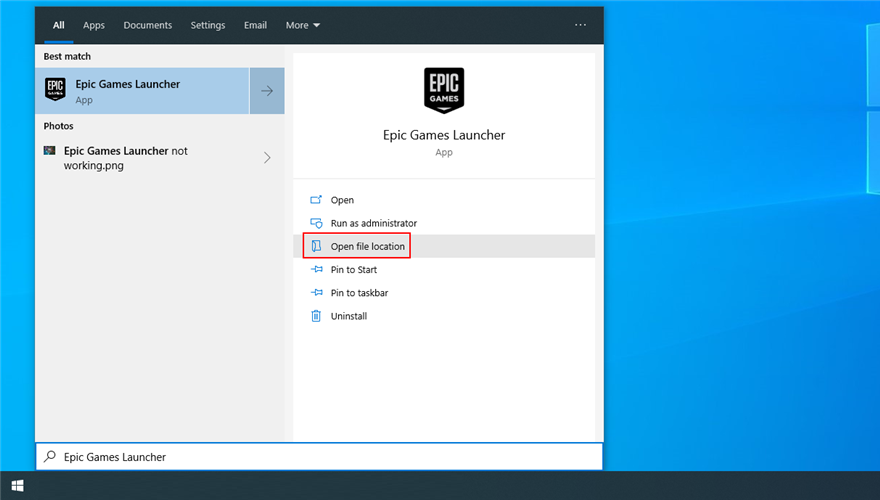
- Cliquez avec le bouton droit sur le raccourci Epic Games Launcher (pas sur le.exe) et accédez à Propriétés
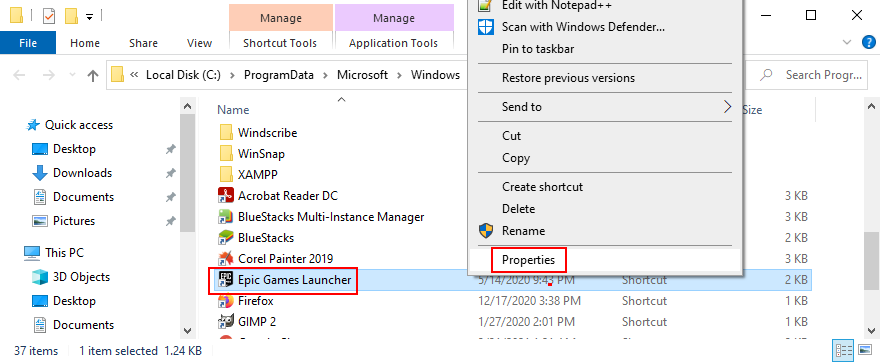
- Dans l’onglet Raccourci , définissez Exécuter sur Fenêtre normale
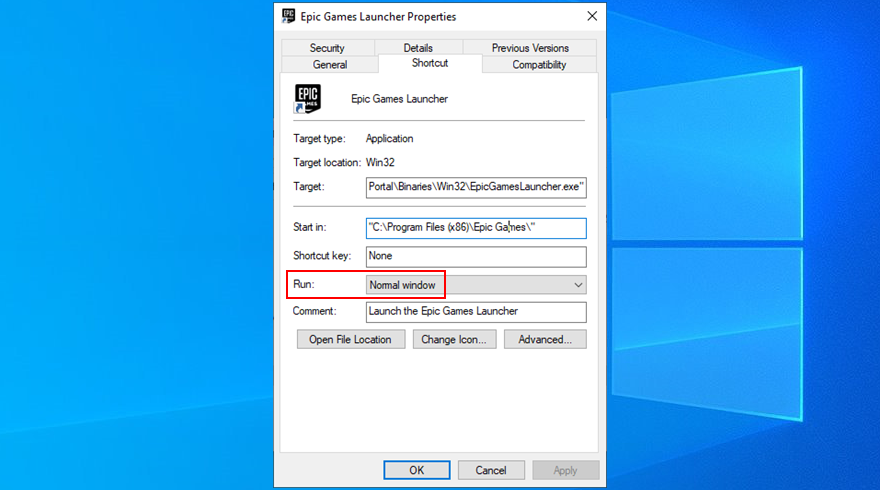
- Cliquez sur Appliquer et quittez
- Essayez de lancer Epic Games maintenant
11. Désactiver les paramètres de compatibilité
Windows a une option intégrée pour exécuter les anciennes applications en mode de compatibilité pour les anciennes versions de Windows. Cependant, cela provoque souvent des erreurs d’application. Si vous l’avez activé pour Epic Games Launcher, vous devez le désactiver.
- Cliquez sur le bouton Démarrer , saisissez Epic Games Launcher et sélectionnez Ouvrir l’emplacement du fichier
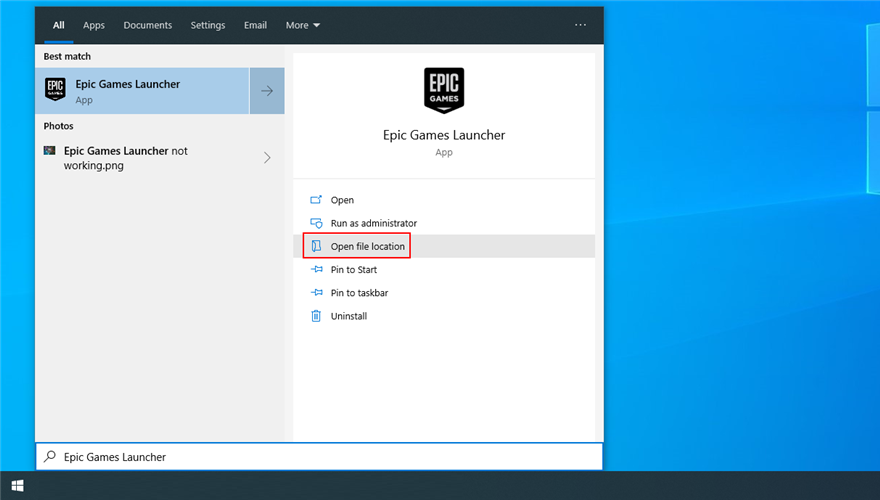
- Cliquez avec le bouton droit sur le raccourci Epic Games Launcher (pas sur le.exe) et sélectionnez Propriétés
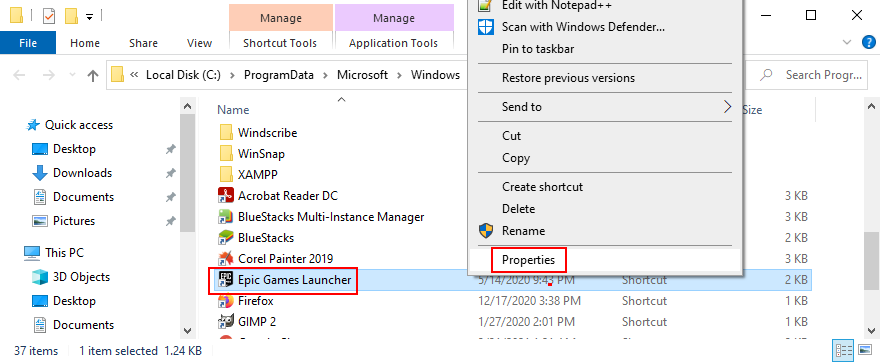
- Switch to the Compatibility tab
- Disable all options at Compatibility mode and Settings
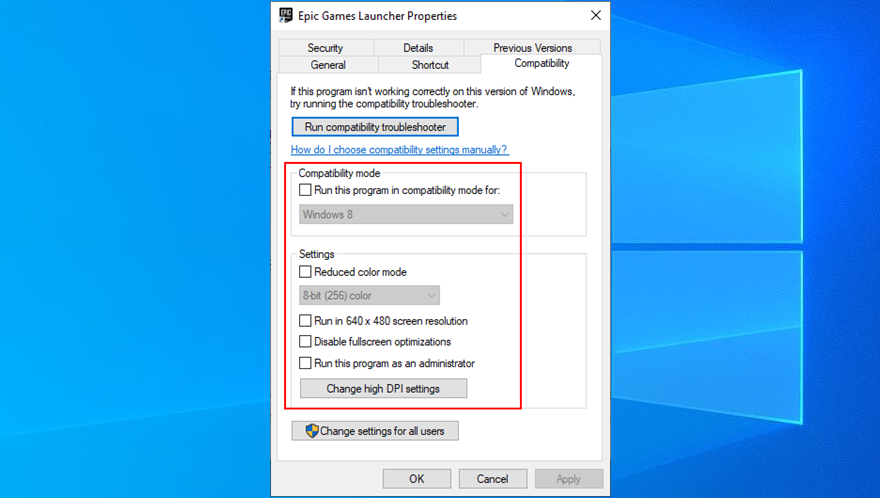
- Click Apply and exit
- Try to run Epic Games Launcher
12. Reset display settings to default
Customized computer display settings can interfere with any installed programs that use a graphical interface. If you or another member of your household has recently changed display options, it could be the reason why Epic Games Launcher is not working anymore.
On the bright side, you can swiftly solve this problem by restoring display settings to their factory values. Here’s how to do it:
- Right-click the Start button and select Settings
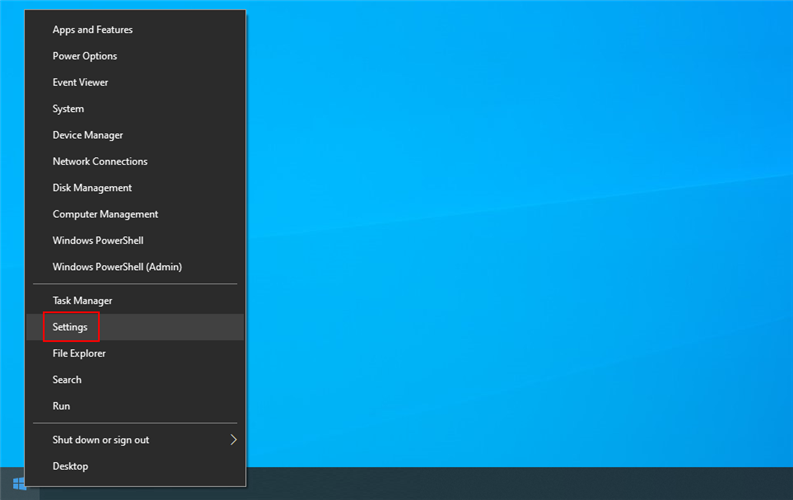
- Go to System > Display
- At Change the size of text, apps, and other items, select 100% (Recommended)
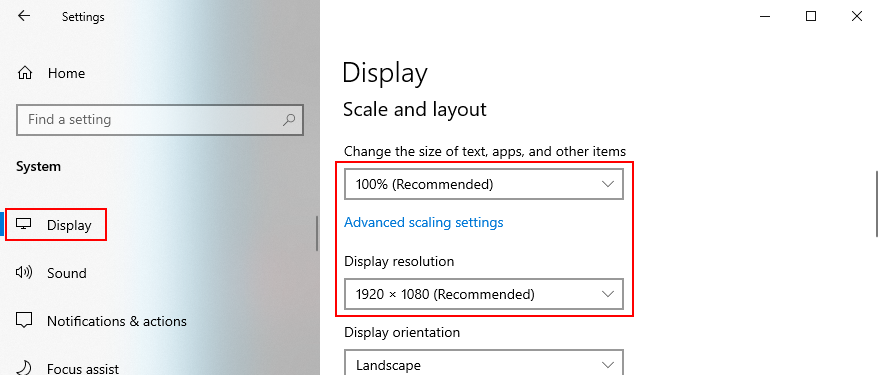
- Set the Display resolution to the Recommended value
- Click Advanced scaling settings
- Delete anything written at Custom scaling
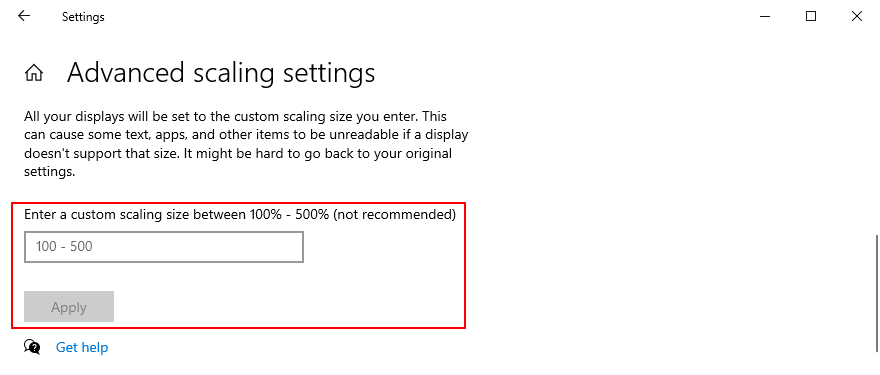
- Click Apply and exit
- Try to open Epic Games
13. Update your video driver
An incompatible or old video driver is usually the cause of display settings. If the previous solution didn’t work or didn’t apply to your case, then you should check your video driver and make sure it’s updated to the latest version.
- Press Ctrl + R, type devmgmt.msc, and press Enter
- In Device Manager, open Display adapters
- Right-click your video device and choose Update driver
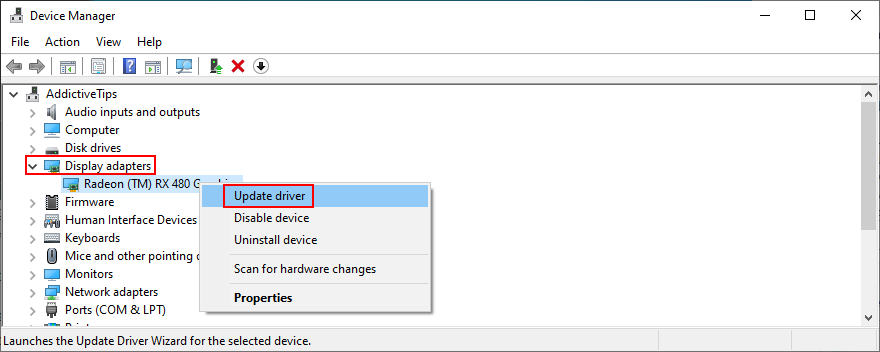
- Click Search automatically for updated driver software
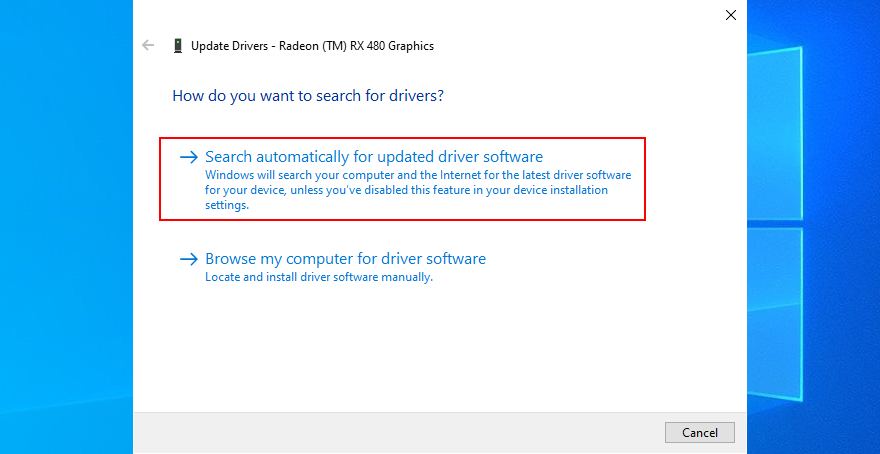
- If the search is unsuccessful, click Search for updated drivers on Windows Update
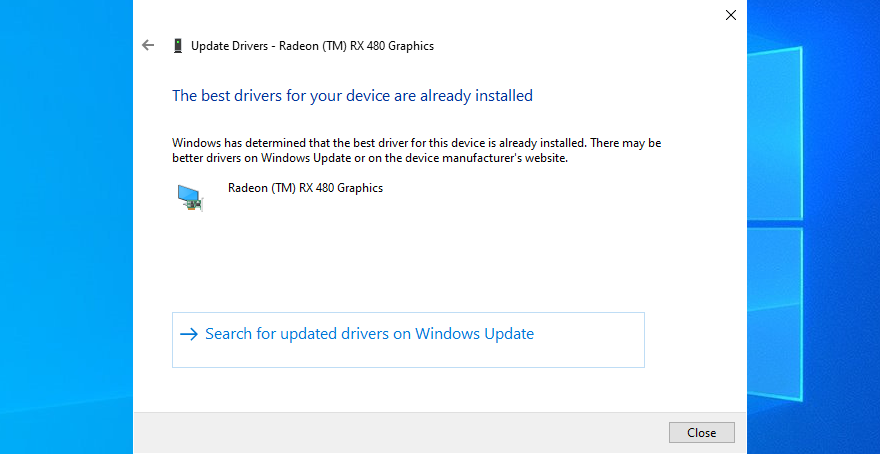
- Restart your computer and try to launch Epic Games
Unfortunately, Windows Update doesn’t always detect newer driver versions. If the above instructions didn’t work for you, then you should find out the name and current version of your GPU driver, in order to visit your manufacturer’s website and download a newer version.
Most PC users don’t want to do this because they risk getting an incompatible driver that could turn make the entire display go black. In that case, you should turn to a driver update software solution.
It will identify the newer and compatible video driver automatically, then download and set it up on your PC. Plus, you can regularly use such a tool to keep all your device drivers in check.
14. Disable your VPN service
Many privacy-concerned users enable VPN services as soon as they boot their computers and go online. In some cases, these apps can help fight ISP throttling and even improve the connection speed in multiplayer games.
However, Steam, Epic Games Launcher and other similar platforms don’t work well with VPN services, especially free tools. They can cause display errors and functionality issues.
To fix this problem, you just have to turn off your VPN. Or, if your VPN supports split tunneling, make sure to enable it and add Epic Games Launcher to the exception list.
15. Force OpenGL
A lot of users fixed their Epic Games functionality problems by forcing OpenGL on their computers. Here’s how to make it happen by using only your file navigator:
- Right-click the Epic Games Launcher shortcut (not executable file) and go to Properties
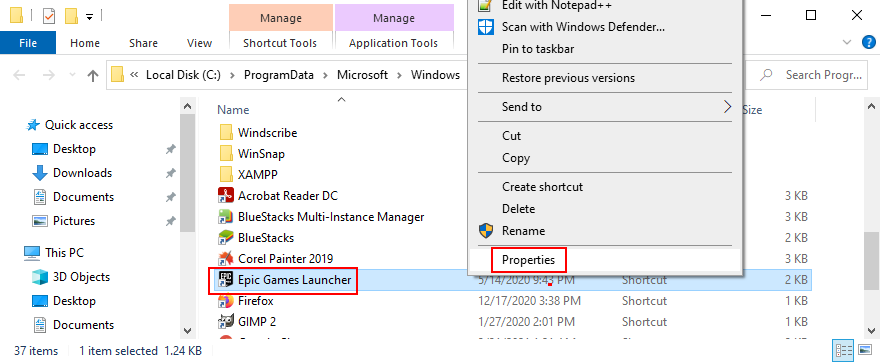
- Switch to the Shortcut tab
- Click inside the Target box and move at the end of the text
- Press the space bar and write -OpenGL
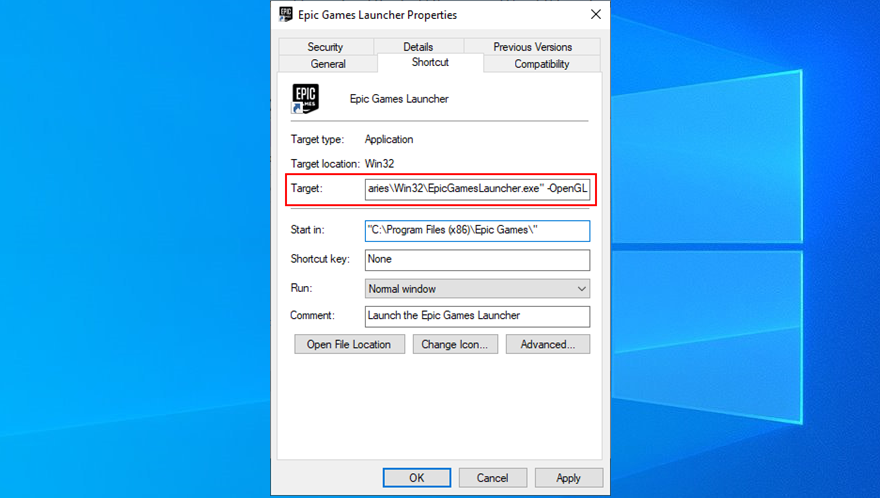
- If Epic Games was installed in the default location, the new Target should look like this:
"C:\Program Files (x86)\Epic Games\Launcher\Portal\Binaries\Win32\EpicGamesLauncher.exe"-OpenGL
- Click Apply and exit
- Try to open Epic Games
16. Disable autorun and launch Epic Games from the Start menu
By default, Epic Games gets integrated into the Windows startup sequence after your install it. The app runs in the system tray and notifies you of game deals.
However, many users who reported that Epic Games Launcher kept crashing on startup managed to fix this problem by disabling the autostart option and by opening the app from the Start menu instead of the desktop shortcut.
- Right-click the Windows 10 taskbar and go to Task Manager
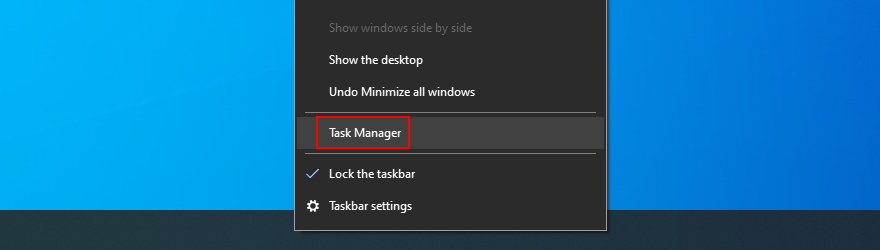
- Switch to the Startup section
- Find and select EpicGamesLauncher
- Click Disable and switch to the Processes tab
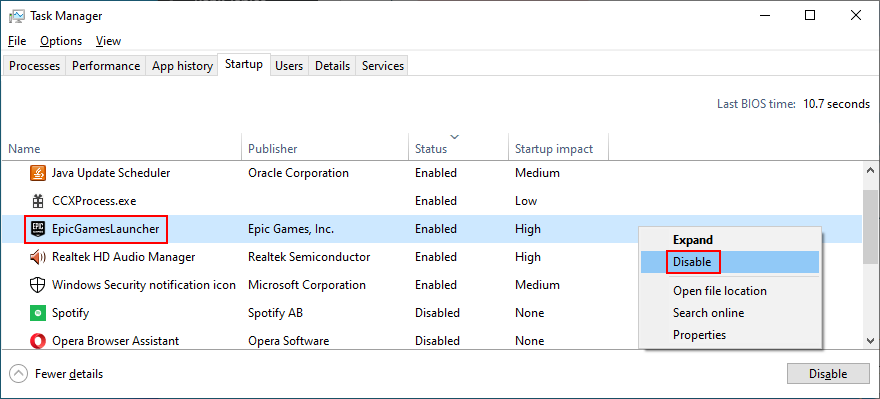
- Find and select EpicGamesLauncher. Click End task

- Press the Windows key, type Epic Games Launcher, and press Enter

17. Add an exception to your firewall
Epic Games Launcher needs to connect to the Internet when you fire it up. By default, your computer’s firewall should allow its access to the web. But if someonne changed the firewall settings, then you need to undo those mistakes.
How to allow Epic Games through the Windows Defender firewall:
- Sign in to Windows 10 with admin rights
- Click the Start button, type Firewall & network protection, and press Enter to launch this app
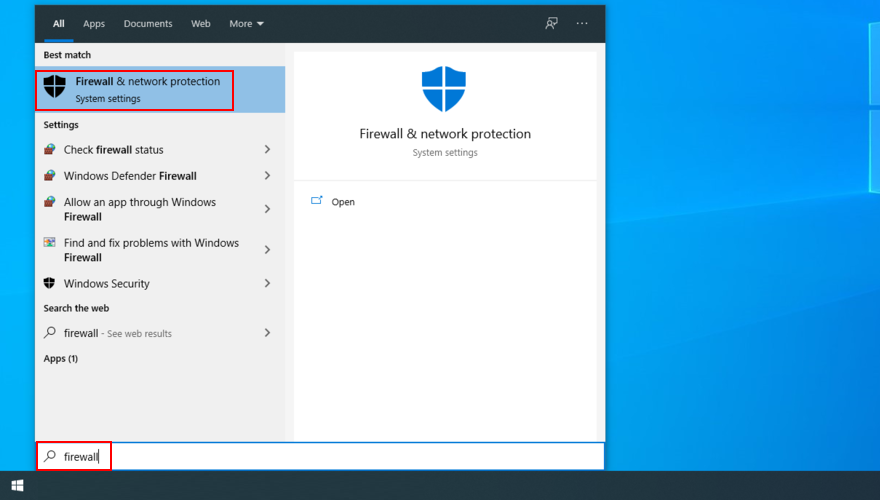
- Click Allow an app through firewall
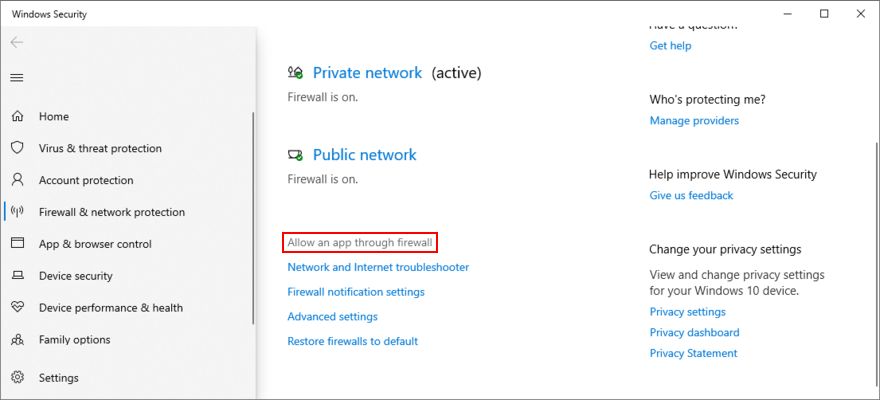
- Click Change settings
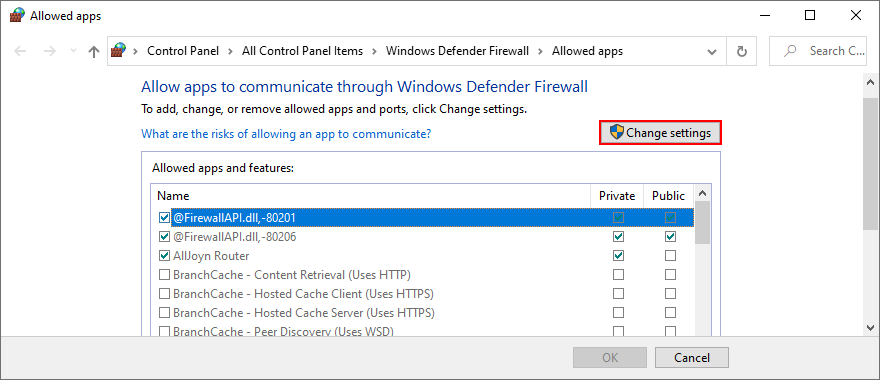
- Look for UnrealEngineLauncherProxy in this list. It it doesn’t exist, click Allow another app > Browse to find and add Epic Games Launcher
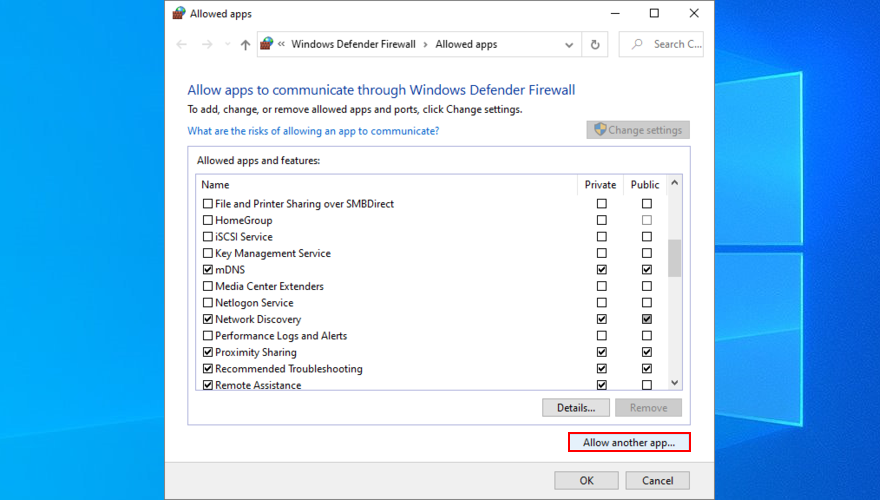
- Check the Private and Public boxes next to UnrealEngineLauncherProxy
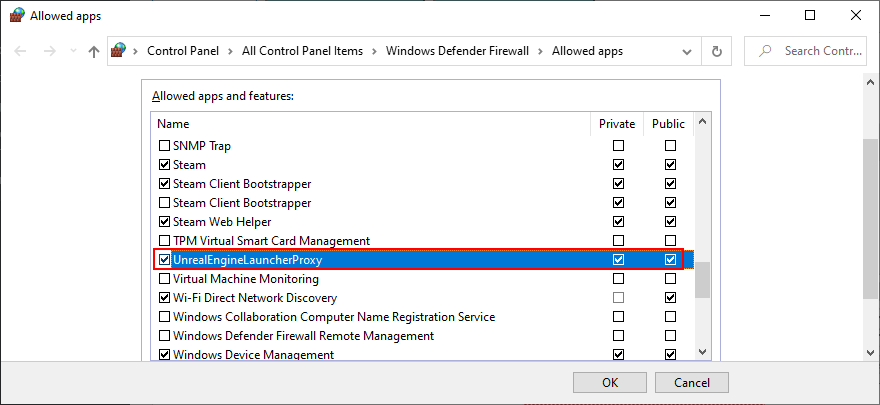
- Click OK and exit
- Try to launch Epic Games
If you have a third-party firewall installed that takes over the Windows Defender Firewall, make sure to adjust the instructions above.
18. Run a malware scan
Some cyber-criminal attacks are powerful enough to disarm your computer’s defenses and corrupt critical files used by applications like Epic Games. You might not even be aware of a malware infection, but you can easily check this with a malware scan.
If you don’t have a third-party Internet security solution installed, it means that Windows Defender is in charge of your computer’s security.
How to run a malware scan with Windows Defender:
- Click the Start button, type Windows Security, and launch this app
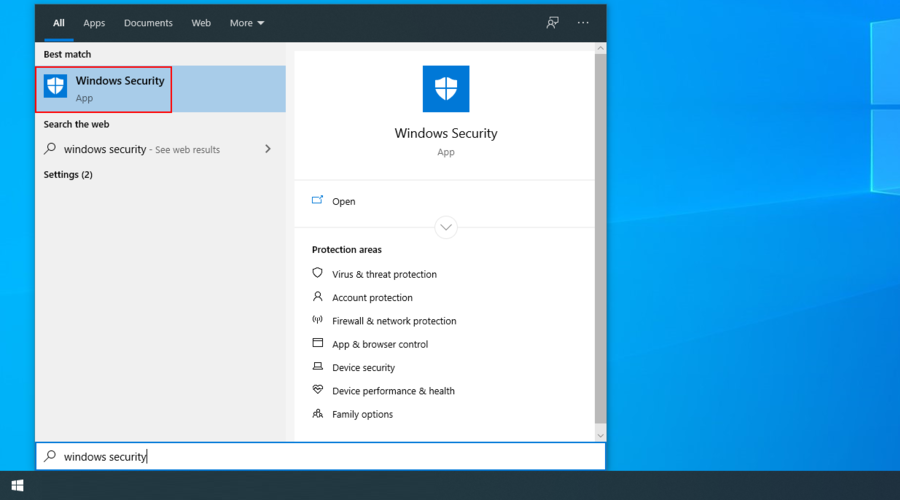
- Go to Virus & threat protection
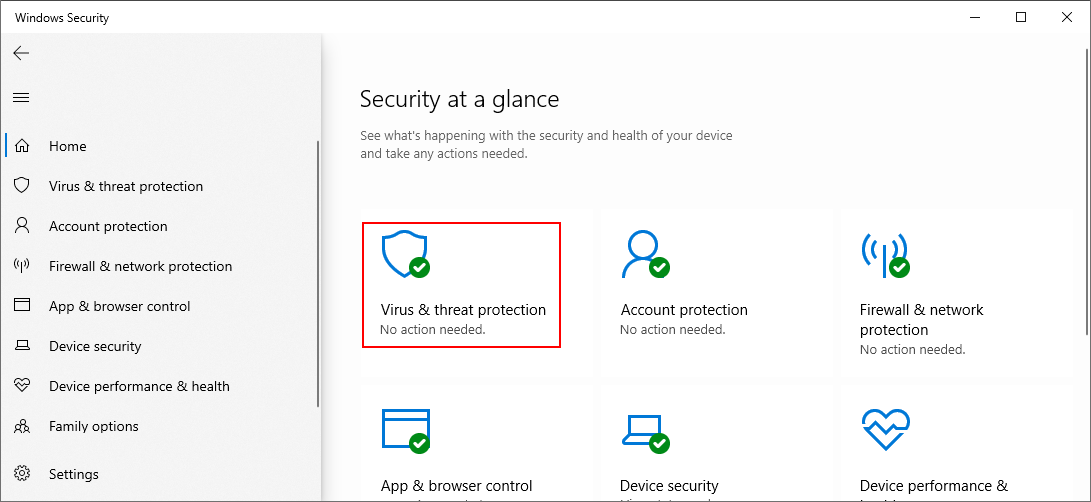
- Click Scan options
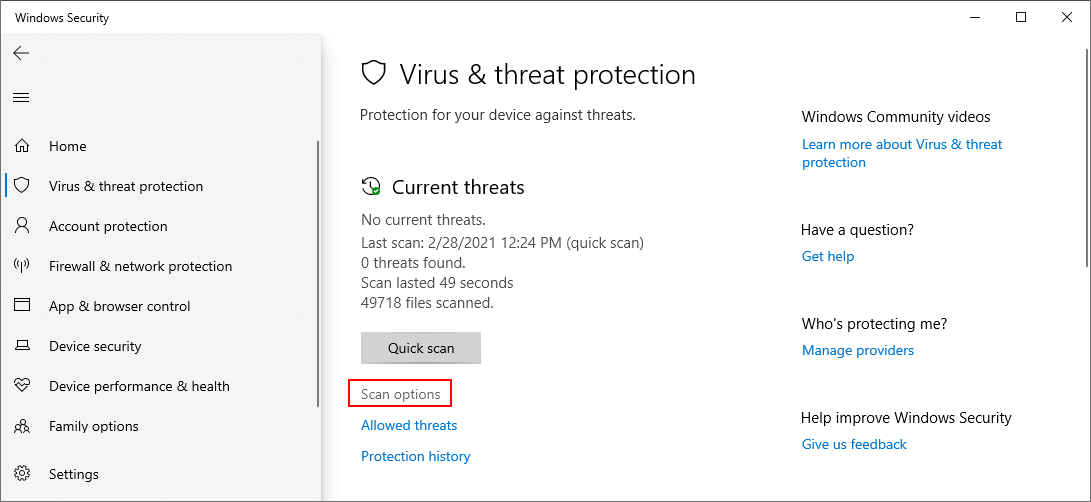
- Select Quick scan and click Scan now

- Wait until the scan is complete. Windows Defender should remove any infected files it finds
- If the scan doesn’t return any alerts, run a secondary scan using Windows Defender Offline scan mode
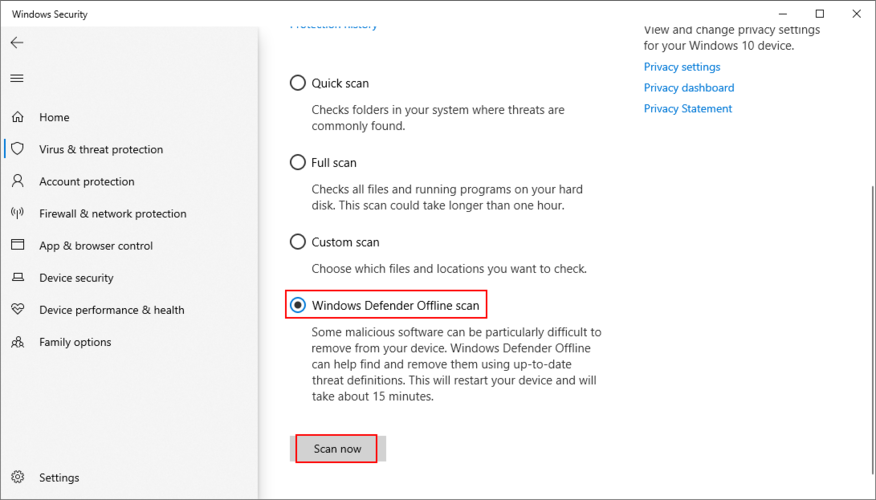
19. Use System Restore
Any major event that recently occurred at the software level could have triggered functionality issues in Epic Games Launcher. It can be difficult to pinpoint the exact problem, especially if you haven’t used your computer for a long time.
However, you should be able to erase any new changes by reverting Windows 10 to a previous checkpoint. You just have to pick a restore point that was created before you started having trouble with Epic Games.
Don’t worry since you won’t lose your game saves. However, any applications and games installed on the C: drive after the restore point creation will disappear. Caution is advised.
How to roll back Windows 10:
- Press Ctrl + R, type control panel, and press Enter
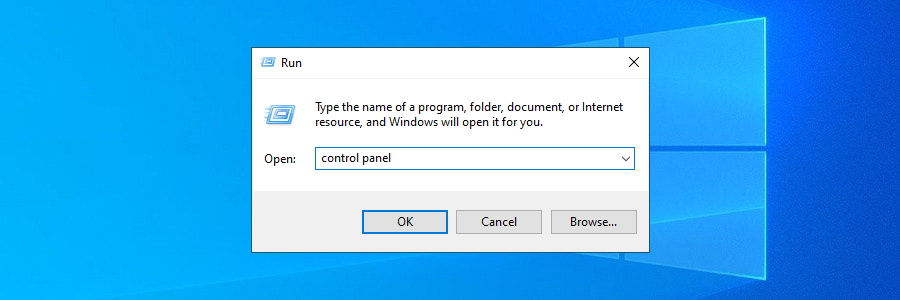
- Go to Recovery
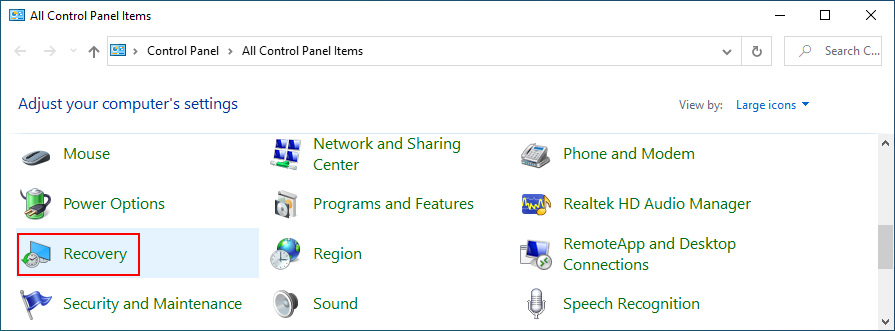
- Click Open System Restore

- Pick a checkpoint, click Next, and follow the instructions
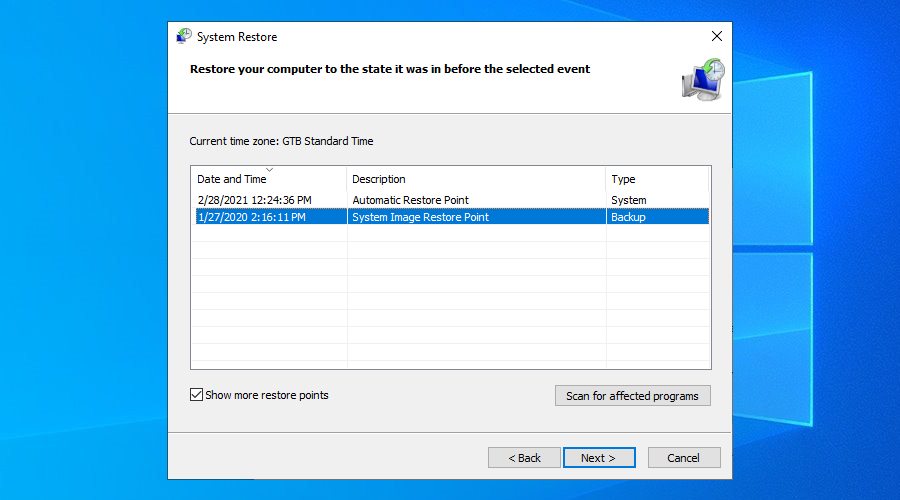
- Reboot your PC and try to open Epic Games
20. Check your Internet connection
Lastly, you should check your Internet connection. If it’s not powerful enough or disconnects often, it could be the reason why you keep having issues, especially when it comes to Epic Games Launcher connection error codes.
Here are a few ways to verify your Internet connection, fix bottlenecks, and speed it up:
- Unplug and replug your router to reboot it
- Switch from wireless to Ethernet (wired) mode
- Access your router’s admin panel to disable download throttling and turn off QoS prioritization
- Inspect the number of devices connected to your network and kick the unnecessary or unknown ones
- Use the Internet connection troubleshooter provided by Windows 10
- Flush your DNS servers and enable custom DNS servers
- Uninstall any suspicious applications from your PC, especially free antivirus tools or VPNs
- Turn off IPv6 network connectivity if unused
- Run an Internet speed test to compare with other Epic Games players
- Terminate any other processes with an Internet connection, including web browsers, torrenting clients, and other gaming platforms like Steam
Epic Launcher: CONCLUSION
To summarize, if Epic Games Launcher is not working on your computer, get started by using the internal troubleshooter, checking the server status and system requirements, as well as by restarting the launcher and running it as admin.
You should also install the new internal Epic Online Services component, disable download throttling, clear the launcher webcache folder, reinstall the app in the default folder, and run it in normal window mode.
Moreover, it’s a good idea to deactivate any Epic Games Launcher compatibility settings, reset display settings to default, update your video driver, disable your VPN service (if any), force OpenGL, as well as to disable autorun and launch Epic Games from the Start menu instead.
Security and Internet connection issues shouldn’t be ignored, either. You should add an exception for Epic Games Launcher to your firewall if it’s not already on the whitelist, run a malware scan, restore Windows 10 to a previous checkpoint, and check the quality of your Internet connection.
It’s a pretty long list of solutions, but we hope you find just the right combination to fix Epic Games Launcher. Let us know about your experience with this gaming platform in the comment section below.