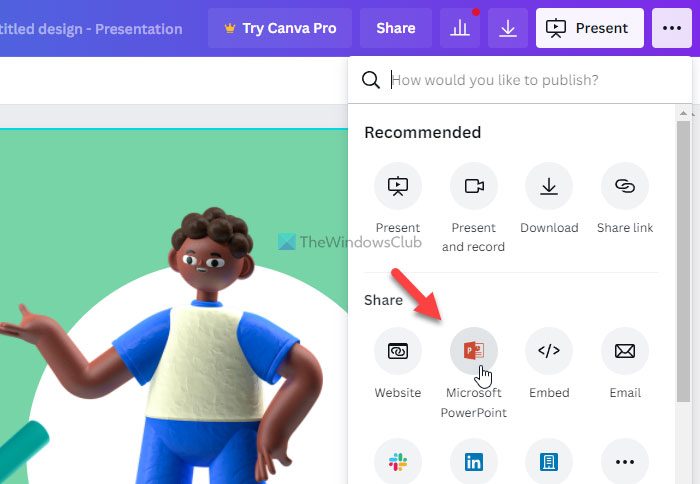Si vous souhaitez importer une présentation ou un design Canva dans Google Slides, voici comment procéder. Ce guide vous aidera à parcourir tout le processus d’importation et de modification des présentations Canva sur Google Slides. Bien qu’il n’y ait pas d’option directe, vous pouvez suivre une option indirecte pour faire le travail.
Canva est un excellent outil, qui propose plusieurs options pour les publications Instagram, la couverture Facebook, les vignettes YouTube, etc. Cependant, si vous souhaitez créer des présentations uniques pour votre projet, vous pouvez également utiliser Canva. Même si vous avez un compte gratuit, vous pouvez bénéficier des avantages de Canva.
Supposons que vous avez créé une présentation sur Canva et que vous souhaitez maintenant la modifier dans Google Slides, qui est une autre application gratuite de création de diaporamas.. Pour votre information, il n’y a pas d’option directe pour le faire.
Cependant, Canva permet aux utilisateurs de télécharger la présentation au format PPTX, qui est compatible avec Microsoft PowerPoint. La meilleure chose est que vous pouvez le télécharger sur Google Slides et modifier la présentation en conséquence. Alternativement, vous pouvez connecter votre compte Google Drive et importer le fichier directement dans Google Drive. Ensuite, vous devez l’ouvrir dans Google Slides. Cet article explique comment vous pouvez configurer ces éléments correctement.
Comment importer Canva dans Google Slides en téléchargeant PPTX
Pour importer Canva dans Google Slides, suivez ces étapes :
Ouvrez Canva et créez la présentation.Cliquez sur l’icône à trois points.Sélectionnez l’option Microsoft PowerPoint .Ouvrez drive.google.com.Cliquez sur Nouveau > Téléchargement de fichier.Sélectionnez le fichier PPTX.Double-cliquez dessus pour ouvrir le présentation.Cliquez sur Fichier > Enregistrer en tant que diapositives Google.
Pour en savoir plus sur ces étapes, continuez à lire.
Pour commencer, vous devez ouvrir le site Web de Canva et terminer la création de votre présentation. Si vous souhaitez télécharger une présentation existante, ouvrez-la en conséquence. Ensuite, cliquez sur l’icône à trois points visible dans le coin supérieur droit et sélectionnez l’option Microsoft PowerPoint .
Après cela, téléchargez le fichier sur votre ordinateur et ouvrez le Site Web de Google Drive. Ensuite, cliquez sur le bouton Nouveau , sélectionnez Télécharger un fichier et choisissez la présentation.
Une fois qu’elle est téléchargée, double-cliquez dessus pour l’ouvrir le fichier. Ensuite, cliquez sur le menu Fichier et sélectionnez l’option Enregistrer sous Google Slides .
Une fois que vous faites cela, votre fichier sera enregistré au même endroit où vous avez téléchargé le fichier PPTX plus tôt.
Cependant, si vous souhaitez importer le fichier directement dans Google Drive, vous devez suivre un guide différent.
Comment importer une présentation Canva dans Google Drive
Pour importer une présentation Canva dans Google Drive, suivez ces étapes :
Ouvrez un présentation sur Canva.Cliquez sur l’icône à trois points.Sélectionnez l’option Google Drive.Cliquez sur le bouton Connecter Google Drive.Connectez-vous à votre compte Google.Sélectionnez un emplacement où vous souhaitez enregistrer le fichier.Cliquez sur le bouton Choisir et sélectionnez l’option PPTX .Cliquez sur le bouton Enregistrer .
Examinons ces étapes en détail.
Au début, vous devez ouvrir une présentation sur Canva que vous souhaitez enregistrer dans Google Drive. Ensuite, cliquez sur l’icône à trois points visible dans le coin supérieur droit et sélectionnez l’option Google Drive .
Si vous ne trouvez pas cette option, cliquez sur le bouton Voir tout pour développer la liste. Ensuite, vous devez cliquer sur l’option Connecter Google Drive et vous connecter à votre compte Google. Pour votre information, vous devez autoriser Canva à accéder à certains éléments de votre compte Google. Vous pouvez l’autoriser à accéder en cliquant sur le bouton Autoriser .
Une fois cela fait, vous devez sélectionner un emplacement où vous souhaitez enregistrer le fichier de présentation sur votre espace de stockage Google Drive. Cliquez ensuite sur le bouton Choisir .
Après cela, cliquez sur Enregistrer bouton pour enregistrer le fichier à l’emplacement sélectionné.
Enfin, vous devez ouvrir Google Drive et double-cliquer sur le fichier pour obtenir un aperçu. Si vous souhaitez le convertir en Google Slides, vous devez cliquer sur le menu Fichier et sélectionner l’option Enregistrer sous Google Slides .
Sinon, vous ne pouvez pas modifier la présentation dans Google Slides.
Lire : Comment supprimer l’arrière-plan d’une image à l’aide de Canva Background Remover
Comment puis-je convertir des présentations Canva en Google Slides ?
Pour convertir des présentations Canva en Google Slides, vous avez deux options entre vos mains, et les deux sont mentionnées ci-dessus. Soit vous pouvez télécharger le PPTX à partir de Canva en sélectionnant l’option Microsoft PowerPoint , soit vous pouvez l’importer dans Google Drive en sélectionnant l’option correspondante. Dans tous les cas, vous devez ouvrir la présentation et sélectionner l’option Fichier > Enregistrer sous Google Slides. Si vous ne le faites pas, vous ne pouvez pas modifier la présentation Canva dans Google Slides.
Lire : Comparaison Crello vs Canva : quel est le meilleur outil de conception graphique ?
Comment transférer Canva vers Google Slides ?
Pour transférer des conceptions ou des présentations Canva vers Google Slides, vous devez suivre les guides susmentionnés. Vous pouvez télécharger le fichier PPTX depuis Canva et le télécharger sur Google Drive. Vous pouvez également sélectionner l’option Google Drive pour importer le fichier directement dans Google Drive. Dans les deux cas, ouvrez la présentation après l’importation et accédez à Fichier > Enregistrer sous Google Slides.
C’est tout ! J’espère que ce guide vous a aidé.
Lire ensuite : Meilleurs modèles Canva pour la présentation.