Il existe de nombreuses raisons pour lesquelles vous pourriez vouloir exporter ou télécharger tous les e-mails d’un compte Gmail. Peut-être souhaitez-vous migrer le compte de messagerie vers un autre client de messagerie, ou peut-être souhaitez-vous simplement une sauvegarde de tous vos messages électroniques si le pire devait se produire.
Nous allons passer en revue quelques façons d’exporter ou de télécharger des e-mails Gmail. Vous pouvez les importer dans des applications comme Outlook ou Thunderbird ou des services de messagerie en ligne comme Yahoo ou ProtonMail. Vous pouvez également créer une sauvegarde Gmail à stocker sur votre disque dur ou dans un service cloud comme Google Drive, Dropbox ou Microsoft OneDrive.
Table des matières 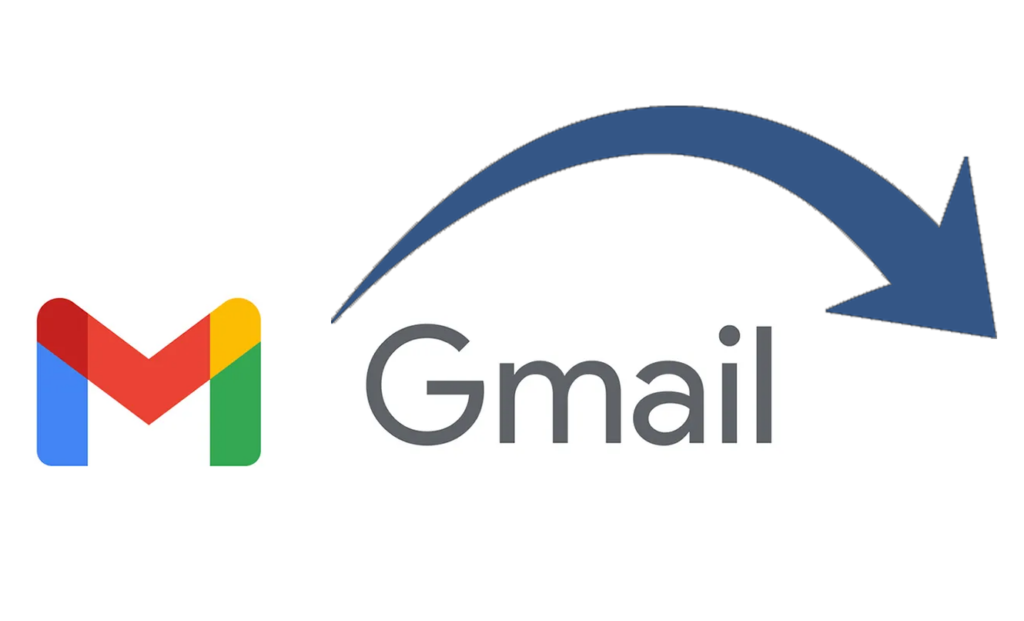
Comment utiliser Google Takeout pour télécharger tous les e-mails
Vous pouvez facilement télécharger un seul e-mail dans Gmail sous forme de fichier.eml ou enregistrer des e-mails sous forme de fichiers.pdf. Cependant, la meilleure façon d’exporter des e-mails Gmail en masse à partir d’un compte Google est d’utiliser Google Takeout.
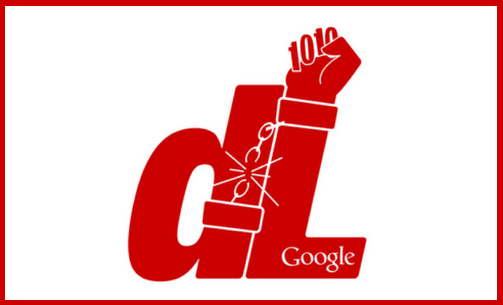
Google Takeout est un projet créé par le Google Data Liberation Front que vous pouvez utiliser pour exporter des données depuis les services Google vers une archive téléchargeable fichier. C’est un excellent moyen pour utilisateurs Gmail pour enregistrer les messages Gmail et télécharger des données. Ces instructions fonctionneront que vous soyez sur un PC ou un Mac.
Connectez-vous à votre compte Gmail via un navigateur Web. Sélectionnez votre image de profil dans le coin supérieur droit de la page. Dans le menu déroulant, cliquez sur le bouton Gérer votre compte Google. 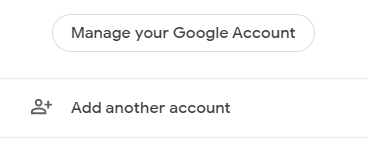 Dans le menu de gauche, sélectionnez Données et confidentialité.
Dans le menu de gauche, sélectionnez Données et confidentialité. 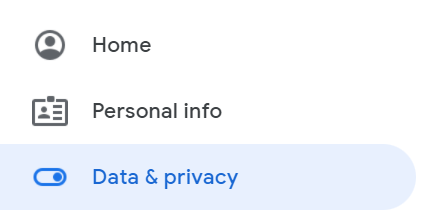 Faites défiler jusqu’à la section nommée Données à partir des applications et services que vous utilisez. Sélectionnez Télécharger vos données.
Faites défiler jusqu’à la section nommée Données à partir des applications et services que vous utilisez. Sélectionnez Télécharger vos données. 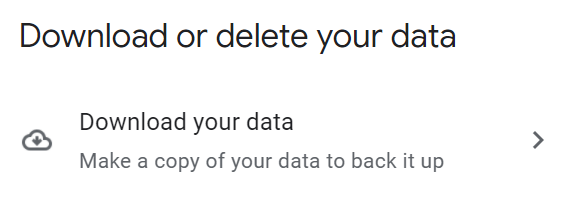 (Vous pouvez également accéder directement à https://takeout.google.com.) Si vous souhaitez uniquement exporter Gmails et aucun autre type de données de votre compte Google, cliquez sur Tout désélectionner. (Vous pouvez également exporter des données à partir d’autres services Google si vous le souhaitez, mais notez que le fichier d’archive exporté peut devenir très volumineux.)
(Vous pouvez également accéder directement à https://takeout.google.com.) Si vous souhaitez uniquement exporter Gmails et aucun autre type de données de votre compte Google, cliquez sur Tout désélectionner. (Vous pouvez également exporter des données à partir d’autres services Google si vous le souhaitez, mais notez que le fichier d’archive exporté peut devenir très volumineux.) 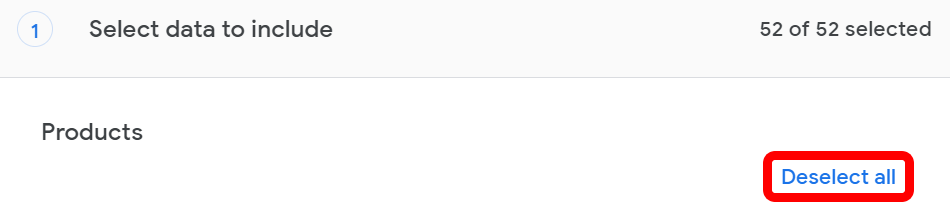 Faites défiler la liste alphabétique des services Google jusqu’à ce que vous voyiez Mail et assurez-vous que la case est cochée.
Faites défiler la liste alphabétique des services Google jusqu’à ce que vous voyiez Mail et assurez-vous que la case est cochée. 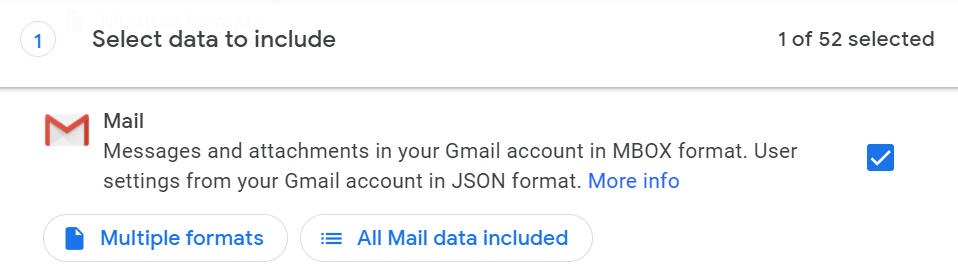 Google Takeout utilisera par défaut Tous les messages. Si vous choisissez d’exporter uniquement les e-mails dans les conversations avec des libellés sélectionnés, sélectionnez le bouton Toutes les données de messagerie incluses. À partir de là, vous pouvez choisir des libellés Gmail pour votre exportation. Faites défiler vers le bas de la page et sélectionnez le bouton Étape suivante. Ensuite, choisissez le mode de livraison pour l’exportation. Vous pouvez choisir d’Envoyer le lien de téléchargement par e-mail, Ajouter à Drive, Ajouter à Dropbox, Ajouter à OneDrive, ou Ajouter à la boîte. Si vous choisissez de recevoir un lien de téléchargement par e-mail, Google vous donne une semaine pour télécharger les fichiers.
Google Takeout utilisera par défaut Tous les messages. Si vous choisissez d’exporter uniquement les e-mails dans les conversations avec des libellés sélectionnés, sélectionnez le bouton Toutes les données de messagerie incluses. À partir de là, vous pouvez choisir des libellés Gmail pour votre exportation. Faites défiler vers le bas de la page et sélectionnez le bouton Étape suivante. Ensuite, choisissez le mode de livraison pour l’exportation. Vous pouvez choisir d’Envoyer le lien de téléchargement par e-mail, Ajouter à Drive, Ajouter à Dropbox, Ajouter à OneDrive, ou Ajouter à la boîte. Si vous choisissez de recevoir un lien de téléchargement par e-mail, Google vous donne une semaine pour télécharger les fichiers. 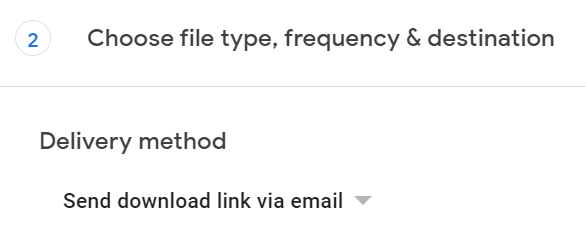 Sous Fréquence, sélectionnez si vous souhaitez exporter les données une fois ou tous les deux mois pendant un an. Ensuite, sélectionnez le format de fichier que vous souhaitez utiliser pour compresser le fichier MBOX. Vous pouvez choisir un fichier zip ou.tgz. Google Takeout divisera les exportations volumineuses en plusieurs fichiers. Sélectionnez la taille maximale que chaque fichier peut avoir. Vous pouvez choisir 1 Go, 2 Go, 4 Go, 10 Go ou 50 Go.
Sous Fréquence, sélectionnez si vous souhaitez exporter les données une fois ou tous les deux mois pendant un an. Ensuite, sélectionnez le format de fichier que vous souhaitez utiliser pour compresser le fichier MBOX. Vous pouvez choisir un fichier zip ou.tgz. Google Takeout divisera les exportations volumineuses en plusieurs fichiers. Sélectionnez la taille maximale que chaque fichier peut avoir. Vous pouvez choisir 1 Go, 2 Go, 4 Go, 10 Go ou 50 Go. 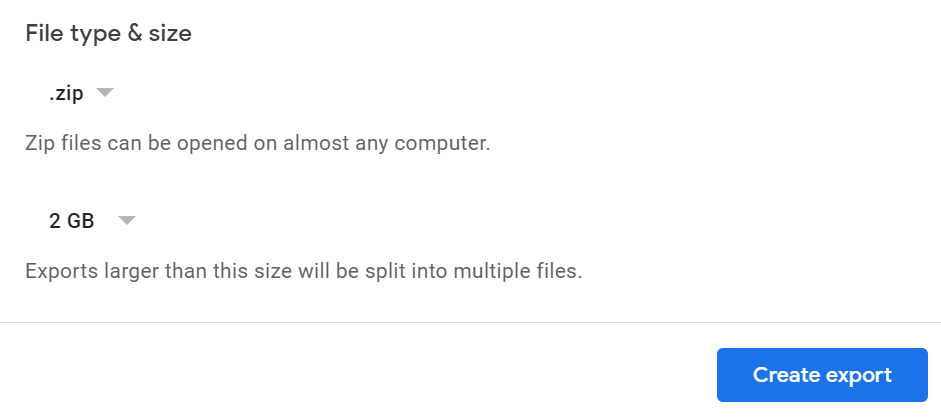 Enfin, cliquez sur Créer une exportation
Enfin, cliquez sur Créer une exportation
Il est maintenant temps d’attendre. Quelques heures ou jours plus tard, votre exportation sera prête. Une fois votre exportation disponible, vous pouvez afficher les fichiers à l’intérieur. Quel que soit le type de fichier que vous avez sélectionné, à l’intérieur de l’archive, vous trouverez un fichier HTML appelé archive_browser à l’intérieur de l’archive. Vous pouvez utiliser un navigateur pour ouvrir ce fichier et afficher des informations sur l’exportation.

Vous allez trouvez également un dossier nommé Mail. Ouvrez-le pour trouver le fichier MBOX de vos e-mails. Bien que vous ne puissiez pas ouvrir un fichier MBOX directement sous Windows, vous pouvez afficher son contenu en l’ouvrant avec un éditeur de texte. De plus, vous pouvez trouver des programmes gratuits pour convertir le fichier MBOX en PST ou EML fichier.
Comment utiliser POP3 ou IMAP pour télécharger des e-mails Gmail
Si vous préférez utiliser POP3 ou IMAP pour importer des e-mails de Gmail dans un client de messagerie comme Outlook ou Thunderbird, vous pouvez faire ça aussi. Tout d’abord, configurez POP3 ou IMAP dans Gmail.
Connectez-vous au compte Gmail et sélectionnez l’icône d’engrenage en haut à droite. Cliquez ensuite sur Voir tous les paramètres. Sélectionnez ensuite l’onglet Transfert et POP/IMAP.

Pour POP3, désactivez l’accès POP, puis réactivez l’accès Gmail POP3 en choisissant Activer POP pour tous les messages.
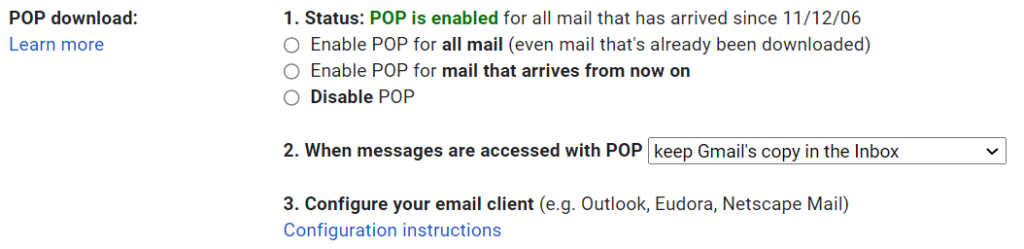
Pour IMAP, assurez-vous que Activer IMAP est sélectionné et que le nombre de messages par dossier n’est pas limité.

À partir de là, Google fournit un lien vers les instructions de configuration de votre client de messagerie, ou vous pouvez consulter nos guides Comment enregistrer vos e-mails sur un disque dur local et Comment configurer Gmail dans Windows 10.
Comment migrer de Gmail vers ProtonMail
Même si vous êtes un utilisateur chevronné de G Suite, vous constaterez peut-être que des problèmes de sécurité vous amènent à passer de Gmail à un client de messagerie doté d’une sécurité plus robuste. ProtonMail n’a pas toutes les commodités de Gmail, mais il crypte toutes les données sur ses serveurs. D’autre part, Gmail ne crypte que les données entre votre navigateur et ses serveurs.
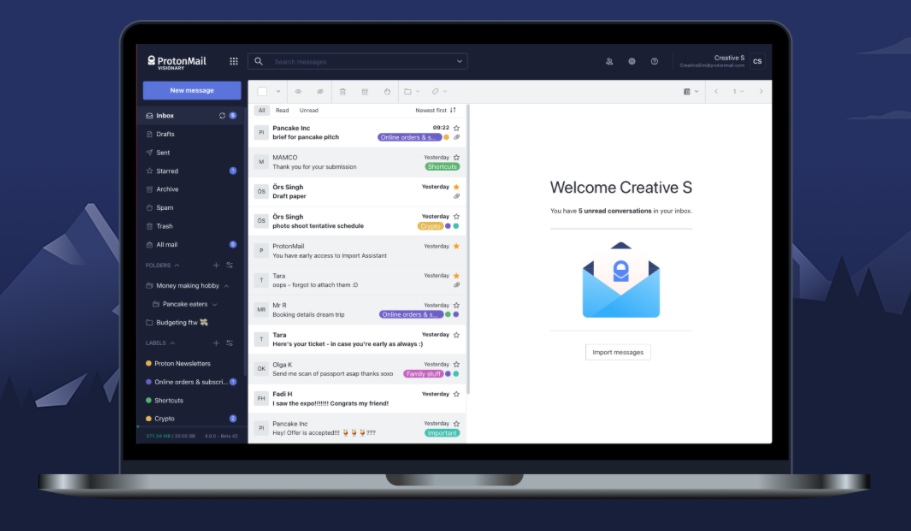
Si vous choisissez pour migrer de Gmail vers ProtonMail, vous serez heureux de découvrir que ProtonMail fournit l’application Easy Switch pour déplacer votre boîte aux lettres Gmail et vos contacts vers ProtonMail. Vous serez encore plus heureux de constater que le processus n’implique pas de fichiers PST ni de création d’archives.
Tout ce que vous avez à faire est de vous connecter à votre compte ProtonMail et d’aller dans Paramètres> Aller dans les paramètres> Importer via Easy Switch > Google. À partir de là, vous déciderez d’importer des e-mails, des contacts ou des calendriers. Connectez-vous avec vos informations d’identification Google et autorisez Proton Import Assistant à accéder à votre compte Google. Enfin, confirmez votre importation et vous avez terminé.
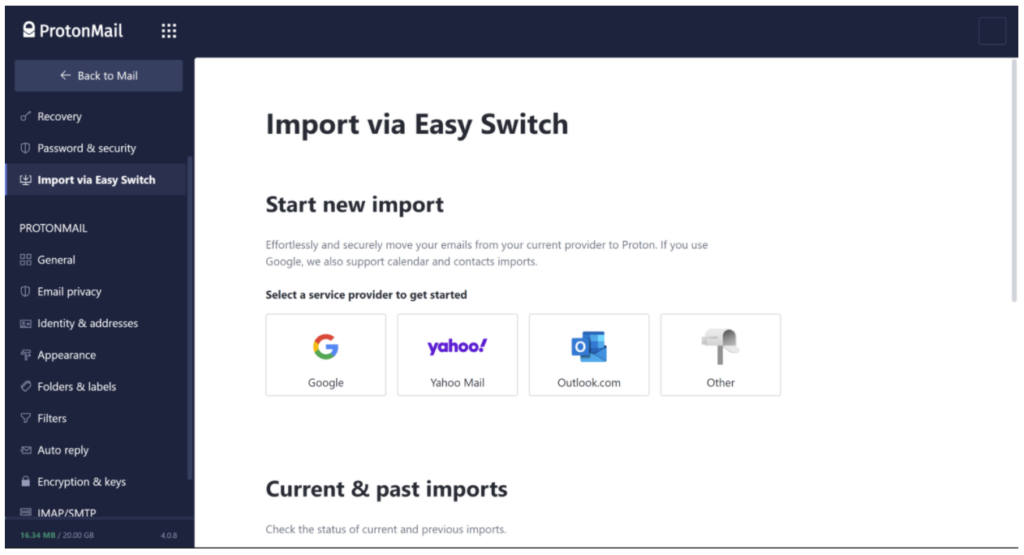
Faire notez que si vous avez déjà exporté vos Gmails à l’aide de Google Takeout, vous pouvez utiliser l’outil d’importation et d’exportation de ProtonMail pour importer Gmails dans votre compte ProtonMail.
