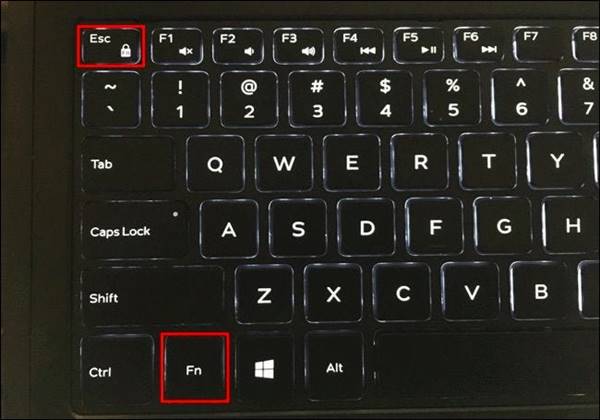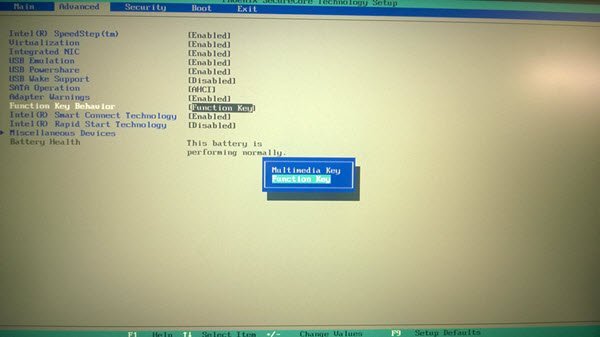Eh bien, si vous avez déjà utilisé un ordinateur portable Windows, vous savez peut-être que le clavier de l’ordinateur portable possède des touches spéciales appelées “ Touche de fonction”. La touche de fonction (Fn) permet vous pouvez effectuer certaines tâches spéciales lorsqu’il est utilisé en combinaison avec les touches F1, F2, F3, etc. Si vous appuyez uniquement sur les touches F1, F2, F3 de votre clavier, il effectuera des tâches de base. Par exemple, sélectionner un dossier et appuyer sur la touche F2 vous permet de le renommer. De même, appuyer sur la touche F5 actualise le bureau.
Cependant, les ordinateurs portables et les claviers modernes disposent désormais d’une touche de fonction (Fn) dédiée qui vous donne temporairement accès à certaines fonctionnalités spéciales et désactive la fonctionnalité d’origine des touches de fonction telles que les touches F1, F2, F12. Par exemple, si vous appuyez sur la touche F2, vous ouvrez le service de messagerie au lieu de renommer un fichier. De même, appuyer sur la touche F5 ouvre le lecteur de musique au lieu d’actualiser une fenêtre. Les paramètres et fonctionnalités peuvent varier en fonction de la marque d’ordinateurs portables que vous utilisez.
Cependant, que se passe-t-il si vous n’êtes pas un utilisateur fréquent des fonctionnalités des touches de fonction temporaires et que vous souhaitez qu’elles agissent comme des touches de fonction normales? Eh bien, si vous le souhaitez, vous le pouvez. Windows 10 vous permet d’activer/de désactiver les touches de fonction sur le système d’exploitation.
Étapes pour utiliser les touches de fonction sans appuyer sur Fn (Windows 10)
Si vous ne souhaitez pas appuyer sur les touches doubles (touche Fn + F1, touche Fn + F2) et que vous souhaitez travailler avec des touches de fonction réelles, vous devez désactiver la fonction spéciale offerte par votre ordinateur portable ou votre clavier. Dans cet article, nous partagerons un guide détaillé sur l’utilisation des touches de fonction sans appuyer sur la touche FN sous Windows 10. Vérifions.
1. Activez la touche de verrouillage Fn
Si votre ordinateur portable ou clavier Windows possède une touche de verrouillage FN, vous devez utiliser un raccourci clavier spécifique. La touche de verrouillage Fn est le moyen le plus rapide de désactiver l’utilisation de la touche de fonction (Fn) sous Windows 10. Si vous désactivez la touche Fn de votre clavier, les touches de fonction (F1, F2, F3) exécuteront des fonctions standard au lieu de en utilisant les fonctionnalités spéciales.
Examinez votre clavier et trouvez une touche “Fn Lock” dédiée. La clé aurait un symbole de verrouillage avec une clé FN écrite dessus. Si votre ordinateur portable ou clavier Windows 10 dispose d’une touche de verrouillage FN dédiée, appuyez sur la touche Fn + Fn Lock pour désactiver les fonctions spéciales.
Une fois désactivée, vous pouvez utiliser les fonctionnalités par défaut des touches de fonction telles que F1, F2, F2, F4, etc. sans appuyer sur les touches Fn.
2. Apportez des modifications aux paramètres UEFI ou BIOS
Si le fabricant de votre ordinateur portable vous a proposé une application de gestion de clavier pour activer/désactiver la touche Fn, vous n’avez pas besoin de mettre en œuvre cette méthode. Cependant, s’il n’y a pas d’option pour désactiver les fonctionnalités des touches de fonction, vous devez apporter des modifications aux paramètres du BIOS ou de l’UEFI.
Tout d’abord, vous devez entrer les paramètres du BIOS de votre ordinateur. Pour cela, redémarrez votre PC et avant que l’écran du logo n’apparaisse, appuyez sur le bouton F2 ou F10 . Cela ouvrira les paramètres du BIOS. Veuillez noter que le raccourci pour ouvrir les paramètres du BIOS peut différer selon les fabricants. Certains devront peut-être appuyer sur le bouton ESC pour accéder aux paramètres du BIOS, et dans certains cas, il peut également s’agir du bouton F9 ou F12.
Une fois que vous avez entré les paramètres du BIOS, passez à l’onglet Avancé et sélectionnez le comportement des touches de fonction. Définissez “Touche de fonction” sous le Comportement de la touche de fonction .
Important: soyez prudent lorsque vous modifiez les paramètres du BIOS ou de l’UEFI. Tout mauvais réglage pourrait perturber votre ordinateur/ordinateur portable. Veuillez vous assurer de sauvegarder vos fichiers essentiels avant de jouer avec les paramètres du BIOS sur un ordinateur.
C’est tout! Vous avez terminé. Voici comment utiliser les touches de fonction sans appuyer sur la touche FN sous Windows 10. J’espère que cet article vous a aidé! Merci de le partager également avec vos amis. Si vous avez des doutes à ce sujet, faites-le nous savoir dans la zone de commentaire ci-dessous.