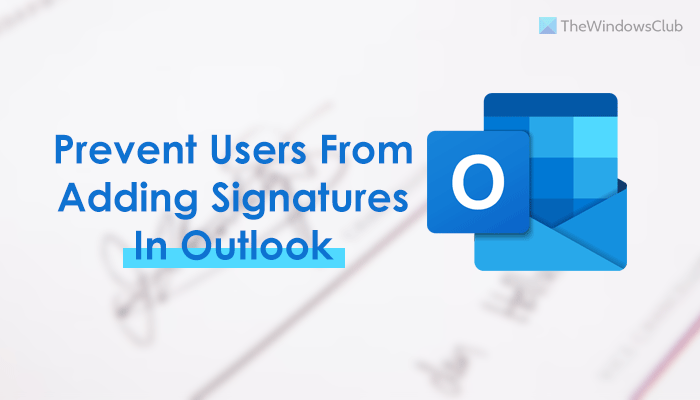Si vous souhaitez empêcher les utilisateurs d’ajouter des signatures dans Outlook, voici comment procéder. Il est possible d’activer ce paramètre à l’aide de l’éditeur de registre et de l’éditeur de stratégie de groupe local. Après l’avoir activé, Outlook n’affichera pas l’option permettant d’ajouter la signature que vous avez créée précédemment.
Supposons que vous faites partie d’une équipe et que vous ne souhaitez inclure aucune signature dans les e-mails envoyés au nom de votre entreprise. Il y a deux options. Tout d’abord, vous pouvez supprimer la signature manuellement. Deuxièmement, vous pouvez utiliser cette méthode pour faire le travail. Ces guides ci-dessous sont utiles lorsque vous avez plusieurs signatures personnalisées et que vous ne souhaitez pas les supprimer.
Comment empêcher les utilisateurs d’ajouter une signature dans Outlook
Pour empêcher les utilisateurs d’ajouter une signature dans Outlook à l’aide du registre, procédez comme suit :
Appuyez sur Win+R pour afficher l’invite d’exécution. Tapez regedit et appuyez sur le bouton Entrée.Cliquez sur le bouton Oui.Naviguez vers bureau dans HKCU.Cliquez avec le bouton droit sur bureau > Nouveau > Cléet nommez-la 0.Répétez ces étapes pour créer une autre sous-clé nommée commun.Cliquez avec le bouton droit sur commun > Nouveau > Cléet nommez-la comme mailsetigns.Cliquez avec le bouton droit sur mailsettings > Nouveau > Valeur DWORD (32 bits).Définissez la nom comme disablesignatures.Double-cliquez dessus pour définir les données de valeur comme 1.Cliquez sur le bouton OK et redémarrez votre ordinateur.
Découvrons plus en détail ces étapes.
Pour commencer, appuyez sur Win+R pour ouvrir l’invite d’exécution, saisissez regedit, appuyez sur le bouton Entrée , puis cliquez sur l’option Oui à l’invite UAC pour ouvrir l’Éditeur du Registre sur votre PC.
Ensuite, accédez au chemin suivant :
HKEY_CURRENT_USER\Software\Policies\Microsoft\office
Cliquez avec le bouton droit sur le bureau clé, sélectionnez Nouvelle > Clé et nommez-la 16.0. Ensuite, faites un clic droit sur la clé 16.0 , sélectionnez Nouvelle > Clé dans le menu contextuel et définissez le nom sur commun.
Après cela, vous devez créer une sous-clé sous la clé commune. Pour cela, faites un clic droit sur common > New > Key et nommez-le mailsettings.
Une fois cela fait, créez une valeur REG_DOWRD. Pour ce faire, faites un clic droit sur mailsettings > Nouveau > Valeur DWORD (32 bits) et appelez-le disablesignatures.
Double-cliquez sur cette valeur REG_DOWRD pour définir les données de valeur sur 1.
Ensuite, cliquez sur le bouton OK et redémarrez votre ordinateur pour obtenir la modification.
Si vous le souhaitez pour autoriser Outlook à ajouter des signatures aux messages électroniques, vous avez deux options. Vous pouvez définir les données de la valeur sur 0 ou supprimer la valeur REG_DWORD. Si vous souhaitez supprimer la valeur REG_DWORD, cliquez dessus avec le bouton droit de la souris, sélectionnez l’option Supprimer et cliquez sur le bouton Oui.
La même chose peut être faite à l’aide de l’éditeur de stratégie de groupe local. Cependant, vous devez d’abord installer le modèle d’administration pour Office.
Comment empêcher les utilisateurs d’ajouter des signatures dans Outlook à l’aide de la stratégie de groupe
Pour empêcher les utilisateurs d’ajouter des signatures dans Outlook à l’aide de la stratégie de groupe , procédez comme suit :
Recherchez gpedit.msc dans le champ de recherche de la barre des tâches.Cliquez sur le résultat de la recherche.Accédez au Format de messagerie dans Configuration utilisateur.Double-cliquez sur le paramètre Ne pas autoriser les signatures pour les messages électroniques . Choisissez l’option Activé .Cliquez sur le bouton OK.
Pour en savoir plus sur ces étapes, continuez à lire.
Tout d’abord, vous devez ouvrir l’éditeur de stratégie de groupe local sur votre ordinateur. Pour cela, vous pouvez utiliser le champ de recherche de la barre des tâches. Cela dit, recherchez gpedit.msc et cliquez sur le résultat de recherche individuel.
Ensuite, accédez au chemin suivant :
Configuration utilisateur > Modèles d’administration > Microsoft Outlook 2016 > Options Outlook > Format du courrier
Vous trouverez ici un paramètre appelé Ne pas autoriser les signatures pour les messages électroniques. Vous devez double-cliquer dessus et choisir l’option Activé .
Cliquez ensuite sur le bouton OK pour enregistrer la modification. Contrairement à la méthode REGEDIT, vous n’avez pas besoin de redémarrer votre ordinateur. Toutefois, si Outlook a été ouvert lors de la modification, vous devez redémarrer l’application Outlook.
Si vous souhaitez annuler cette modification, vous devez accéder à la même section Format de messagerie , double-cliquer sur le N’autorisez pas les signatures pour les e-mails et choisissez l’option Non configuré . Bien que vous puissiez également sélectionner l’option Désactivé , il est recommandé d’opter pour Non configuré pour avoir le paramètre par défaut.
Lire : Impossible d’ajouter une signature électronique dans Outlook.
Comment puis-je désactiver la capacité de l’utilisateur final à ajouter, modifier et supprimer des signatures Outlook ?
Pour désactiver la capacité de l’utilisateur final à ajouter, modifier et supprimer des signatures Outlook, vous devez créer un REG_DWORD valeur nommée NewSignature ici : HKEY_CURRENT_USER\Software\Policies\Microsoft\office\16.0\common\mailsettings. Ensuite, double-cliquez dessus pour définir les données de valeur sur 1. Ensuite, créez une autre valeur REG_DWORD nommée ReplySignature et définissez les données de valeur sur 1.
Comment désactiver ma signature dans Office 365 ?
Pour désactiver votre signature dans Office 365 ou Outlook 365, vous devez suivre les guides mentionnés ci-dessus. Dans l’éditeur de stratégie de groupe local, ouvrez le paramètre Ne pas autoriser les signatures pour les messages électroniques. Ensuite, choisissez l’option Activé et cliquez sur le bouton OK.
C’est tout ! J’espère que ce guide vous a aidé.