Avez-vous rencontré WDAGUtilityAccount en parcourant la liste des comptes d’utilisateur ? Ne vous inquiétez pas, ce compte d’utilisateur spécifique n’est pas un virus et votre système n’est pas compromis. Il fait partie de la plupart des versions de Windows 11/10 Pro, Enterprise et Education.
Mais à quoi ça sert ? Qu’est-ce que WDAGUtilityAccount ? Lisez la suite pour savoir ce qu’est ce compte d’utilisateur et si vous pouvez le supprimer.
Table des matières 
Qu’est-ce que WDAGUtilityAccount
WDAGUtilityAccount est un compte utilisateur intégré. Il fait partie de Windows Defender Application Guard (WDAG), qui fait partie de Windows 10 depuis la version 1709. Habituellement, Application Guard est désactivé par défaut. Vous pouvez le trouver en ouvrant la Command Invite et en tapant la commande net user.
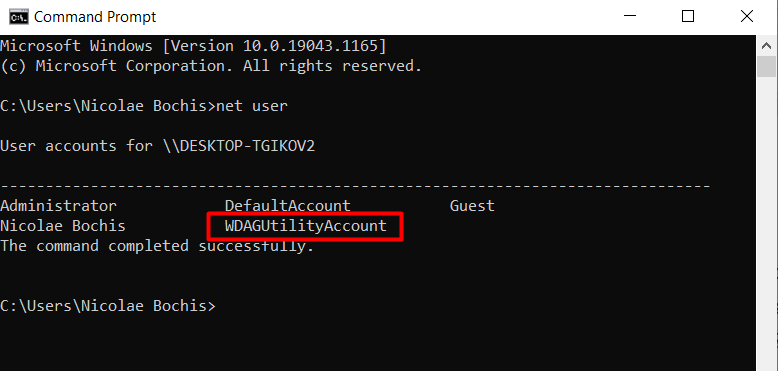
Alternativement, si votre ordinateur fonctionne sur une version Pro de Windows, vous pouvez accéder à ce compte d’utilisateur à l’aide de l’outil de gestion de l’ordinateur.
1. Tapez”gestion de l’ordinateur”dans la zone de recherche Windows et cliquez sur le premier résultat, qui est l’application Gestion de l’ordinateur.
2. Dans le panneau de droite de l’application, accédez à Outils système > Utilisateurs et groupes locaux et cliquez sur le dossier Utilisateurs. C’est là que vous allez trouver le compte utilisateur WDAGUtilityAccount.
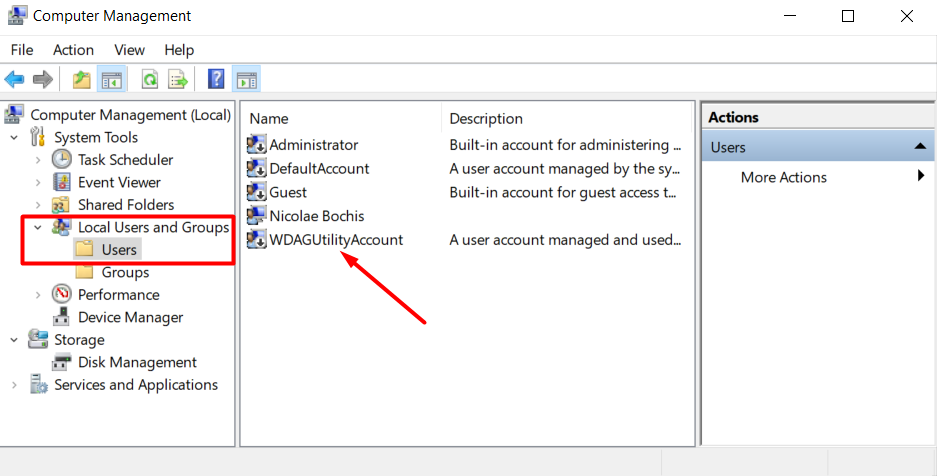
Comme mentionné, ce compte d’utilisateur est utilisé par l’outil Windows Defender Application Guard. Cet outil fait partie de Microsoft Edge et Office 365, et il est utilisé pour activer les sessions de navigation privées. En d’autres termes, vous pouvez ouvrir une session de navigateur complètement isolée de votre bureau. Si vous rencontrez un logiciel malveillant au cours de cette session, il n’atteindra pas le reste de votre système.
L’outil ouvre le site Web auquel vous accédez dans un bac à sable virtualisé, et WDAGUtilityAccount agit en tant que compte d’utilisateur pour ce conteneur basé sur la virtualisation. Le compte d’utilisateur est essentiel pour la sécurité globale de votre système Windows 11/10.
Est-il sûr de supprimer WDAGUtilityAccount ou de modifier ses paramètres ?
Puisqu’il s’agit d’un utilisateur géré par le système compte, vous ne pouvez pas réellement le supprimer. Même si vous le pouviez, vous ne le voudriez pas. Il s’agit d’un élément de sécurité important qui vous protège contre des menaces de sécurité spécifiques. Vous pouvez parfois voir le compte demander l’autorisation d’administrateur lorsque vous supprimez certains types de fichiers, mais le compte n’a aucun impact négatif sur votre ordinateur.
Cela dit, vous pouvez accéder à des paramètres spécifiques et les modifier si nécessaire.
Retournez à l’outil de gestion de l’ordinateur et double-cliquez sur le compte utilisateur WDAGUtilityAccount. Une fenêtre avec divers paramètres s’ouvrira.
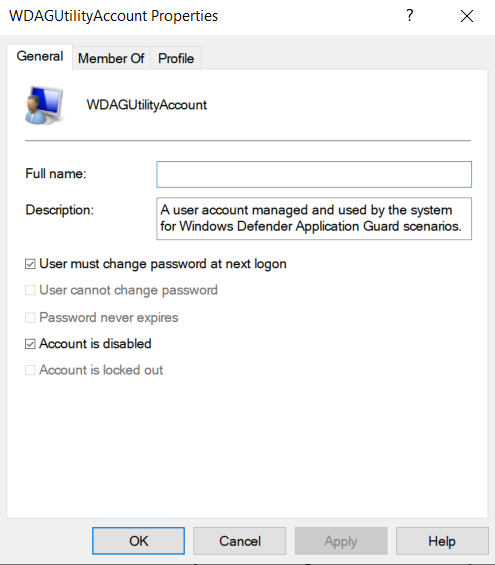
Vous devez laisser les paramètres par défaut tels quels, sauf si vous avez une raison explicite de les modifier. Si le compte est désactivé, comme dans l’image ci-dessus, vous devez décocher l’option Le compte est désactivé.
Vous pouvez également renommer le compte utilisateur, mais nous vous déconseillons de le faire. Cela cassera l’outil Windows Defender Application Guard ou empêchera certaines fonctionnalités de sécurité de fonctionner correctement.
Essentiellement, WDAGUtilityAccount est un compte d’utilisateur inoffensif géré par le système qui devrait être laissé seul. Cela n’affecte pas votre ordinateur de manière négative.
Activer Application Guard
Comme mentionné précédemment, Application Guard est généralement désactivé par défaut. Voici comment vous pouvez l’activer sur Windows 11/10 Pro. Vous pouvez également appliquer ces étapes sur Windows 11/10 Enterprise et d’autres versions prenant en charge WDAG.
1. Allez dans Panneau de configuration > Programmes > Programmes et fonctionnalités et cliquez sur Activer ou désactiver les fonctionnalités Windows.
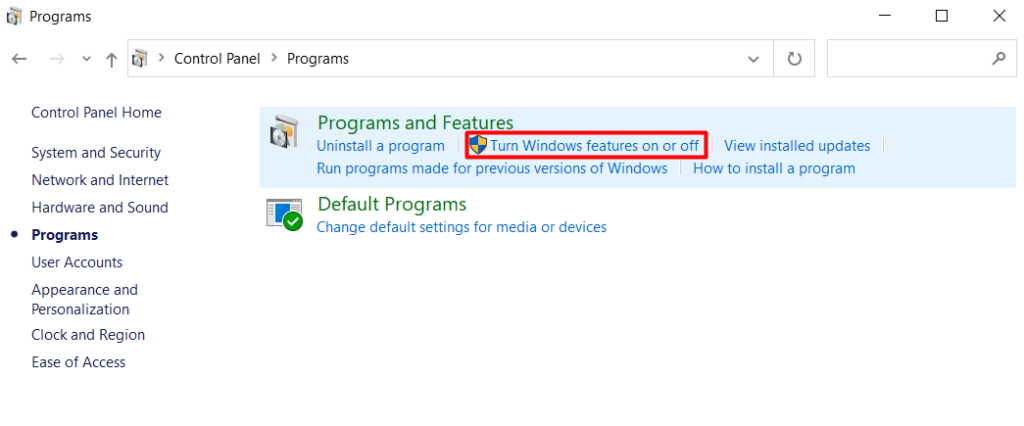
2. Faites défiler la liste des fonctionnalités jusqu’à ce que vous trouviez Microsoft Defender Application Guard et cochez la case à côté.
3. Cliquez sur le bouton OK et redémarrez votre ordinateur pour que les modifications prennent effet.
Si vous ne trouvez pas cette fonctionnalité ou si elle est grisée, votre ordinateur ne prend pas en charge l’application Guard ou vous n’exécutez pas l’une des versions prises en charge de Windows 11/10, telles que Windows 11/10 Pro ou Enterprise. Passez à une édition supérieure de Windows si vous utilisez l’édition Windows Home.
