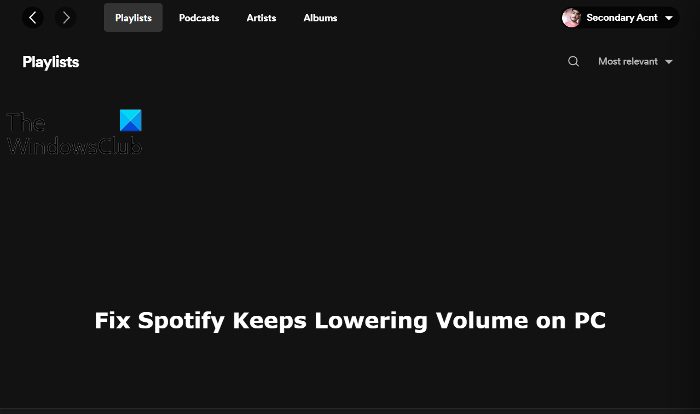Ici, nous allons parler de ce que vous pouvez faire si Spotify continue de baisser le volume sur Windows 11 ou Windows 10 PC. Spotify est l’une des meilleures plateformes où vous pouvez écouter vos morceaux de musique préférés. Cependant, comme toute autre application, elle a ses propres problèmes. De nombreux utilisateurs ont signalé que Spotify continuait à baisser seul le volume de la musique sur PC. Donc, si vous rencontrez également le même problème, continuez avec ce guide de dépannage pour résoudre le problème.
Spotify continue de baisser le volume sur PC
Voici toutes les solutions de contournement efficaces que vous pouvez essayez si Spotify continue de baisser le volume sur votre PC Windows 11/10.
Désactivez la fonction de normalisationDésactivez le réglage du volumeTéléchargez le dernier pilote audioDésactivez l’amélioration du sonMettre à jour le navigateur ou utilisez un autre navigateurRéinstallez Spotify
Voyons les solutions en détail.
1] Désactivez la fonction de normalisation
La normalisation est l’une des caractéristiques les plus élémentaires de tout lecteur de musique, y compris Spotify. Cette fonctionnalité garantit que chaque chanson joue au même volume. Cependant, cette fonctionnalité peut parfois prendre un certain temps pour régler le volume. Et pendant cette phase, on a l’impression que le volume baisse tout seul. Ainsi, vous devrez désactiver la fonction de normalisation pour éliminer l’effet sonore de baisse sur Spotify. Pour ce faire, voici les étapes à suivre.
Ouvrez l’application Spotify et connectez-vous avec vos informations d’identification.Cliquez sur les trois points présents dans le coin supérieur gauche.Appuyez sur Modifier, puis sélectionnez Préférences.Sous le Qualité audio, localisez l’option Normaliser le volume. Désactivez l’option Normaliser le volume.
C’est tout. Maintenant, redémarrez l’application, lisez n’importe quelle piste et vérifiez si le problème persiste.
2] Désactivez le réglage du volume
Windows est livré avec la fonctionnalité de réglage automatique du volume lors de l’enregistrement de tout type d’audio. Par défaut, cette fonctionnalité est uniquement configurée pour fonctionner avec les applications de communication, mais parfois, pour une raison quelconque, elle peut également affecter d’autres applications telles que Spotify. Ainsi, vous devrez désactiver le réglage automatique du volume pour résoudre le problème auquel vous êtes actuellement confronté. Voici les étapes à suivre.
Appuyez sur la touche de raccourci Windows + I pour ouvrir le menu des paramètres.Naviguez vers Système > Son > Plus de paramètres de son.Cliquez sur l’onglet Communications.Sélectionnez Ne rien faire.Appuyez sur Appliquer > OK.
Lancez l’application Spotify et vérifiez si le problème persiste. Si oui, passez à la solution de contournement suivante.
3] Téléchargez le dernier pilote audio
Si vous n’avez pas mis à jour le pilote audio depuis longtemps, il n’est pas surprenant que vous soyez confronté à l’audio-problèmes liés à Spotify. Comme pour toute autre application installée, il est important de continuer à mettre à jour tous les pilotes d’installation sur le système. Il existe plusieurs façons de télécharger la dernière mise à jour du pilote audio.
Mettez à jour la dernière mise à jour du pilote audio en visitant le site Web officiel du fabricant. Vous pouvez également mettre à jour le pilote audio via la mise à jour Windows. Téléchargez le dernier pilote audio mettre à jour via l’application gratuite de mise à jour du pilote.Si votre système dispose d’un pilote INF, pour les étapes mentionnées ci-dessous.Appuyez sur Windows + X et choisissez le gestionnaire de périphériques.Double-cliquez sur Entrée et sortie audio pour développer le menu.Cliquez avec le bouton droit sur le pilote installé et appuyez sur Mettre à jour le pilote.Suivez les instructions à l’écran pour terminer le processus de mise à jour.
4] Désactiver l’amélioration du son
La fonctionnalité d’amélioration du son interfère depuis longtemps avec le bon fonctionnement des applications UWF, y compris Spotify. Vous devrez donc désactiver cette fonctionnalité pour résoudre le problème de réduction automatique du son. Pour ce faire, voici les étapes à suivre.
Accédez à Paramètres > Système > Son > Plus de paramètres de son. Sous l’onglet Lecture, cliquez avec le bouton droit sur votre haut-parleur par défaut et choisissez Propriétés. Cliquez sur l’onglet Avancé..Décochez Activer les améliorations audio.Cliquez sur Appliquer > OK.
Vérifiez si le problème est résolu ou non.
5] Mettez à jour le navigateur ou utilisez un autre navigateur
Si vous êtes confronté un problème lors de l’utilisation de Spotify sur un navigateur, le téléchargement de la dernière mise à jour du navigateur peut être une solution idéale. Téléchargez la dernière mise à jour du navigateur et vérifiez si le problème est résolu ou non. Si le problème persiste, vous pouvez essayer un autre navigateur pour diffuser de la musique sur Spotify. Nous vous recommandons d’essayer Google Chrome ou Mozilla Firefox pour accéder à Spotify.
6] Réinstallez Spotify
Si aucune des solutions de contournement mentionnées ci-dessus ne vous a aidé à résoudre le problème, la dernière chose que vous peut essayer est de réinstaller l’application Spotify. Il se peut qu’il y ait une sorte de problème à l’origine du problème. Ainsi, réinstaller l’application est la meilleure chose que vous puissiez faire.
Qu’est-ce que ma musique continue de baisser le volume sur Spotify ?
Il y a plusieurs raisons pour lesquelles Spotify continue de baisser le volume. Pour n’en nommer que quelques-uns, les pilotes audio obsolètes, activer l’amélioration du son, activer la normalisation du volume, tout peut causer le problème mentionné. Heureusement, il est très facile de résoudre ce problème.
Comment puis-je normaliser le volume sur Spotify ?
Il est très facile de normaliser le volume sur Spotify. Cliquez sur les trois points présents dans le coin supérieur gauche > Appuyez sur Modifier, puis sélectionnez Préférences > Sous la qualité audio, cochez l’option Normaliser.
Lire ensuite : Comment utiliser Spotify dans les jeux PC via Xbox Game Bar.