Les fichiers batch sont un excellent moyen d’exécuter automatiquement des tâches sur votre PC. Si vous souhaitez planifier l’exécution automatique d’un fichier batch, utilisez l’utilitaire Planificateur de tâches de votre PC Windows 10 ou Windows 11.
Le planificateur de tâches vous permet de déclencher l’exécution de votre fichier batch à une heure précise ou lorsqu’un l’événement spécifié se produit. Vous obtenez également de nombreuses options configurables pour définir la façon dont le fichier s’exécute. Nous supposons que vous avez déjà créé le fichier batch, donc dans cet article, nous allons vous montrer comment planifier l’exécution de ce fichier batch.
Table des matières 
Pourquoi programmer des fichiers batch sur votre PC Windows
Il existe d’innombrables raisons de programmer un fichier batch sur votre PC. Un bon exemple est la création d’un fichier batch qui efface votre dossier Téléchargements. Par exemple, vous pouvez exécuter ce script batch pour supprimer vos téléchargements chaque semaine.
De même, vous pouvez créer un script qui lance automatiquement vos programmes favoris lorsque vous allumez votre ordinateur. Lorsqu’il s’agit d’automatiser des tâches avec des fichiers batch, votre créativité est la seule limite.
Planifiez des fichiers batch avec le planificateur de tâches Windows
Placez votre fichier bat dans un emplacement approprié sur votre PC. Si vous déplacez le fichier après avoir créé la tâche, la tâche cessera de fonctionner, alors placez-la à un endroit où vous souhaitez qu’elle reste. Démarrez le processus en ouvrant le menu Démarrer de votre PC Microsoft Windows, en recherchant Planificateur de tâches et en sélectionnant cet outil dans les résultats de la recherche.
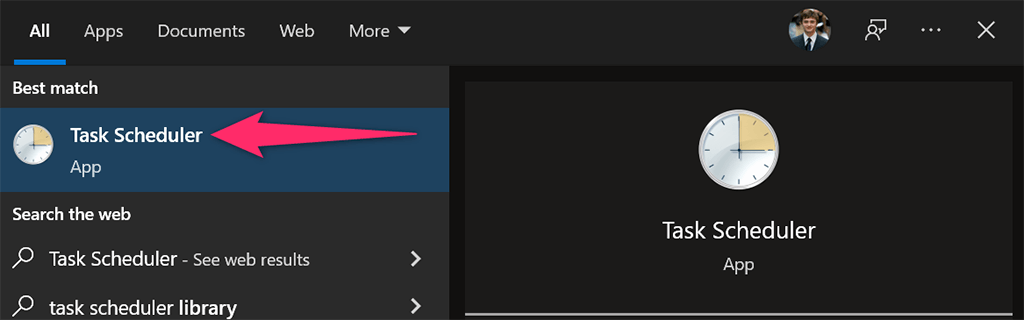
Sélectionnez Action > Créer une tâche de base dans la fenêtre du planificateur de tâches. Vous utiliserez cette tâche pour exécuter votre fichier batch.
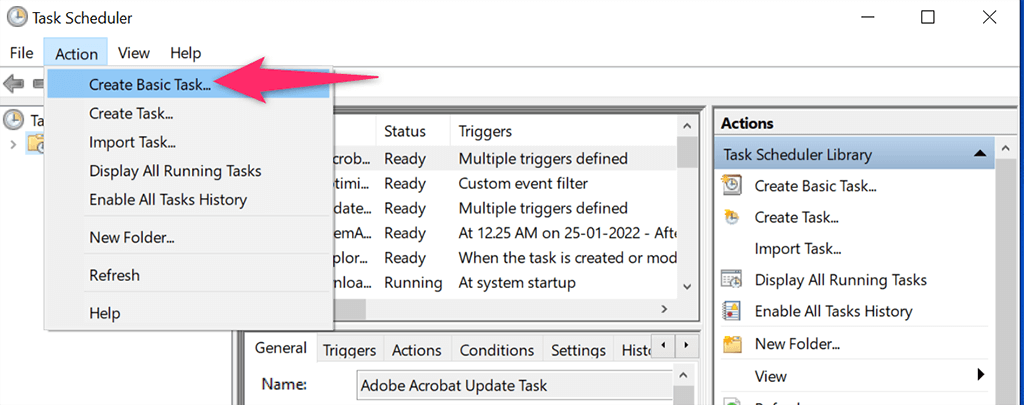
Sélectionnez le champ Nom et saisissez un nom pour votre tâche. Le nom peut être tout ce qui vous aide à reconnaître votre tâche. Ensuite, saisissez éventuellement une description de la tâche et sélectionnez Suivant en bas.
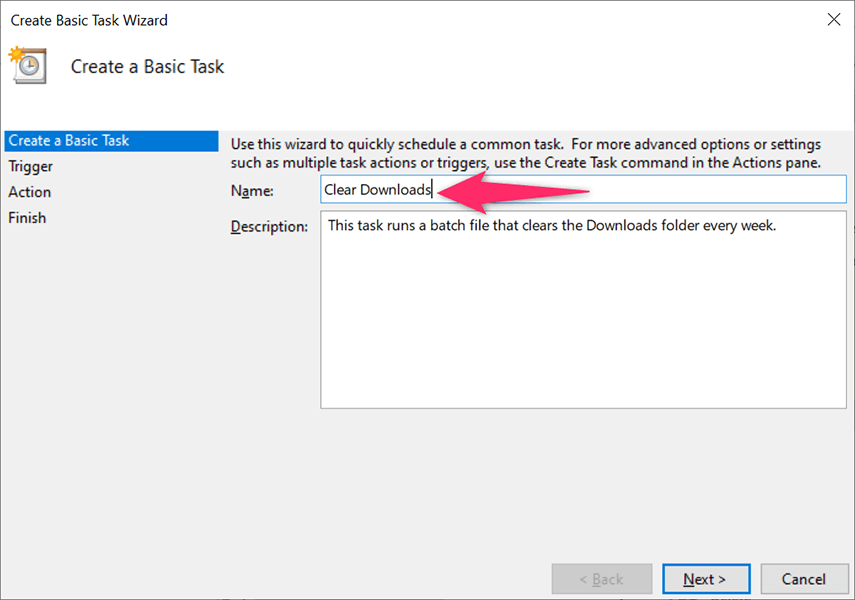
Vous choisirez quand et à quelle fréquence votre fichier batch s’exécute dans la fenêtre suivante. Les options que vous pouvez choisir sont les suivantes :
Quotidien : exécutez votre fichier batch tous les jours.Hebdomadaire : exécutez votre fichier un jour particulier chaque semaine. Mensuel : exécutez votre fichier batch un jour particulier chaque mois. Une seule fois : n’exécutez le fichier batch qu’une seule fois.Lorsque l’ordinateur démarre : lancez votre batch fichier lorsque votre PC s’allume. Notez que cette tâche s’exécutera au démarrage de l’ordinateur, mais avant la connexion.Lorsque je me connecte : exécutez votre fichier de commandes lorsque vous vous connectez à votre compte sur votre PC.Lorsqu’un événement spécifique est connecté : ceci est destiné aux utilisateurs avancés. Si vous souhaitez exécuter votre fichier de commandes lorsqu’un événement particulier se produit sur votre PC, choisissez cette option.
Dans la plupart des cas, vous choisirez l’une des quatre premières options. Une fois que vous avez fait une sélection, cliquez sur Suivant en bas.
Nous choisirons l’option Hebdomadaire pour la démonstration.
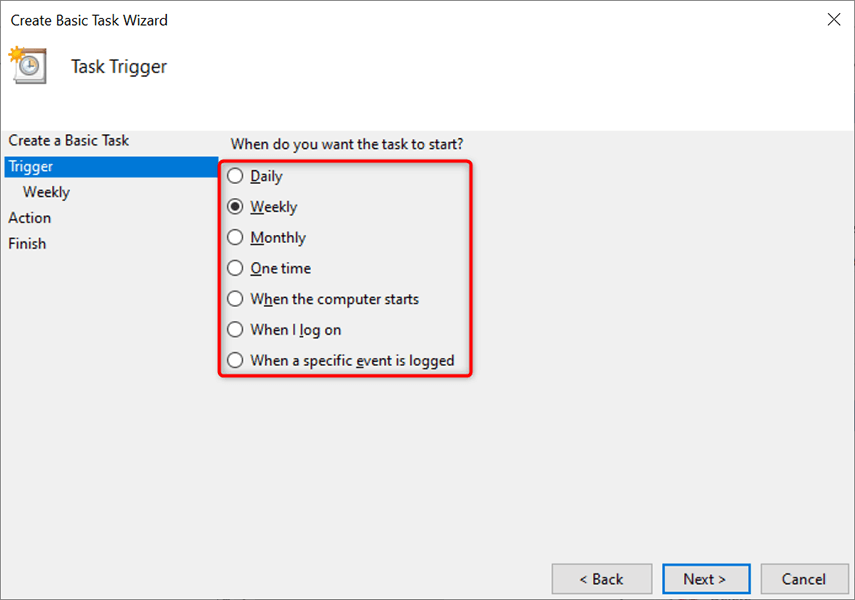
Vous choisirez quand exécuter votre fichier batch sur la fenêtre qui s’ouvre. En fonction de ce que vous avez sélectionné à l’étape précédente, vous verrez les options appropriées.
Comme nous avons choisi Hebdomadaire à l’étape précédente, nous sélectionnerons la date et l’heure de début sur cette fenêtre. Ensuite, nous cliquerons sur la case Répéter toutes les et choisirons quand la tâche se reproduira, puis choisirons le jour de la semaine.
Enfin, nous sélectionnerons Suivant en bas.

Le planificateur de tâches vous demandera maintenant ce que vous souhaitez exécuter à l’heure spécifiée. Choisissez Démarrer un programme puisque vous souhaitez exécuter un fichier batch. Ensuite, sélectionnez Suivant en bas.

Cliquez sur le bouton Parcourir sur l’écran suivant et choisissez le fichier batch à exécuter. Ajoutez éventuellement des arguments et un début dans le temps. Ensuite, sélectionnez Suivant en bas.
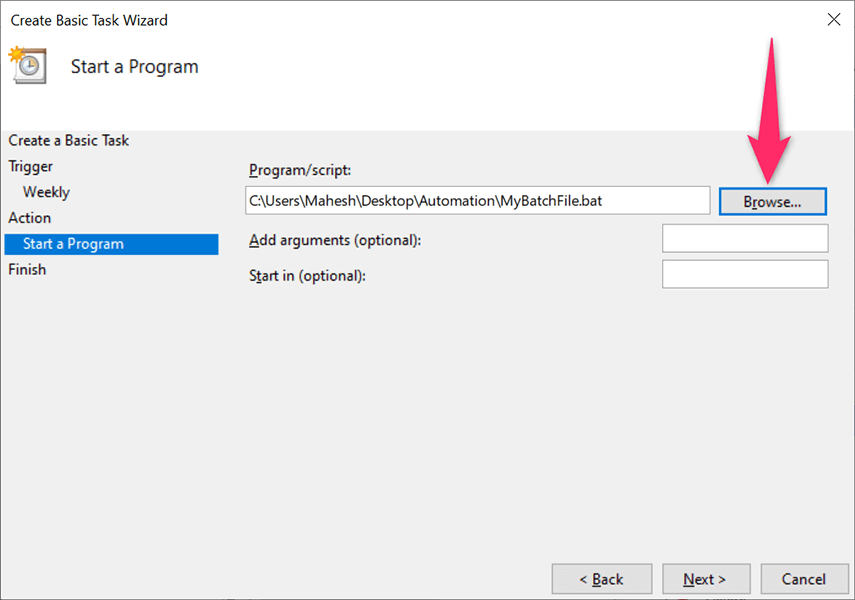
Vous verrez le résumé de votre tâche nouvellement créée sur votre écran. Cliquez sur le bouton Terminer si ce résumé vous convient.
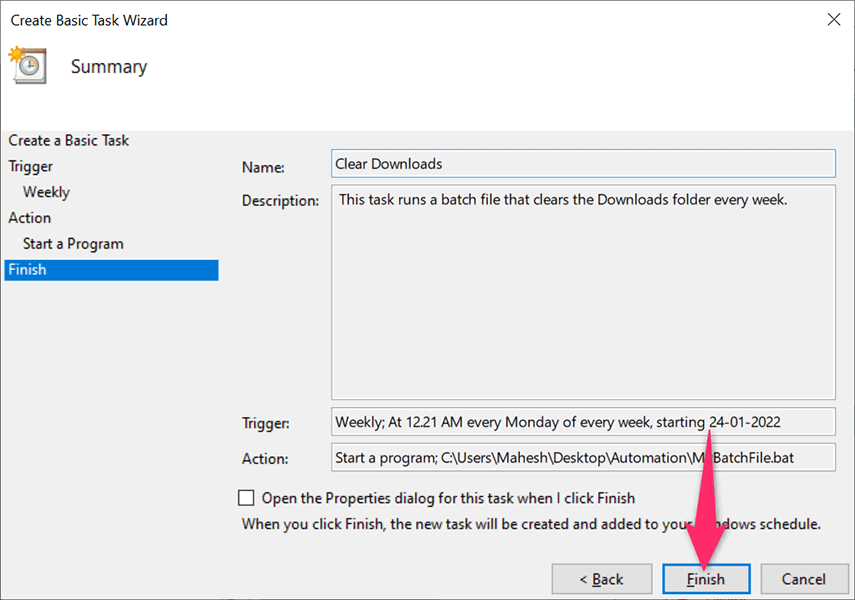
Le planificateur de tâches a enregistré votre tâche et votre tâche s’exécutera à la date et à l’heure spécifiées.
Modifier ou supprimer une tâche de fichier batch dans le planificateur de tâches sous Windows
Le planificateur de tâches vous permet de modifier votre tâche même après sa création. De cette façon, vous pouvez modifier quoi, quand et à quelle fréquence le fichier batch s’exécute. Vous pouvez également supprimer la tâche si vous ne souhaitez plus exécuter votre fichier.
Démarrez l’utilitaire Planificateur de tâches sur votre PC Windows 10 ou Windows 11 et sélectionnez la Tâche Bibliothèque du planificateur sur la gauche. Dans le volet du milieu, cliquez avec le bouton droit sur votre tâche et choisissez Propriétés dans le menu pour modifier la tâche.
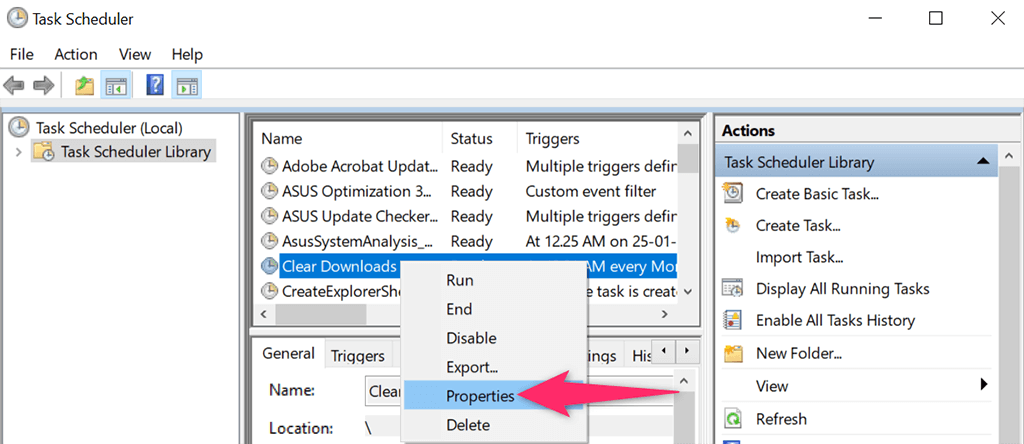
Utilisez les différents onglets de la fenêtre Propriétés pour modifier les options de votre tâche. Par exemple, sélectionnez l’onglet Déclencheurs si vous souhaitez modifier la planification de votre fichier batch. Vous pouvez ensuite choisir le calendrier actuel, cliquer sur Modifier, puis spécifier le nouveau calendrier pour votre fichier.
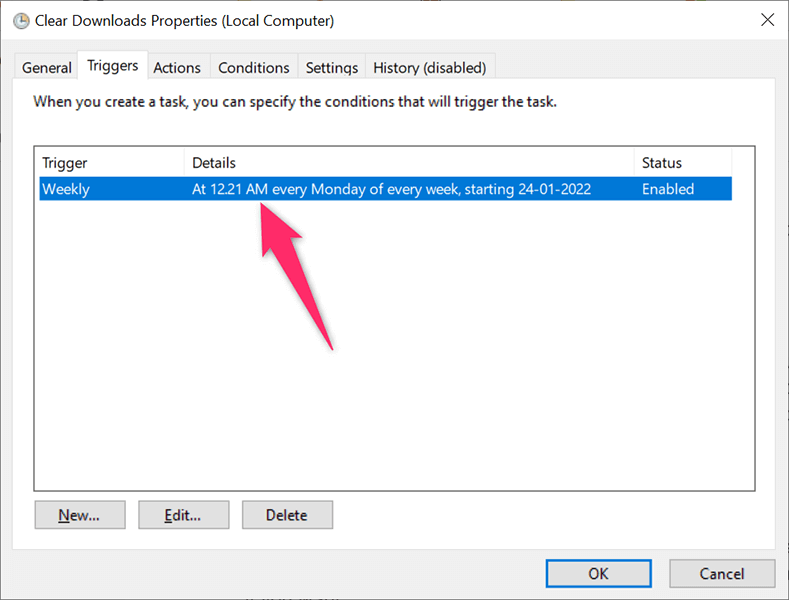
De même, ouvrez l’onglet Actions pour modifier le fichier de commandes exécuté lorsque votre tâche est lancée. Encore une fois, sélectionnez votre fichier batch actuel, cliquez sur Modifier, puis sélectionnez le nouveau fichier si vous le souhaitez.
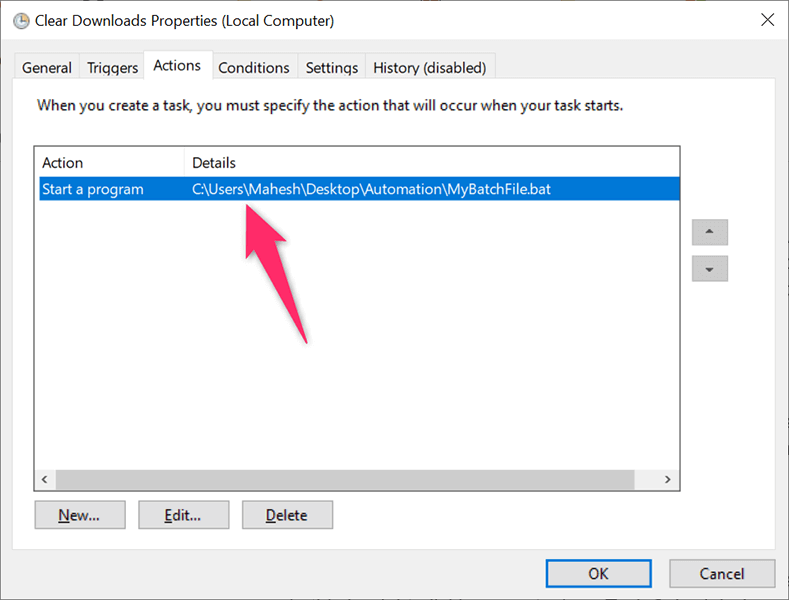
Enfin, vous pouvez vous débarrasser de votre tâche afin que votre fichier batch ne s’exécute pas automatiquement. Vous pouvez le faire en cliquant avec le bouton droit sur votre tâche dans la fenêtre principale du planificateur de tâches et en choisissant Supprimer dans le menu.
Choisissez Oui dans l’invite pour supprimer votre tâche. Vous pouvez toujours créer une nouvelle tâche pour exécuter le même fichier ou un fichier différent à intervalles réguliers.
Gardez à l’esprit que votre PC doit être allumé pour que le Planificateur de tâches exécute votre tâche. Votre fichier de commandes ne s’exécutera pas si votre PC est éteint à l’heure prévue.
