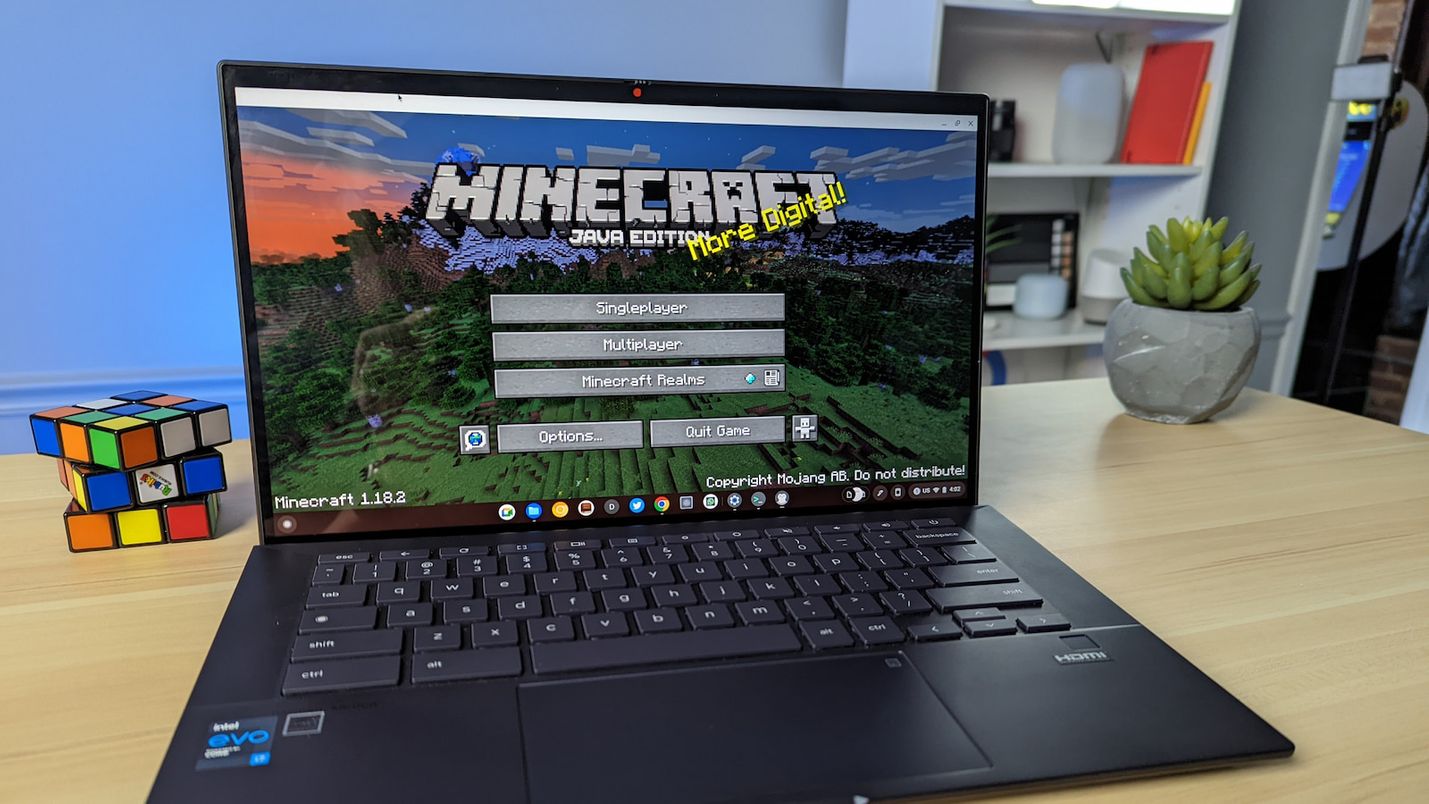
Ah, la vieille question. Puis-je jouer à Minecraft sur mon Chromebook ? Malheureusement, la réponse n’est pas aussi simple que”Oui ou Non”. Si vous êtes étudiant et que vous avez un compte Microsoft Office 365 EDU, vous êtes prêt à partir. Il vous suffit d’activer le Play Store sur votre Chromebook et d’installer la version Android de Minecraft : Édition Éducation. À partir de là, connectez-vous avec vos informations d’identification Microsoft et rendez-vous en ville. Cette version particulière est très similaire à la version classique de Bedrock de Minecraft, mais comporte quelques fonctionnalités supplémentaires spécifiquement destinées à la salle de classe.
Si vous n’avez pas de compte Office 365 EDU, il existe des solutions de contournement qui vous permettront vous permet de jouer à Minecraft tant que vous possédez la version complète d’Android sur le Play Store. Cela implique d’installer Flatpak via Linux sur votre Chromebook et d’exécuter un package qui est essentiellement l’intermédiaire entre Linux et l’APK Android de Minecraft. C’est un peu hacky, ne fonctionne pas très bien et n’est pas officiellement pris en charge par Mojang. Néanmoins, cela fonctionne si vous préférez utiliser la version Android de Minecraft.
Publicités
Si vous recherchez une manière alternative et relativement propre d’installer Minecraft sur votre Chromebook, regardez pas plus loin que Minecraft: Java Edition. Bien que les deux versions de Minecraft présentent quelques écarts mineurs, elles se ressemblent beaucoup. La principale différence entre Java Edition et Bedrock réside dans les plates-formes pour lesquelles ils sont conçus. Minecraft: Java Edition est conçu pour les PC, macOS et Linux, tandis que Bedrock est principalement conçu pour les jeux sur mobile et sur console. Celui que vous choisissez dépend vraiment de vos préférences personnelles, mais l’édition Java est conçue pour les PC et c’est la version que nous allons exécuter sur notre Chromebook. Voici un guide rapide pour vous permettre d’être opérationnel en quelques minutes.
Publicités
Installer Minecraft : Java Edition sur un Chromebook
Tout d’abord, vous allez besoin d’un Chromebook prenant en charge les applications Linux. Vous pouvez trouver le paramètre Linux sous l’onglet Développeurs du menu des paramètres de votre Chromebook. Il sera imbriqué sous l’onglet Avancé juste au-dessus de”À propos de Chrome OS”. Une fois que vous avez activé Linux, vous pouvez cliquer ici pour en savoir plus sur la configuration de Linux sur votre appareil. Prêt ? Impressionnant. Allons-y.
Remarque : Minecraft : Java Edition est fourni avec une version de démonstration gratuite, mais vous devrez acheter une licence pour accéder à la version complète du jeu. Il s’agit d’un achat unique de 26,95 $. Alternativement, Minecraft : Java Edition est inclus avec PC Game Pass qui vous donne accès à des centaines de titres PC populaires.
L’installation de Minecraft sur Chrome OS est relativement simple grâce au fait que Majong offre un version Linux officielle du jeu spécifiquement pour Debian et Ubuntu Linux. Il se trouve que Debian est la version de Linux qui s’exécute sur les Chromebooks pris en charge. Vous pouvez trouver le package sur le site Web de Minecraft ici ou vous pouvez le télécharger directement depuis le lien ci-dessous. Une fois que vous l’avez, assurez-vous de le déplacer vers votre dossier Linux dans votre application Chrome OS Files.
Publicités
Selon le site Web de Minecraft, cette version est une installation en un clic.”Pas d’histoires.”Malheureusement, il y a un peu plus pour le Linux qui s’exécute sur Chrome OS. Ne vous inquiétez pas cependant. Cela ne prend que quelques étapes supplémentaires et vous fabriquerez en un rien de temps. Avant d’installer Minecraft, nous devons installer quelques dépendances qui manquent au système Linux. Pour ce faire, nous allons ouvrir notre application Terminal à partir du lanceur d’applications Chrome OS et coller les deux commandes suivantes.
sudo apt-get install default-jdk sudo apt-get install libsecret-1-0-y
Une fois l’installation terminée, nous pouvons passer à l’installation de Minecraft. Pour installer le fichier Minecraft.deb que nous avons téléchargé, exécutez la commande suivante dans votre terminal Linux. Si tout se passe comme prévu, vous devriez voir le lanceur Minecraft apparaître et commencer le processus d’installation.
sudo dpkg-i Minecraft.deb
Vous devriez maintenant avoir une nouvelle application dans votre tiroir d’applications nommée”Minecraft Launcher. ” Double-cliquez simplement dessus et attendez que le jeu se charge. Vous obtiendrez une deuxième fenêtre contextuelle lorsque vous essayez de vous connecter. J’ai remarqué qu’il est aléatoire de savoir s’il s’affichera ou non. Cliquez simplement sur l’icône sur l’étagère pour la réduire et lorsque vous cliquez à nouveau dessus, l’écran de connexion apparaîtra. Vous pouvez ensuite vous connecter avec votre compte Microsoft ou Majong. C’est tout pour installer Minecraft sur votre Chromebook, mais il y a quelques choses que vous devez faire avant d’être prêt à jouer.
Pour une raison quelconque, Google n’a pas encore implémenté le verrouillage du pointeur dans l’environnement Linux. Par conséquent, vous devrez l’activer à l’aide de l’indicateur de verrouillage du pointeur. Sinon, vous ne pourrez pas tourner à 360 degrés pendant que vous êtes en jeu. Énervant. Vous pouvez également vous assurer que l’accélération GPU est activée lorsque nous sommes sur la page des drapeaux Chrome. Pour commencer, rendez-vous sur chrome://flags et recherchez « verrouillage du pointeur ». Vous devriez voir un drapeau étiqueté #exo-pointer-lock. Activez cela, puis recherchez GPU. Trouvez l’indicateur d’accélération GPU et réglez-le sur activé. Maintenant, vous êtes prêt. Vous devriez pouvoir lancer Minecraft et jouer à votre guise. Profitez !
PublicitésDerniers messages
