Il existe diverses erreurs que nous rencontrons sur Windows 10, certaines peuvent être corrigées avec un simple redémarrage tandis que d’autres nécessitent un processus à part entière. L’une des erreurs qui se situent entre les deux est l’erreur « Audio Renderer ». Dans les sections suivantes, nous discuterons de l’erreur et vous guiderons à travers les différents correctifs pour la résoudre.
Qu’est-ce que l’erreur « Audio Renderer » ?
L’erreur”Audio Renderer”est généralement rencontrée lors de la lecture d’une vidéo YouTube, cependant, de nombreux utilisateurs ont signalé avoir rencontré l’erreur lors de l’utilisation du lecteur intégré ou de l’écoute d’iTunes. De plus, l’erreur n’est pas spécifique à une version ou itération particulière de Windows, ou à un navigateur spécifique. Les utilisateurs ont rencontré l’erreur sur tous les navigateurs populaires, que ce soit Chrome, Firefox ou Edge.
Nous savons maintenant quelle est l’erreur, mais nous n’avons pas encore réfléchi aux problèmes qui y ont conduit.
- Pilotes obsolètes ou corrompus
- Accélération matérielle activée sur le navigateur
- Exécution d’une ancienne version de Windows
- Dysfonctionnement du BIOS (pour les ordinateurs Dell)
Déplaçons maintenant les correctifs pour l’erreur”Audio Renderer”. En outre, il est recommandé d’exécuter les correctifs dans l’ordre dans lequel ils sont mentionnés pour une résolution rapide de l’erreur.
1. Rebranchez le périphérique audio
Si vous utilisez un appareil audio filaire lorsque vous rencontrez l’erreur”Audio Renderer”, débranchez et rebranchez simplement l’appareil. Cela a fonctionné pour de nombreux utilisateurs, cependant, c’est une solution temporaire et ne corrige pas l’erreur pour de bon.
En outre, si vous avez connecté plusieurs périphériques de lecture audio au système, déconnectez-les, puis rebranchez uniquement celui que vous souhaitez utiliser pour la lecture. La connexion de plusieurs périphériques audio semble également provoquer l’erreur.
2. Redémarrez l’ordinateur
Lorsque vous rencontrez l’erreur « Audio Renderer », elle sera mentionnée sous le message d’erreur pour redémarrer l’ordinateur. De nombreux utilisateurs ont signalé que le redémarrage de l’ordinateur a corrigé l’erreur, temporairement pour certains et définitivement pour d’autres. Par conséquent, cela vaut la peine d’essayer.
Si vous rencontrez toujours l’erreur après le redémarrage de l’ordinateur, essayez les correctifs suivants pour une résolution permanente de l’erreur.
3. Exécuter l’utilitaire de résolution des problèmes audio
Windows 10 dispose de dépanneurs intégrés qui permettent d’identifier et de corriger la majorité des erreurs. Si le problème à l’origine de l’erreur « Audio Renderer » est courant et connu de Microsoft, l’exécution de l’utilitaire de résolution des problèmes « Playing Audio » corrigera l’erreur.
Pour exécuter l’utilitaire de résolution des problèmes, appuyez sur WINDOWS + I pour lancer les « Paramètres », puis sélectionnez « Mise à jour et sécurité » dans la liste des options.

Dans les paramètres « Mise à jour et sécurité », vous trouverez divers onglets répertoriés sur la gauche. Sélectionnez l’onglet « Dépanner », puis cliquez sur l’option « Dépanneurs supplémentaires » sur le côté droit.

Vous trouverez maintenant l’utilitaire de résolution des problèmes « Lecture audio » répertorié. Cliquez dessus, puis sélectionnez l’option « Exécuter l’utilitaire de résolution des problèmes » pour lancer l’exécution de l’utilitaire de résolution des problèmes.
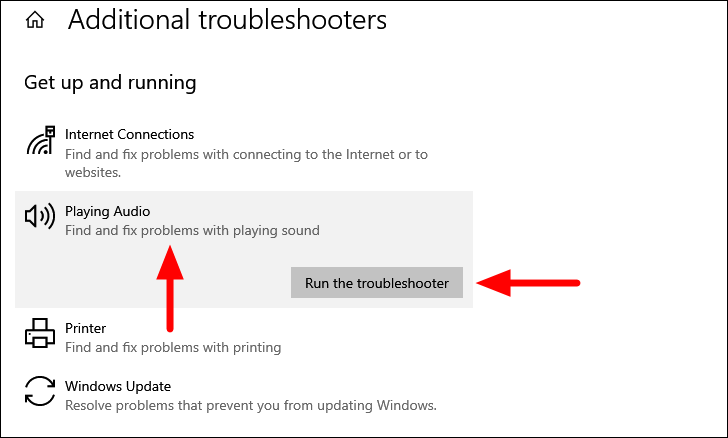
L’utilitaire de résolution des problèmes va maintenant scanner les différents périphériques audio connectés à votre système et les afficher à l’écran. Sélectionnez celui avec lequel vous rencontrez des problèmes, puis cliquez sur « Suivant » en bas.
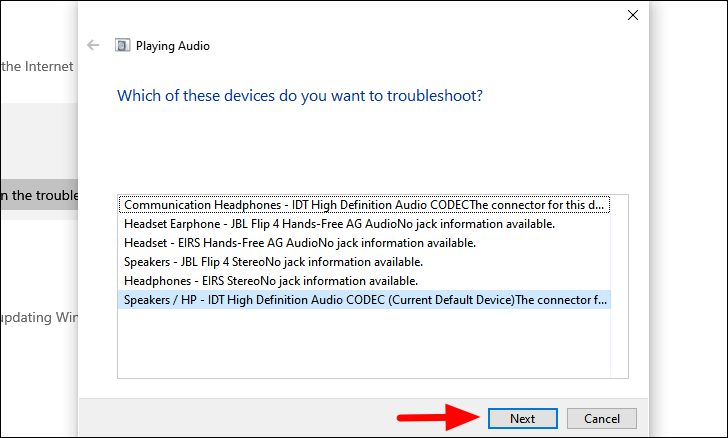
Maintenant, suivez les instructions à l’écran pour terminer le processus de dépannage. Une fois l’utilitaire de résolution des problèmes exécuté avec succès, vérifiez si l’erreur est corrigée.
4. Vider le cache du navigateur
Si vous rencontrez l’erreur uniquement lors de la lecture de vidéos YouTube, vider le cache du navigateur peut aider à corriger l’erreur. Il a corrigé l’erreur pour de nombreux utilisateurs. Nous vous guiderons à travers les étapes pour vider le cache des quatre principaux navigateurs, Chrome, Firefox, Edge et Opera.
Effacer le cache dans Google Chrome
Google Chrome est l’un des navigateurs les plus populaires et possède une interface utilisateur simple. Ainsi, vous pouvez facilement vider le cache sur Chrome. Une fois que vous avez terminé de vider le cache, redémarrez Google Chrome et vérifiez si l’erreur est corrigée.
Effacer le cache dans Mozilla Firefox
Pour vider le cache sur Firefox, cliquez sur l’option « Afficher l’historique, les favoris enregistrés et plus » en haut à droite, puis sélectionnez « Historique » dans le menu déroulant.
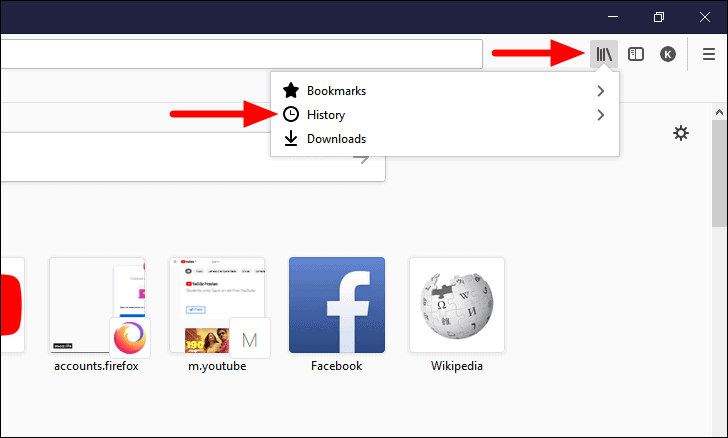
Ensuite, cliquez sur « Effacer l’historique récent ».

Maintenant, la fenêtre « Effacer l’historique récent » s’ouvrira. Cliquez sur la case à côté de”Période à effacer”, puis sélectionnez”Tout”dans le menu déroulant.
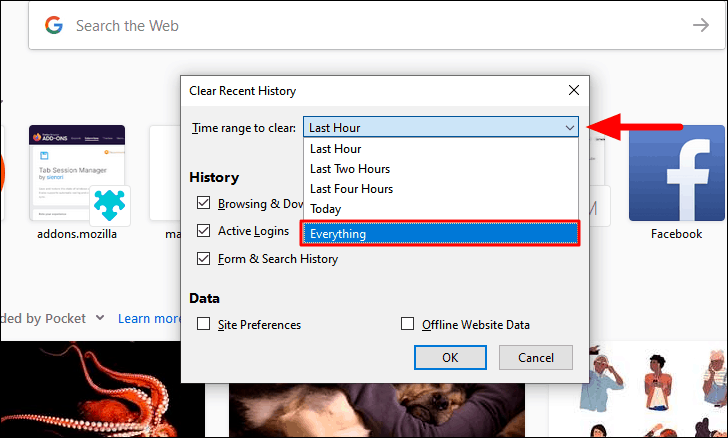
Maintenant, assurez-vous que l’option « Cache » est sélectionnée tandis que la suppression de l’autre est facultative. Enfin, cliquez sur « OK » en bas pour vider le cache.
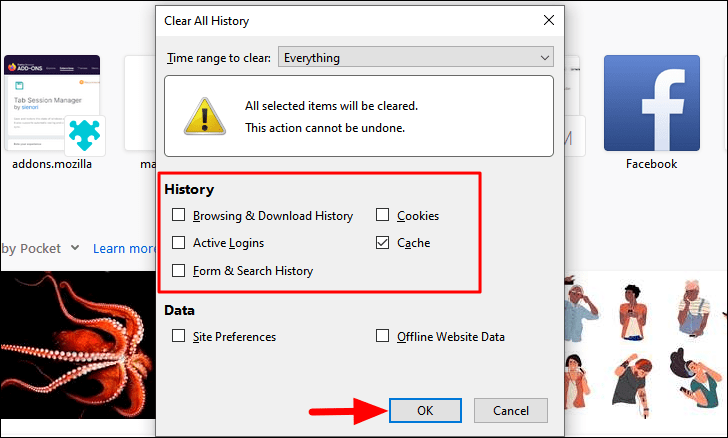
Effacement du cache dans Microsoft Edge
Le processus pour effacer le cache dans Microsoft Edge est très similaire aux autres navigateurs et cela ne prendrait pas plus d’une minute pour le faire. Si vous regardez des vidéos YouTube sur Edge, effacez le cache et vérifiez si l’erreur”Audio Render”est corrigée.
Vider le cache dans Opera
Pour vider le cache dans « Opera », cliquez sur l’icône « Hamburger » en haut à droite, puis cliquez sur « Effacer » à côté de « Données de navigation » dans le menu déroulant.
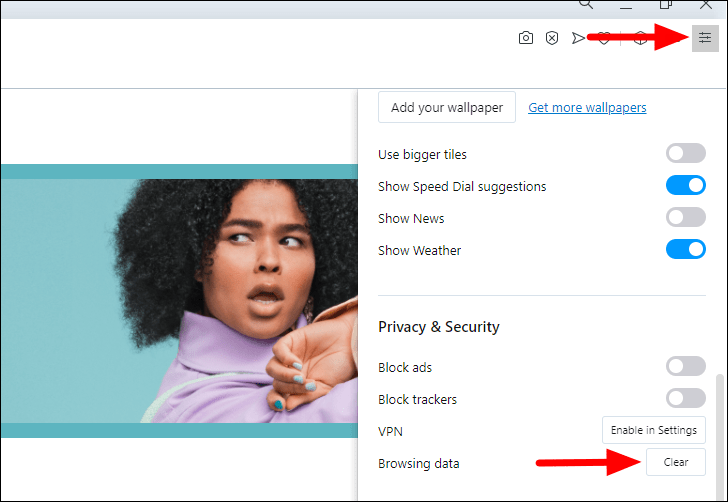
Dans la fenêtre « Effacer les données de navigation », cliquez sur la case à côté de « Période » et sélectionnez « Tout le temps » dans le menu déroulant.

Ensuite, assurez-vous que la case à cocher « Image et fichiers en cache » est cochée tandis que les autres sont facultatives. Enfin, cliquez sur « Effacer les données » en bas.

Après avoir vidé le cache du navigateur, vérifiez si l’erreur « Audio Renderer » est corrigée. Sinon, passez au correctif suivant.
5. Mettre à jour Windows
L’exécution d’une ancienne version de Windows peut entraîner l’erreur « Audio Renderer ». Par conséquent, vous devez mettre à jour Windows vers la dernière version. En outre, il est recommandé de vérifier régulièrement les mises à jour, de les télécharger et de les installer, le cas échéant.
Pour mettre à jour Windows, appuyez sur WINDOWS + I pour lancer les « Paramètres » du système, puis cliquez sur l’option « Mise à jour et sécurité ».

Dans les paramètres « Mise à jour et sécurité », l’onglet « Windows Update » se lancera par défaut. Maintenant, cliquez sur l’option « Rechercher les mises à jour » à droite pour explorer les mises à jour disponibles. S’il y en a, ils seront téléchargés et installés sur votre ordinateur.
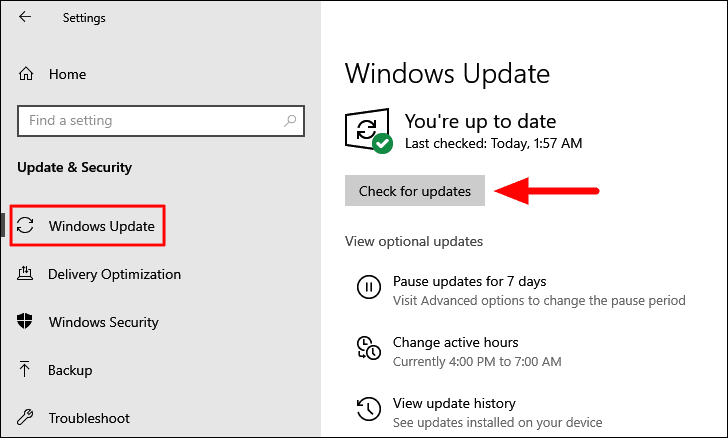
Après avoir installé la mise à jour, le cas échéant, vérifiez si l’erreur « Audio Renderer » est corrigée. Sinon, passez à la méthode suivante.
6. Restaurer la mise à jour du pilote
Si vous avez récemment mis à jour le pilote, la nouvelle version peut ne pas être compatible et entrer en conflit avec le fonctionnement du système, entraînant ainsi l’erreur. Dans ce cas, vous pouvez annuler la mise à jour et commencer à utiliser la version précédemment installée.
L’erreur peut être rencontrée en raison de problèmes de pilote liés à la « Lecture audio » et à la « Carte son ». Par conséquent, nous vous guiderons à travers les étapes pour annuler la mise à jour pour les deux.
Restaurer le pilote de lecture audio
Pour restaurer le pilote de lecture audio, recherchez « Gestionnaire de périphériques » dans le « Menu Démarrer », puis cliquez sur le résultat de la recherche pour lancer l’application.
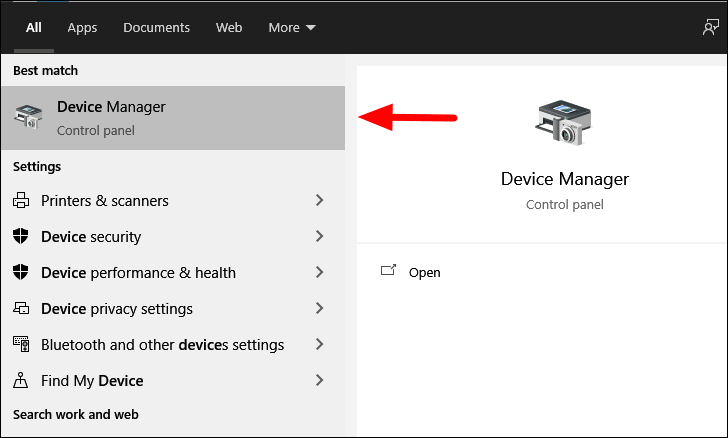
Dans la fenêtre « Gestionnaire de périphériques », double-cliquez sur les « entrées et sorties audio » pour développer et afficher les périphériques en dessous.
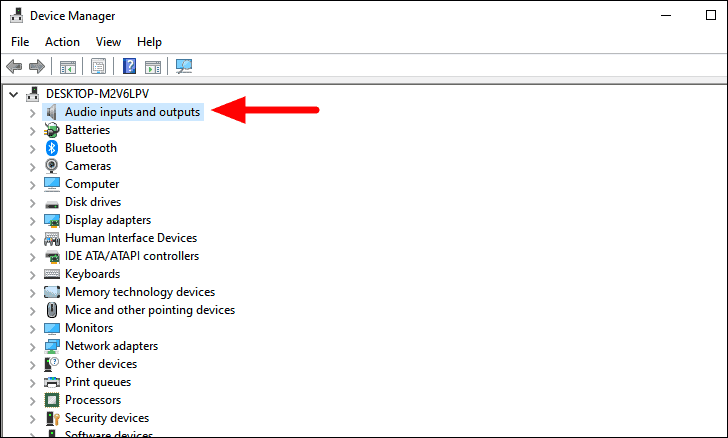
Maintenant, faites un clic droit sur le périphérique de lecture audio et sélectionnez « Propriétés » dans le menu contextuel.
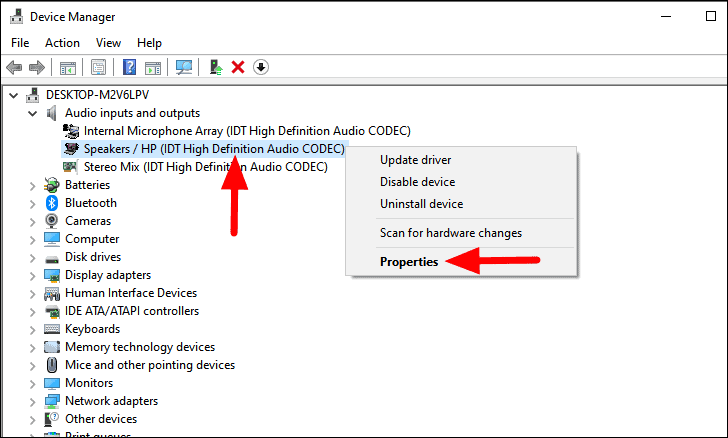
Dans la fenêtre « Propriétés du pilote », l’onglet « Général » s’ouvrira par défaut. Accédez à l’onglet”Pilote”, puis cliquez sur l’option”Restaurer le pilote”pour revenir à la version précédente de celui-ci. Ensuite, suivez les instructions à l’écran pour terminer le processus.
Remarque : Si vous trouvez l’option’Roll Back Driver’grisée, c’est parce que vous n’avez pas mis à jour le pilote ou le l’ordinateur n’a pas conservé les fichiers du pilote de la version précédente.

Après avoir annulé le pilote de périphérique « Lecture audio », redémarrez votre ordinateur et vérifiez si l’erreur est corrigée. Si vous le rencontrez toujours, il est temps de restaurer le pilote « Carte son ».
Restaurer le pilote de la carte son
Pour restaurer le pilote de la carte son, localisez l’option « Contrôleurs audio, vidéo et jeu » dans le « Gestionnaire de périphériques », et double-cliquez dessus pour développer et afficher les périphériques en dessous.
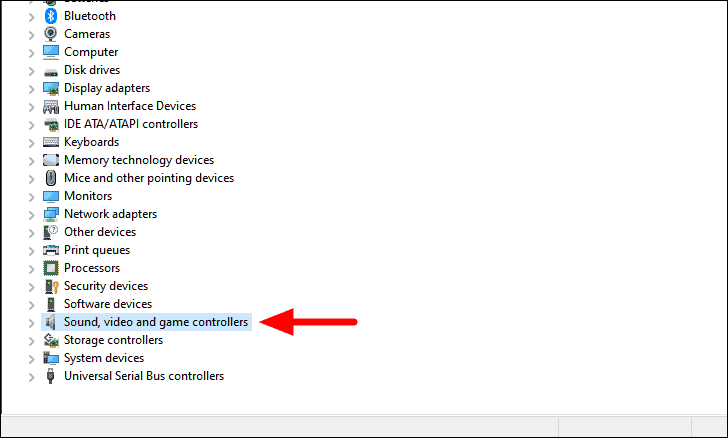
Ensuite, faites un clic droit sur le pilote concerné et sélectionnez l’option « Propriétés » dans le menu contextuel.
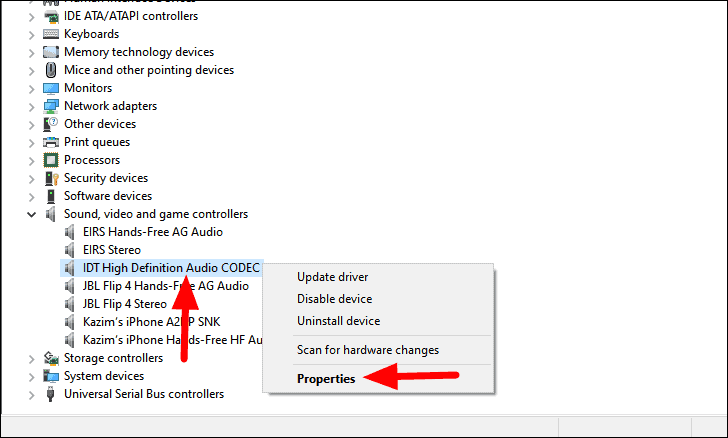
Dans la fenêtre des propriétés, accédez à l’onglet « Pilote » et cliquez sur l’option « Restaurer le pilote ». Suivez maintenant les instructions à l’écran pour terminer le processus.
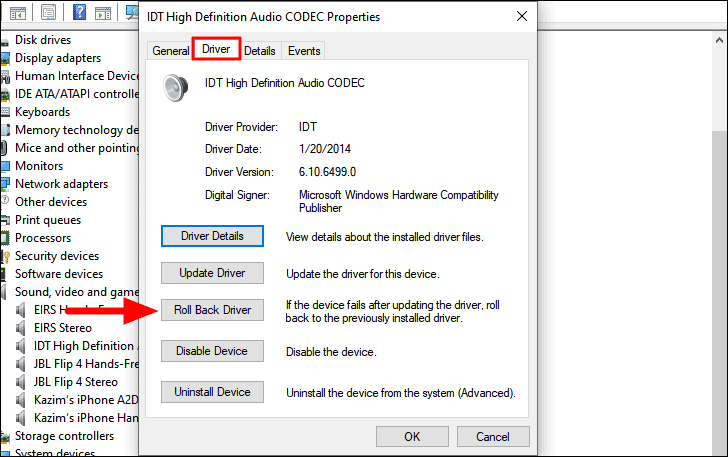
7. Mettre à jour le pilote
Si l’annulation de la mise à jour du pilote n’a pas fonctionné ou si vous n’avez pas encore mis à jour le pilote, il est temps de les mettre à jour. Encore une fois, nous le ferons pour les pilotes « Lecture audio » et « Carte son ».
Mettre à jour le pilote de lecture audio
Pour mettre à jour le pilote de lecture audio, faites un clic droit sur le pilote répertorié sous « Entrées et sorties audio » et sélectionnez l’option « Mettre à jour le pilote » dans le menu contextuel.
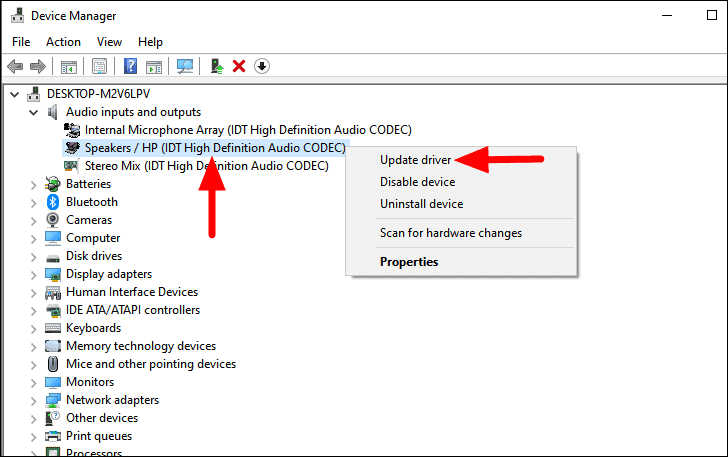
Vous trouverez deux options dans la fenêtre « Mettre à jour les pilotes », soit pour laisser Windows rechercher le meilleur pilote disponible et l’installer sur l’appareil ou l’installer manuellement. Il est recommandé de laisser Windows faire le travail en sélectionnant la première option car elle est plus sûre. Suivez les instructions à l’écran pour terminer le processus.

Souvent, Windows ne pourra pas trouver de mise à jour, bien qu’une soit disponible sur le site Web. Dans ce cas, vous devrez rechercher le pilote sur le Web, puis le télécharger et l’installer sur votre système. Pour rechercher le pilote, vous devrez utiliser « Modèle d’ordinateur », « Système d’exploitation » et « Nom du pilote » comme mot-clé. Mais avant de le rechercher, vous devez connaître la version actuelle du pilote pour vérifier si celui disponible en ligne est une version plus récente.
Pour vérifier la version actuelle du pilote, faites un clic droit sur le pilote, puis sélectionnez « Propriétés » dans le menu contextuel.
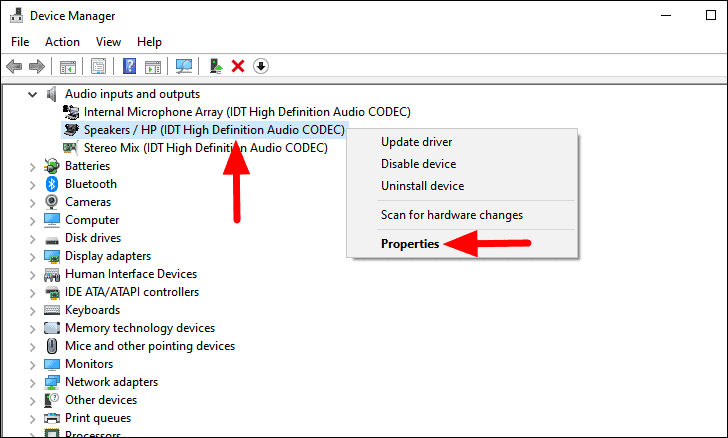
Dans la fenêtre « Propriétés » du pilote, accédez à l’onglet « Pilote » en haut, puis notez la version du pilote.

Une fois que vous avez trouvé la version actuelle du pilote, recherchez la version la plus récente et téléchargez-la. Il est recommandé de télécharger le fichier du pilote sur le site officiel du fabricant. Ensuite, double-cliquez sur le fichier installé pour lancer le programme d’installation et suivez les instructions à l’écran pour terminer le processus. Maintenant, redémarrez votre ordinateur et vérifiez si l’erreur est corrigée.
Mettre à jour le pilote de la carte son
Vous avez maintenant une bonne compréhension du processus de mise à jour du pilote et pouvez également facilement identifier le pilote lié à la « Carte son » qui a été discuté dans le correctif précédent. Ensuite, mettez également à jour le pilote’Sound Card’et vérifiez s’il corrige l’erreur’Audio Renderer’. Sinon, passez au correctif suivant.
8. Réactiver le pilote
Si les correctifs ci-dessus n’ont pas fonctionné pour vous, il est temps de réactiver les pilotes. Réactiver le pilote consiste simplement à le désactiver, puis à le réactiver. Cela peut ne pas sembler très efficace, mais il a corrigé l’erreur « Audio Renderer » pour de nombreux utilisateurs.
Nous discuterons du processus de réactivation uniquement pour le pilote « Lecture audio » et vous pouvez également le faire pour le pilote « Son ».
Pour désactiver le pilote, faites un clic droit sur le nom du pilote, puis sélectionnez « Désactiver le périphérique » dans le menu contextuel.
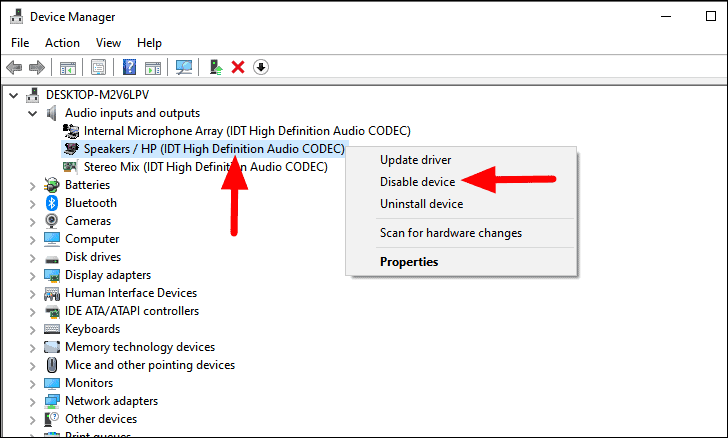
Une boîte d’avertissement apparaîtra, cliquez sur « Oui » pour confirmer le changement.
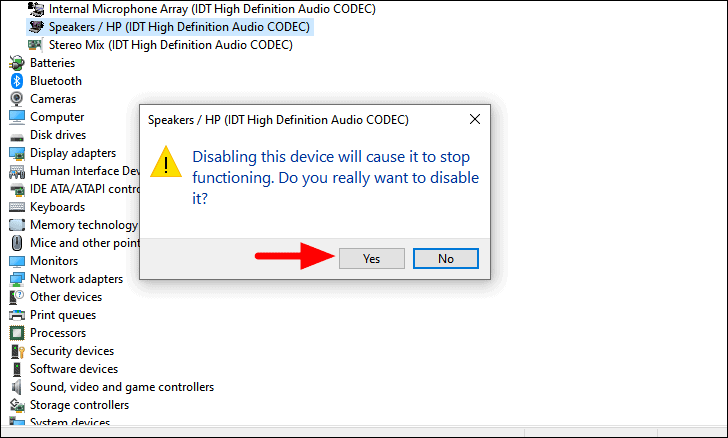
Une fois le pilote désactivé, attendez une minute avant d’activer le pilote.
Pour réactiver le pilote, faites un clic droit dessus et sélectionnez « Activer le périphérique » dans le menu.

Le pilote a maintenant été réactivé. Essayez de lire la vidéo ou l’application où vous avez rencontré précédemment l’erreur « Audio Renderer » et vérifiez si elle est corrigée. Sinon, suivez le même processus pour réactiver le pilote « Son », puis vérifiez si vous rencontrez toujours l’erreur.
9. Désactiver l’accélération matérielle
Le paramètre « Accélération matérielle » dans les navigateurs est utilisé pour accélérer les choses en déchargeant certaines des tâches du processeur vers le processeur graphique. Cependant, l’accélération matérielle peut parfois entrer en conflit avec le processus de lecture vidéo et entraîner ainsi l’erreur « Audio Renderer ».
Si vous rencontrez l’erreur”Audio Renderer”lors de la lecture de vidéos sur le navigateur, il est temps pour vous de désactiver”Hardware Acceleration”, au cas où elle serait activée. Pour le désactiver, accédez à ‘FIX: Problèmes de retard vidéo ou de bégaiement sur Windows 10’ et faites défiler jusqu’à la section qui mentionne les étapes pour désactiver l”accélération matérielle’sur tous les principaux navigateurs.
Après avoir désactivé « Hardware Acceleration » pour le navigateur, redémarrez-le et vérifiez si l’erreur est corrigée.
10. Mettre à jour le BIOS (pour les ordinateurs Dell)
De nombreux utilisateurs Dell ont signalé que la mise à jour du BIOS a permis de corriger l’erreur « Audio Renderer ». Par conséquent, si vous utilisez un ordinateur fabriqué par « Dell », vous pouvez essayer de mettre à jour le BIOS, si aucune des solutions ci-dessus n’a résolu l’erreur. L’efficacité du correctif n’a pas été vérifiée pour les ordinateurs par d’autres fabricants.
Remarque : La mise à jour du BIOS est un processus complexe et toute interruption pourrait endommager le système. Par conséquent, il est recommandé de faire preuve d’une grande prudence. et faites également des recherches approfondies avant de continuer.
Pour mettre à jour le BIOS, vous avez deux options, soit télécharger le fichier à partir du site Web du fabricant de l’appareil et l’installer, soit utiliser une clé USB pour la même chose. Mais avant de continuer, vous aurez besoin de la version actuelle du BIOS pour déterminer si une version plus récente est disponible. Vous pouvez maintenant continuer et mettre à jour le BIOS sur Windows 10. Après avoir mis à jour le BIOS, l’erreur sur votre ordinateur Dell sera corrigée.
Quand une erreur est rencontrée sur Windows 10, nous avons tendance à paniquer. Cependant, la plupart de ces erreurs sont facilement réparables avec le bon ensemble de correctifs, comme le montre l’erreur « Audio Renderer ».
