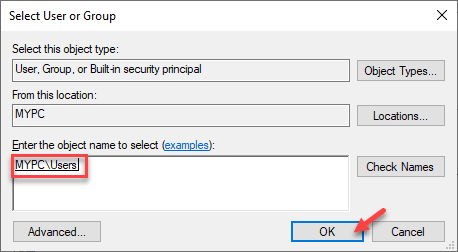Voyez-vous le message d’erreur « L’entrée de contrôle d’accès est corrompue » lorsque vous essayez de modifier la propriété d’un fichier particulier sur votre ordinateur ? La gestion de la propriété des fichiers sous Windows empêche tout utilisateur local de les mal gérer. Ce message d’erreur apparaît généralement lorsque les utilisateurs tentent d’accéder au dossier WindowsApps alors qu’une ou plusieurs applications UWP sont déjà en cours d’exécution en arrière-plan, avec les limites de contrôle d’accès les plus élevées. Suivez ces étapes pour résoudre le problème simplement en suivant quelques étapes.
Réparer 1-Prenez la pleine propriété du dossier
Vous devez prendre la pleine propriété du dossier où vous êtes confronté à cela problème.
[
Remarque –
Nous avons montré comment posséder le dossier WindowsApps car ce problème y est souvent associé. Si vous rencontrez ce problème avec un autre emplacement, n’hésitez pas à modifier la propriété de ce dossier particulier.
]
1. Tout d’abord, ouvrez l’explorateur de fichiers.
2. Ensuite, allez à cet endroit –
C:/Program Files
3. Ensuite, faites un clic droit sur le dossier”WindowsApps“et cliquez sur”Propriétés” pour le modifier.
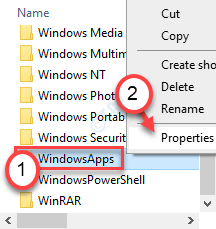
4. Après cela, allez dans la section « Sécurité ».
5. Cliquez ensuite sur « Avancé » pour accéder à la page des paramètres avancés.
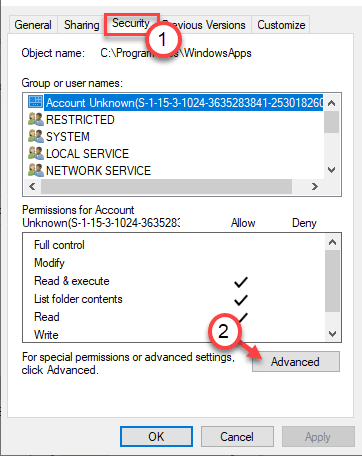
6. Habituellement, ce dossier appartient au « TrustedInstaller ».
7. Donc, pour changer la propriété, cliquez sur”Modifier“.
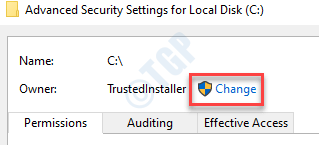
8. Ensuite, cliquez sur”Avancé“.
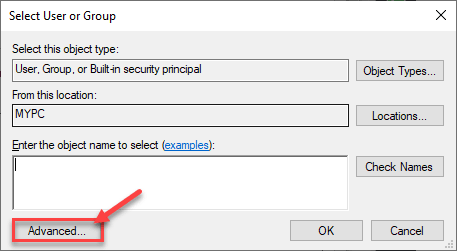
9. Pour afficher la liste des groupes, cliquez simplement sur « Rechercher maintenant« .
10. Ici, vous remarquerez une liste d’utilisateurs et de groupes. Sélectionnez le compte « Utilisateurs » dans la liste.
11. Cliquez sur « OK« .
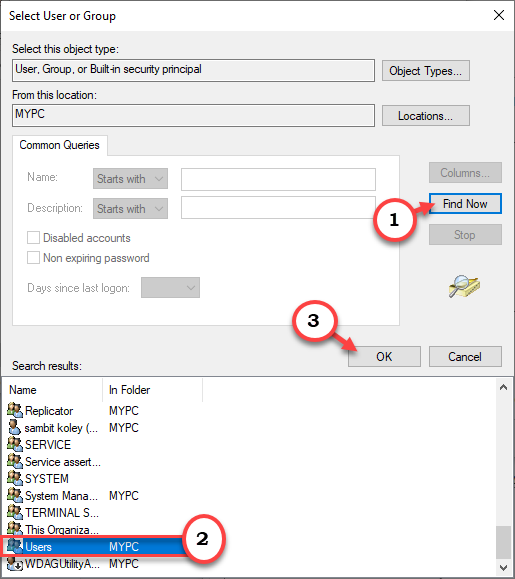
12. Enfin, cliquez sur « OK » pour modifier la propriété.
13. Maintenant, cochez la case à côté de « Remplacer le propriétaire sur les sous-conteneurs et l’objet ». Cliquez sur”Appliquer” pour enregistrer les modifications apportées jusqu’à présent.
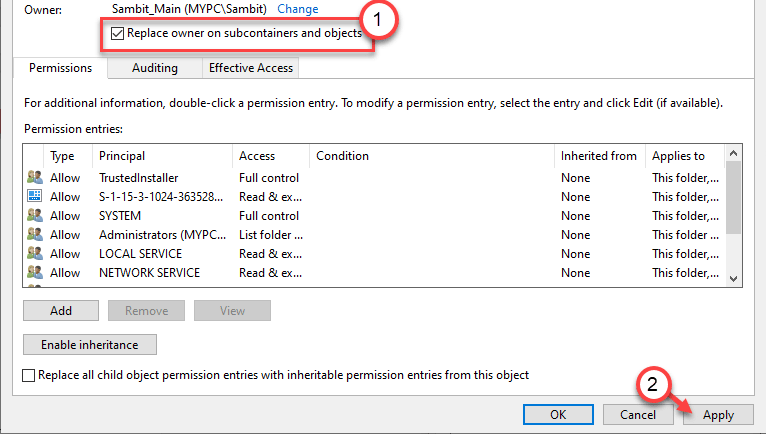
14. Maintenant, vous devez donner le contrôle total du dossier à votre compte.
15. Vous devez choisir un principal. Cliquez sur”Ajouter“.
16. Après cela, cliquez sur”Sélectionnez un principal“.
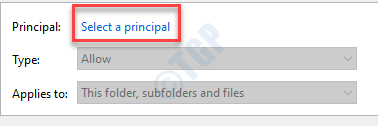
17. Encore une fois, cliquez sur”Avancé“.
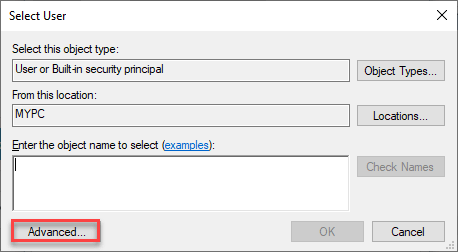
18. Encore une fois, cliquez sur « Trouver maintenant« .
19. Choisissez les « Utilisateurs » dans la liste.
20. Enregistrez la modification en cliquant sur”OK“.
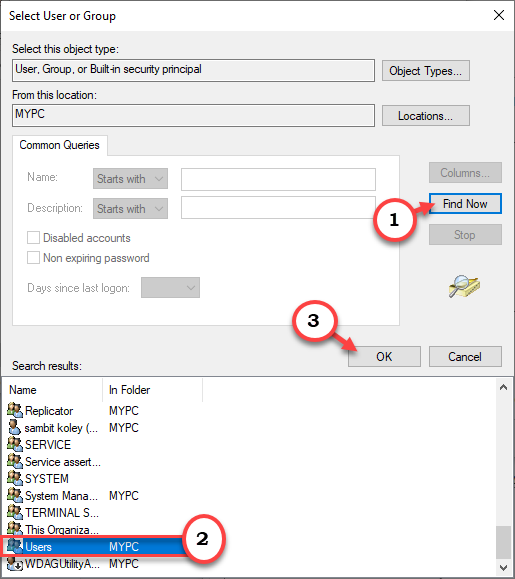
21. Cliquez sur”OK” pour ajouter cet objet.
22. Ensuite, cochez la case à côté de « Contrôle total » pour obtenir un contrôle total.
23. Ensuite, cliquez sur”OK“.

24. Enfin, cliquez sur « Appliquer » puis sur « OK« .
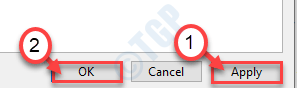
21. Dans les paramètres de sécurité avancés, cliquez sur”Activer l’héritage“.

22. Pour revenir aux paramètres de sécurité avancés, cliquez sur”Appliquer“et”OK” pour l’enregistrer.
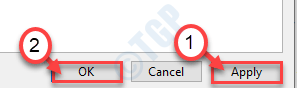
Fermer l’écran de l’explorateur de fichiers. Redémarrez votre ordinateur.
Correctif 2 – Fermez les applications Windows
Comme nous l’avons mentionné, les applications de la plate-forme Windows universelle peuvent causer ce problème.
1. Appuyez simultanément sur les touches Windows+X.
2. Ensuite, cliquez sur le « Gestionnaire des tâches » pour y accéder.
3. Lorsque le gestionnaire de tâches s’ouvre, accédez à l’onglet « Processus ».
4. Ici, recherchez toutes les applications inutiles du Windows Store (telles que Candy Crush, Spotify, etc.) s’exécutant en arrière-plan. Faites un clic droit dessus et cliquez sur « Fin de tâche » pour le tuer.
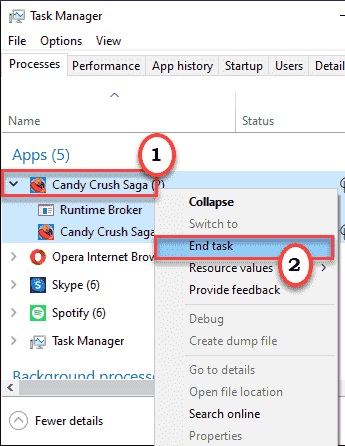
5. Continuez à répéter le même exploit pour les autres UWP exécutés sur le système.
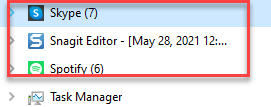
Une fois cela fait, fermez le gestionnaire de tâches. Essayez d’accéder à nouveau au dossier particulier.
Correctif 3 – Exécuter l’analyse SFC et DISM
Vérifiez en exécutant un simple vérificateur de fichiers système sur votre ordinateur.
1. Vous pouvez facilement ouvrir le terminal Exécuter en appuyant sur la touche Windows + R.
2. Dans la fenêtre Exécuter, saisissez”cmd“, puis cliquez sur”OK“.
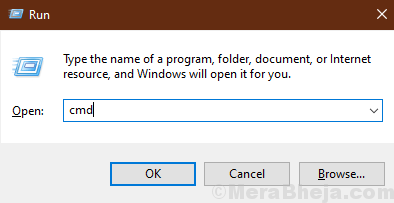
2. Pour exécuter le DISM vous devez copier et coller cette commande et appuyer sur Entrée pour l’exécuter.
DISM.exe/Online/Cleanup-image/Restorehealth
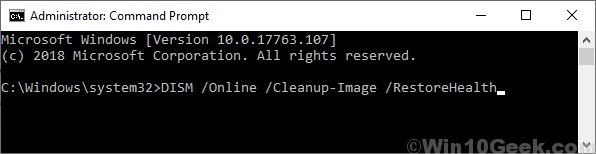
Attendez un moment pour terminer le processus.
3. Maintenant, copiez et collez cette commande dans la fenêtre Invite de commandes et appuyez à nouveau sur Entrée.
sfc/scannow
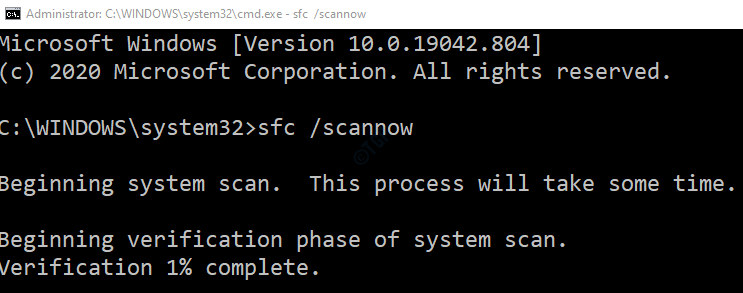
Redémarrez votre ordinateur.
Sambit est un ingénieur en mécanique de qualification qui aime écrire sur Windows 10 et les solutions aux problèmes les plus étranges possibles.