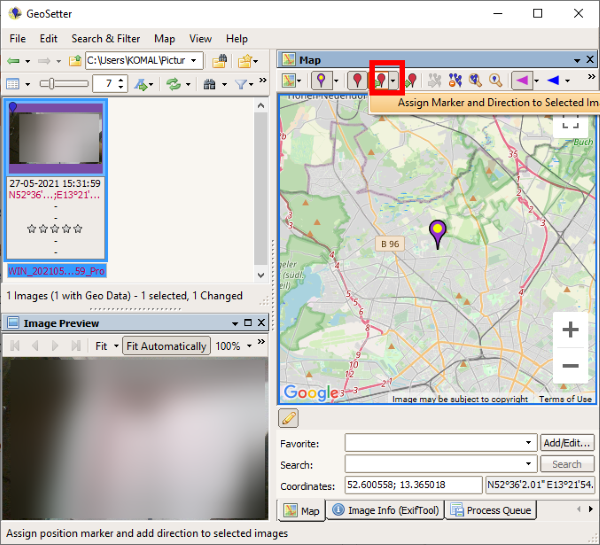Cet article vous montre comment géomarquer une image sur votre PC Windows 10. Geotag est l’emplacement géographique où une image particulière a été prise. La plupart des images brutes de l’appareil photo contiennent ces informations dans leurs balises EXIF qui incluent la longitude, la latitude, l’altitude et d’autres données de localisation. Mais que se passe-t-il si une image n’a pas de balise de géolocalisation ? Pas de problème.
Avant cela, voyons comment activer la géolocalisation pour Application Appareil photo Windows 10-et comment afficher la géolocalisation dans l’application Photos.
Activer la géolocalisation pour l’application Appareil photo dans Windows 10
Pour activer la géolocalisation pour l’application Appareil photo dans Windows 10, ouvrez l’application Paramètres (appuyez sur le raccourci clavier Windows + I), puis accédez à la catégorie Confidentialité.
Maintenant, localisez la section Autorisation des applications dans le volet de gauche et accédez à l’onglet Emplacement. Dans cet onglet, vous pouvez activer l’autorisation de localisation pour l’application Appareil photo à partir du panneau de droite.
Comment vérifier où une photo a été prise à l’aide de l’application Photos
Vous pouvez facilement vérifier les informations de géolocalisation à l’aide de l’application de visualisation d’images par défaut dans Windows 10 appelée Photos.
Lancer le Application Photos, ouvrez votre image, puis cliquez sur les trois menu à points présent à droite. Après cela, cliquez sur l’option Informations sur le fichier et un panneau Informations sur le fichier s’ouvrira sur la gauche.
Faites défiler jusqu’à Emplacement et vous pourrez voir où la photo a été prise. Il montre la latitude et la longitude avec un aperçu de la carte. Vous pouvez également ouvrir la carte dans une application dédiée.
Comment géolocaliser une photo sous Windows 10
Vous pouvez utiliser le logiciel gratuit suivant pour géolocaliser une photo sous Windows 10 :
1] GeoSetter
GeoSetter est un logiciel de géolocalisation d’images dédié pour Windows 10. Il vous permet de géolocaliser une image à l’aide d’une carte globale. Marquez simplement l’emplacement sur la carte et ajoutez-le à vos photos. Vous pouvez géomarquer plusieurs photos à la fois à l’aide de ce logiciel. Voyons comment l’utiliser.
C’est un logiciel gratuit portable, il suffit donc d’extraire son dossier ZIP et de double-cliquer sur son application pour l’exécuter. Maintenant, allez dans le menu Fichier et utilisez Ouvrir un dossier pour importer un dossier contenant des images sources. Sélectionnez les images ajoutées dans le panneau de gauche, puis accédez à l’onglet Carte.
Ensuite, localisez la géolocalisation sur th la carte. Vous pouvez sélectionner le service OpenStreetMap ou Google Map pour utiliser une carte. Il vous permet également d’ajouter manuellement les coordonnées GPS et de les localiser sur la carte.
Après cela, vous pouvez cliquer sur le bouton Attribuer un marqueur de position aux images sélectionnées comme indiqué dans la capture d’écran ci-dessous.
Maintenant, pour enregistrer des images avec des informations de géotag modifiées ou nouvellement ajoutées , accédez au menu Fichier et cliquez sur l’option Actualiser. Il vous demandera de confirmer les modifications. Ce faisant, vos images seront géolocalisées.
Il peut également être utilisé pour afficher diverses informations sur l’image, notamment le nom du modèle de l’appareil photo, la distance focale, les étiquettes de temps, informations de localisation, plus. De plus, de nombreuses options pratiques y sont disponibles, telles que exporter vers un fichier de trace GPX, rechercher et filtrer, synchroniser avec le fichier de données GPS, etc. Vous pouvez le télécharger à partir de geosetter.de
2] Geotag
Geotag est un utilitaire léger pour afficher, éditer ou ajouter des géotags à vos images. C’est un logiciel basé sur Java et JRE doit être installé sur votre système pour fonctionner. De plus, il s’agit d’une application portable et ne nécessite aucune installation.
Maintenant, pour l’utiliser, exécutez simplement cette application portable de géolocalisation sur Windows 10 et importez vos images sources en allant dans Fichier > Ajouter une image option. Si les images ont déjà une géolocalisation taguée, la même chose sera affichée sur l’interface. Il affiche des informations telles que la longitude, la latitude, l’altitude, l’emplacement, la ville, le pays, l’heure GPS, etc. Vous pouvez simplement cliquer sur l’un des champs et modifier leurs valeurs. Si une image n’affiche pas la géolocalisation, sélectionnez un champ de géolocalisation et saisissez la valeur.
Il fournit également une fonctionnalité pratique pour charger des pistes à partir d’un fichier GPX. Lorsque vous avez terminé d’ajouter un emplacement à l’image, accédez au menu Fichier et cliquez sur Enregistrer les nouveaux emplacements pour enregistrer la géolocalisation dans certaines ou dans toutes les images.