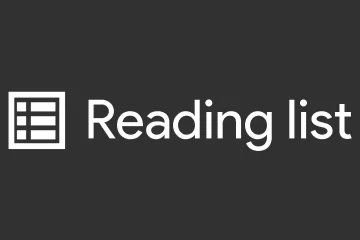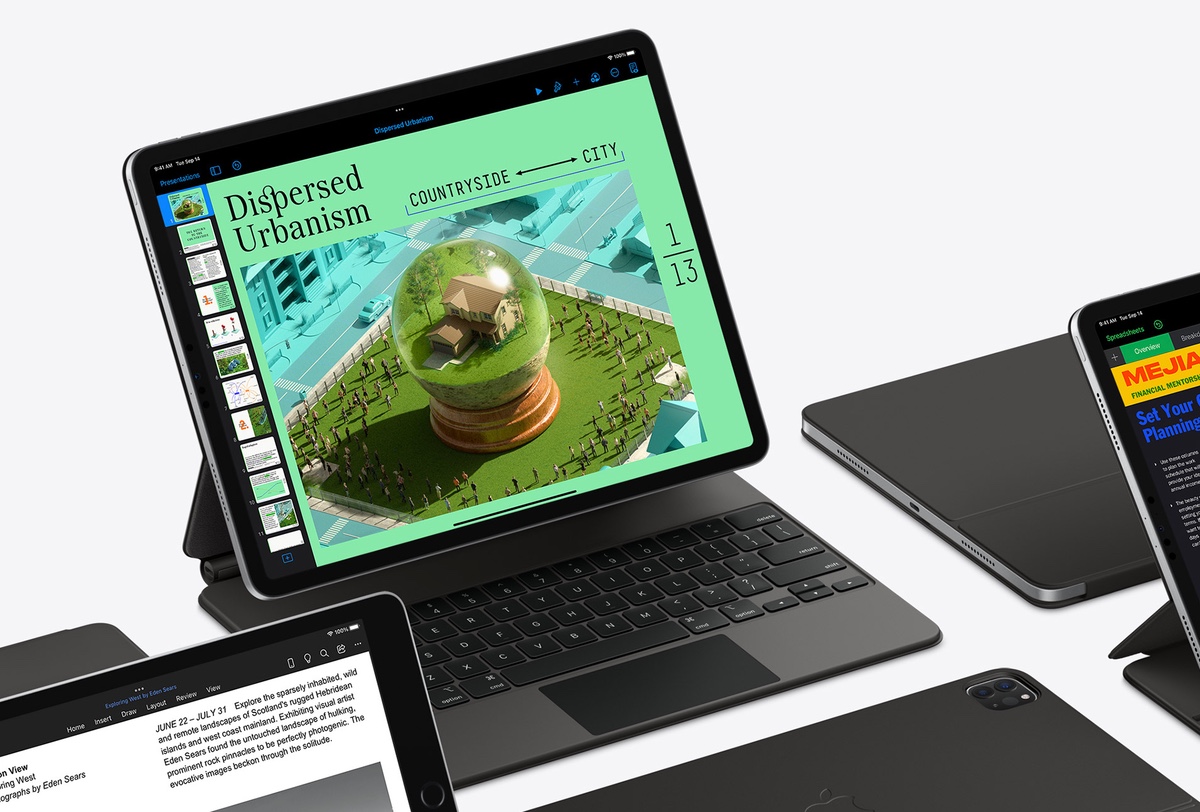
Le trackpad Magic Keyboard est trop lent sur iPad Pro et iPad Air ? Voici comment vous pouvez l’accélérer en quelques clics.
Vous pouvez régler la vitesse de défilement du pavé tactile Magic Keyboard sur votre iPad Pro et iPad Air à partir des paramètres iPadOS
Si vous voulez un (ou du moins à proximité) une expérience de type ordinateur portable sur iPad Pro ou iPad Air, alors l’accessoire Magic Keyboard est la voie à suivre. C’est amusant à utiliser, ne nécessite aucune configuration et fonctionne dès que vous y connectez votre iPad Pro ou iPad Air.
Télécharger: watchOS 8.5.1, macOS 12.3.1, HomePod 15.4.1 [Nouveautés]
Vous pouvez encore améliorer votre expérience avec le Magic Keyboard en le personnalisant via le logiciel iPadOS. Par exemple, vous avez la possibilité de régler manuellement le rétroéclairage des touches. Ou, vous pouvez simplement le laisser sur le paramètre automatique par défaut pour une expérience « ça marche ».
De plus, Apple a réussi à insérer un minuscule trackpad sur le Magic Keyboard et cela fonctionne aussi bien que le un sur le Mac. Il comporte des gestes, il y a un clic satisfaisant lorsque vous appuyez dessus, etc. Vous obtenez même le même défilement doux et fluide pour lequel Apple est célèbre.
Cependant, bien que le comportement de défilement par défaut soit assez bon, vous avez la possibilité de l’accélérer davantage si vous le souhaitez. Fondamentalement, si vous ne voulez pas feuilleter rapidement pour faire défiler plus rapidement, vous pouvez l’ajuster de manière à ce qu’il défile plus rapidement avec moins d’effort. Voici comment régler la vitesse de défilement du trackpad Magic Keyboard.
Tutoriel
Étape 1. Lancez l’application Paramètres sur votre iPad Pro ou iPad Air avec le Magic Keyboard connecté.
Étape 2. Appuyez maintenant sur Accessibilité dans le volet de gauche.
Apple autorise enfin Spotify, Netflix et d’autres applications de lecture à lier leurs méthodes de paiement
Étape 3. Trouvez l’option appelée Pointer Control sur la droite. C’est sous la section physique et moteur.
Étape 4. Vous verrez le curseur de vitesse de défilement en bas. Si vous ne le voyez pas, le Magic Keyboard n’est probablement pas connecté. Connectez-le et l’option s’affichera tout en haut.
Déplacez le curseur vers la droite pour augmenter la vitesse de défilement et vous pouvez ralentir les choses en glissant vers la gauche. Faites les ajustements nécessaires, puis fermez simplement l’application Paramètres une fois que vous êtes satisfait de votre choix.
Si vous n’aimez pas le trackpad pour une raison quelconque, peut-être qu’il est juste un peu petit pour quoi que ce soit, alors vous avez le option pour naviguer dans iPadOS à l’aide d’une souris. Associez-en simplement un à votre iPad et vous pourrez faire défiler et pointer des éléments en un rien de temps.
Pour des guides et des didacticiels plus utiles, rendez-vous dans cette section.