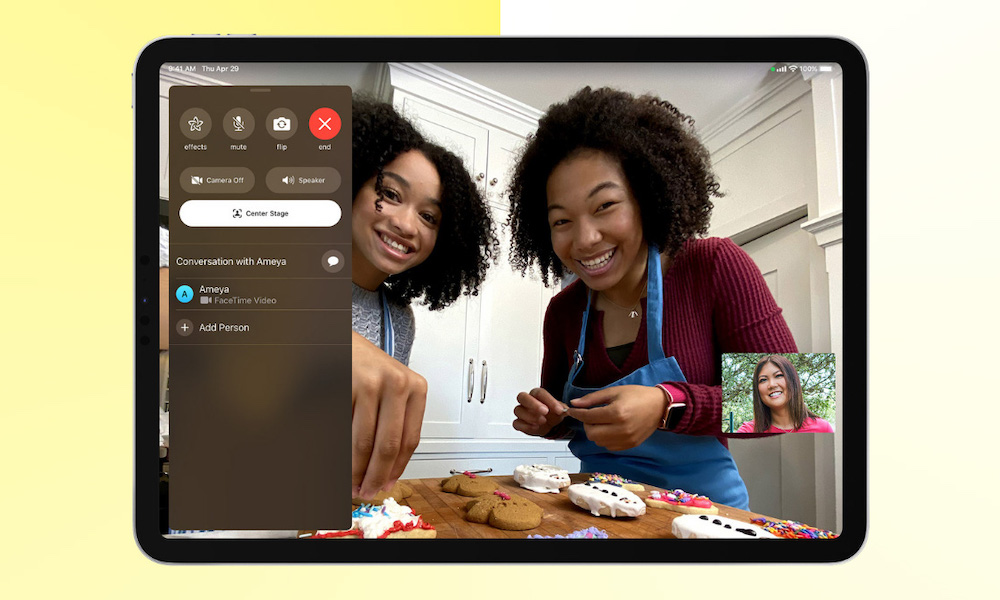
Apple a une fonctionnalité relativement nouvelle qui a été ajoutée à quelques-uns de ses derniers appareils. Cette fonctionnalité s’appelle Center Stage, et vous en avez probablement déjà entendu parler plusieurs fois. Apple a veillé à ce que nous sachions quels produits prennent déjà en charge Center Stange, mais il semble que beaucoup d’autres l’obtiendront à l’avenir ! Que vous aimiez cette fonctionnalité ou non, il semble qu’elle soit là pour rester, il est donc préférable de comprendre ce qu’est Center Stage et comment vous pouvez l’utiliser pour améliorer vos appels vidéo. Poursuivez votre lecture pour découvrir tout ce que vous devez savoir sur le Center Stage d’Apple.
Qu’est-ce que Center Stage ?
Center Stage est une fonctionnalité relativement nouvelle disponible sur certains appareils Apple, principalement des iPad. Cette fonctionnalité utilise l’apprentissage automatique pour permettre à la caméra Ultra Wide orientée vers l’avant de s’adapter au sujet devant elle. En gros, cela signifie que la caméra vous suivra automatiquement, vous et tous ceux avec qui vous êtes, de sorte que vous êtes toujours dans le cadre lorsque vous êtes en FaceTime ou en appel vidéo.
Bien sûr, cela ne signifie pas que vous pouvez vous promener dans la maison et que votre iPad vous suivra-si vous sortez complètement du cadre, la caméra frontale ne pourra pas pour te suivre. Mais cela fonctionne très bien si vous vous déplacez constamment dans le cadre. Et si quelqu’un entre dans le cadre, la caméra vous mettra automatiquement tous les deux à l’intérieur du cadre !
De quels appareils avez-vous besoin pour être sur le devant de la scène ?
Si vous souhaitez utiliser Center Stage, vous devez disposer du bon appareil pour le travail. Comme nous l’avons mentionné précédemment, principalement les nouveaux appareils iPad prennent en charge Center Stage, mais grâce à la puce A13 Bionic du nouveau Studio Display, ce moniteur prend également en charge Center Stage, ce qui en fait le premier du genre !
Si vous avez l’un des appareils suivants, vous aurez Center Stage.
Il convient également de noter que votre iPad devra avoir au moins iPadOS 15 ou une mise à jour logicielle ultérieure installée, mais cela ne sera pas un problème pour tous les appareils modernes.
Quelles applications prennent en charge Center Stage ?
Apple a confirmé que vous pouviez utiliser Center Stage sur n’importe quelle application utilisant la vidéo et prenant en charge Center Stage. Cela signifie clairement que FaceTime prend en charge Center Stage dès le départ, mais cela signifie également que d’autres applications tierces peuvent utiliser cette fonctionnalité tant que les développeurs l’autorisent.
Toutes les applications vidéo ne prennent pas en charge Center Stage, mais, à l’heure actuelle, il existe déjà de nombreuses applications d’appel vidéo populaires qui prennent en charge cette fonctionnalité. Voici quelques-unes des plus populaires :
SkypeMicrosoft TeamsGoogle MeetZoomWebExFilmic Pro
Gardez à l’esprit que si vous ne voyez pas Center Stage disponible sur ces applications, vous devrez peut-être mettre à jour votre application depuis l’App Store. Il y aura probablement plus d’applications disponibles à l’avenir, mais vous pourrez vérifier si Center Stage est pris en charge dans les paramètres de l’application.
Comment savoir si une application prend en charge Center Stage ?
Heureusement, il existe un moyen simple et rapide de savoir si votre application vidéo prend en charge Center Stage, et cela ne fera que prendre quelques coups. Suivez simplement ces étapes :
Ouvrez l’application Paramètres sur votre iPad. Faites défiler vers le bas et trouvez l’application que vous souhaitez vérifier. Si Center Stage est disponible, vous le verrez dans les paramètres de l’application.
Puisque vous y êtes, vous pouvez également choisir d’activer ou de désactiver Center Stage, selon vos préférences. Gardez à l’esprit que la première fois que vous ouvrez une nouvelle application vidéo, vous pouvez recevoir un message contextuel vous demandant si vous souhaitez également utiliser Center Stage.
Comment utiliser Center Stage lors d’un appel vidéo
Si vous êtes au milieu d’un appel vidéo, vous pouvez rapidement activer ou désactiver Center Stage à votre guise. Si Center Stage était activé avant l’appel, il fonctionnerait automatiquement, vous n’aurez donc rien d’autre à faire que de démarrer votre appel vidéo.
Cela dit, vous pouvez également le désactiver pendant votre appel en suivant ces étapes :
Passez à un appel vidéo. Pendant l’appel vidéo, ouvrez le Centre de contrôle en faisant glisser votre doigt depuis l’angle supérieur droit de votre écran.Appuyez sur le bouton Effets vidéo .Appuyez sur Centre de la scène bouton. C’est l’icône d’une personne à l’intérieur d’un cadre. Si l’icône est bleue, cela signifie que Center Stage est activé ; vous saurez que vous désactivez Center Stage une fois que le bouton devient gris.
Si vous décidez de continuer à utiliser Center Stage, il vous suffit de répéter les mêmes étapes. Et si vous êtes sur un appel FaceTime, vous pouvez également contrôler Center Stage en appuyant sur la miniature de la vidéo de vous-même, puis en appuyant sur le même bouton Center Stage.
Bienvenue sur Center Stage
C’est à peu près tout ! Si vous disposez de Center Stage, il n’y a aucune raison pour que vous ne vouliez pas utiliser cette fonctionnalité, car elle peut faire passer vos appels vidéo au niveau supérieur. Mais maintenant vous savez comment le désactiver et même comment vérifier si cette fonctionnalité est disponible pour vous. L’étape suivante consiste à commencer à appeler vos amis par vidéo et à l’essayer par vous-même.