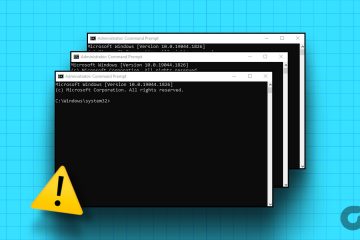La gamme de MacBook d’Apple est connue pour son impressionnant trackpad. Avec de nombreux gestes et un suivi précis, il est assez facile de naviguer dans macOS avec le trackpad intégré. Cependant, beaucoup ont été confrontés à un trackpad qui ne répond pas sur leur MacBook. Voici comment réparer le trackpad qui ne fonctionne pas sur MacBook.
Le trackpad qui ne clique pas ou ne fonctionne pas peut vous laisser dans une soupe. Bien que vous puissiez toujours utiliser une souris sans fil ou filaire, perdre des gestes astucieux du trackpad peut rendre les choses difficiles. Suivez les astuces de dépannage ci-dessous pour réparer le trackpad sur votre Mac.
1. Nettoyer le trackpad du MacBook
Commençons par les bases. Votre trackpad MacBook peut ne pas fonctionner à cause de la poussière, des débris ou de l’eau renversée dessus. Utilisez un chiffon en microfibre et nettoyez soigneusement la surface du pavé tactile.
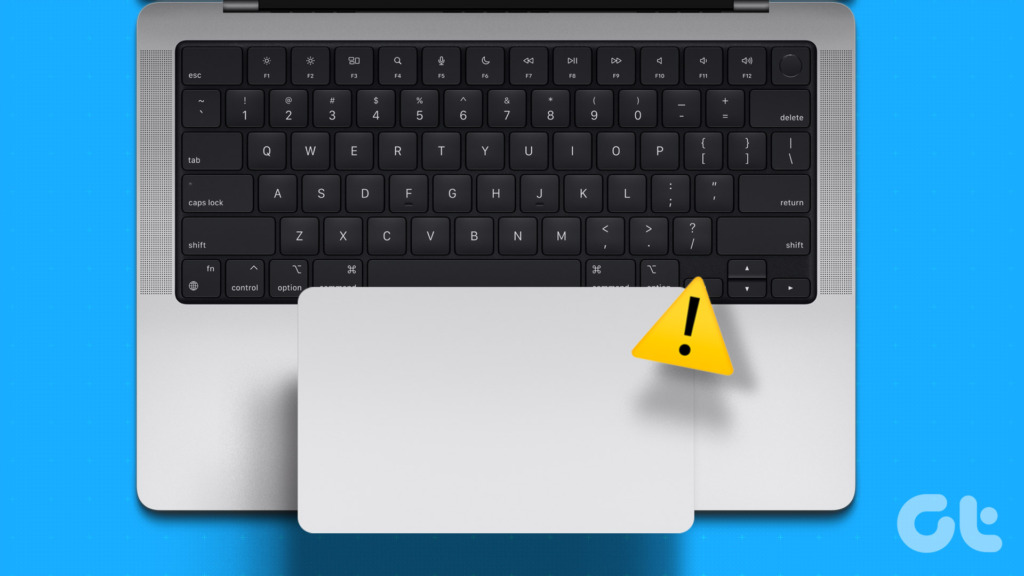
Étape 1 : Cliquez sur l’icône Apple dans le coin supérieur gauche de la barre de menus.
Étape 2 : Sélectionnez Arrêter dans le menu contextuel.
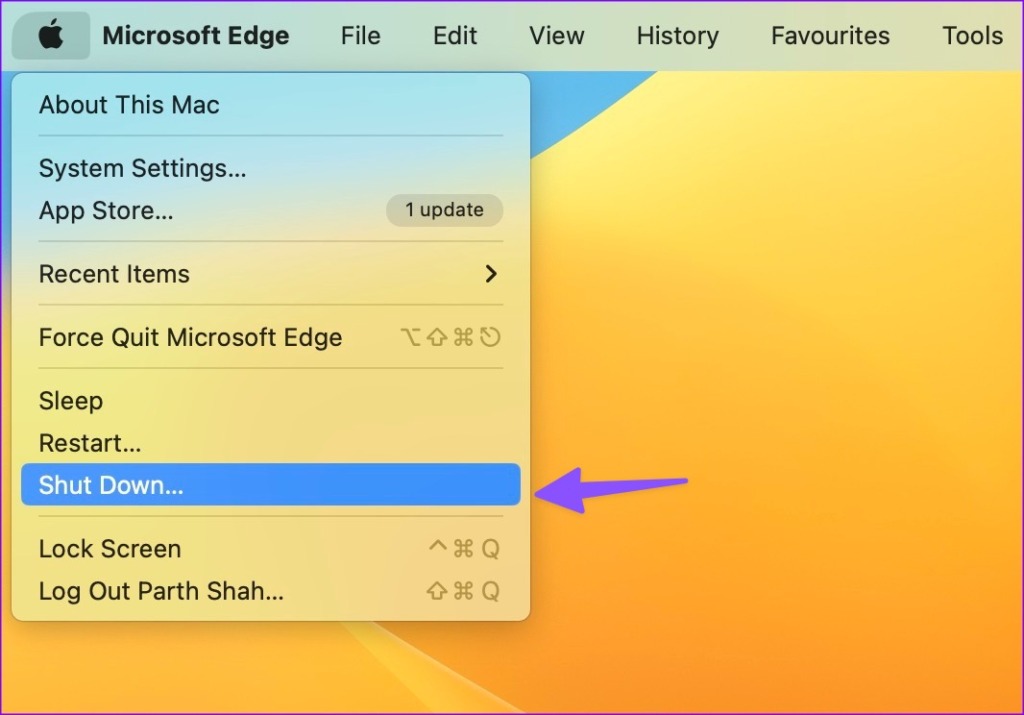
Étape 3 : Utilisez un chiffon doux non pelucheux avec de l’eau fraîche (ou Alcool isopropylique) et nettoyez le trackpad.
Évitez d’utiliser de l’eau savonneuse et n’immergez pas votre Mac dans l’eau.
2. Supprimer les appareils connectés
Si votre souris sans fil est toujours connectée à votre MacBook via Bluetooth, vous remarquerez peut-être une navigation incohérente lors de l’utilisation du trackpad. Vous devrez retirer votre souris filaire ou sans fil du MacBook et réessayer.
3. Vérifier la vitesse de suivi
Habituellement, nous n’ajustons pas la vitesse de suivi du pointeur de la souris. Vous pouvez donc augmenter la vitesse de suivi si la configuration actuelle vous semble lente.
Étape 1 : Cliquez sur l’icône Apple dans le coin supérieur gauche de la barre de menus.
Étape 2 : Choisissez Paramètres système dans le menu contextuel.
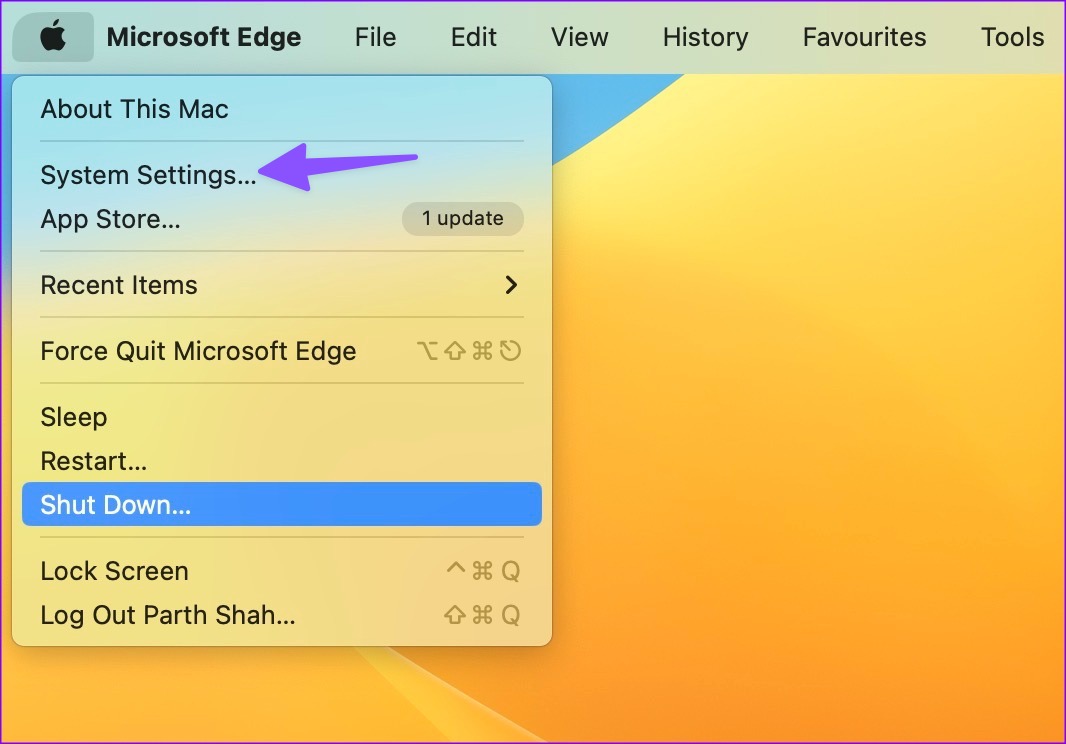
Étape 3 : Dans la fenêtre Paramètres système, sélectionnez Trackpad dans la barre latérale de gauche.
Étape 4 : Dans le volet de droite, utilisez le curseur de vitesse de suivi pour augmenter la sensibilité.
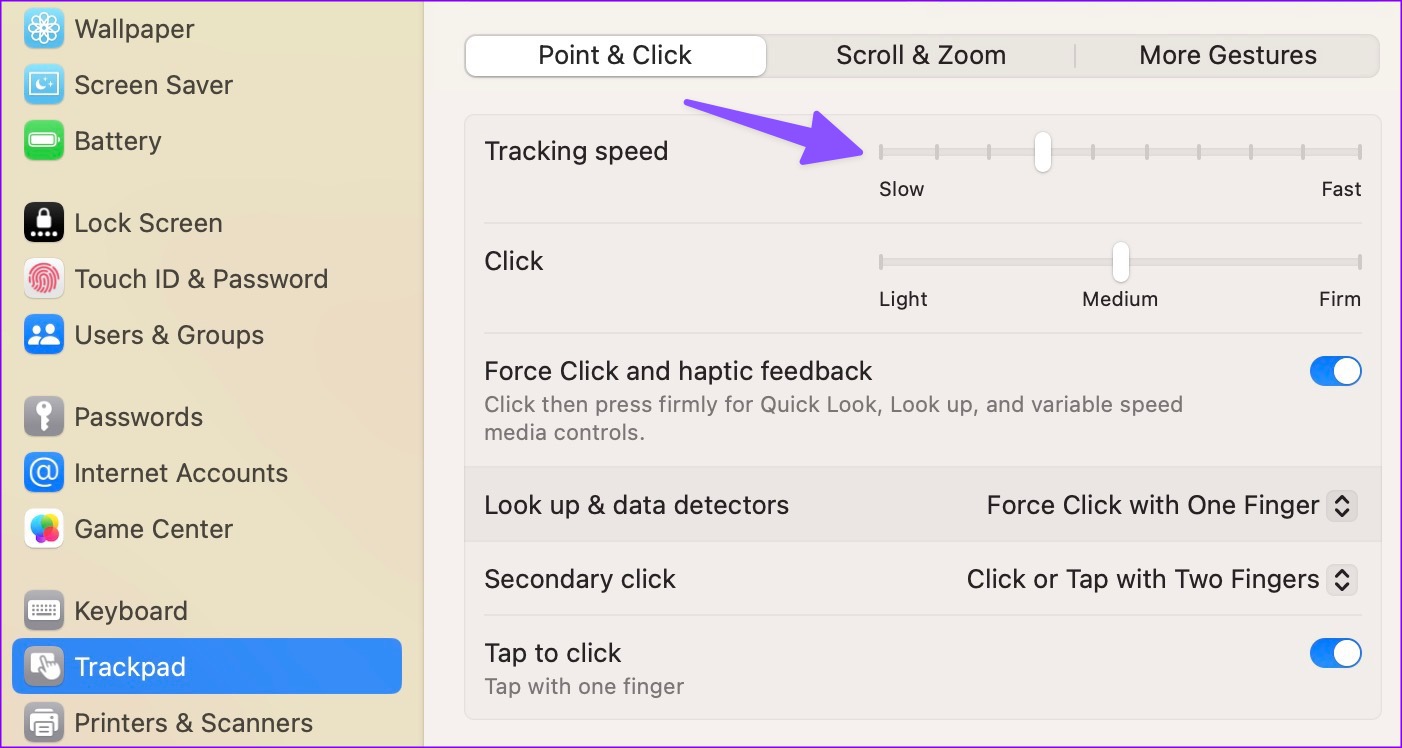
Redémarrez votre Mac et tentez votre chance avec le trackpad encore.
4. Activer le clic forcé et le retour haptique
Vous rencontrez des problèmes avec la recherche rapide à l’aide du trackpad ? Vous devrez activer le clic forcé et le retour haptique pour le trackpad de votre MacBook.
Étape 1 : Cliquez sur l’icône Apple dans le coin supérieur gauche de la barre de menus. Choisissez Paramètres système dans le menu contextuel.
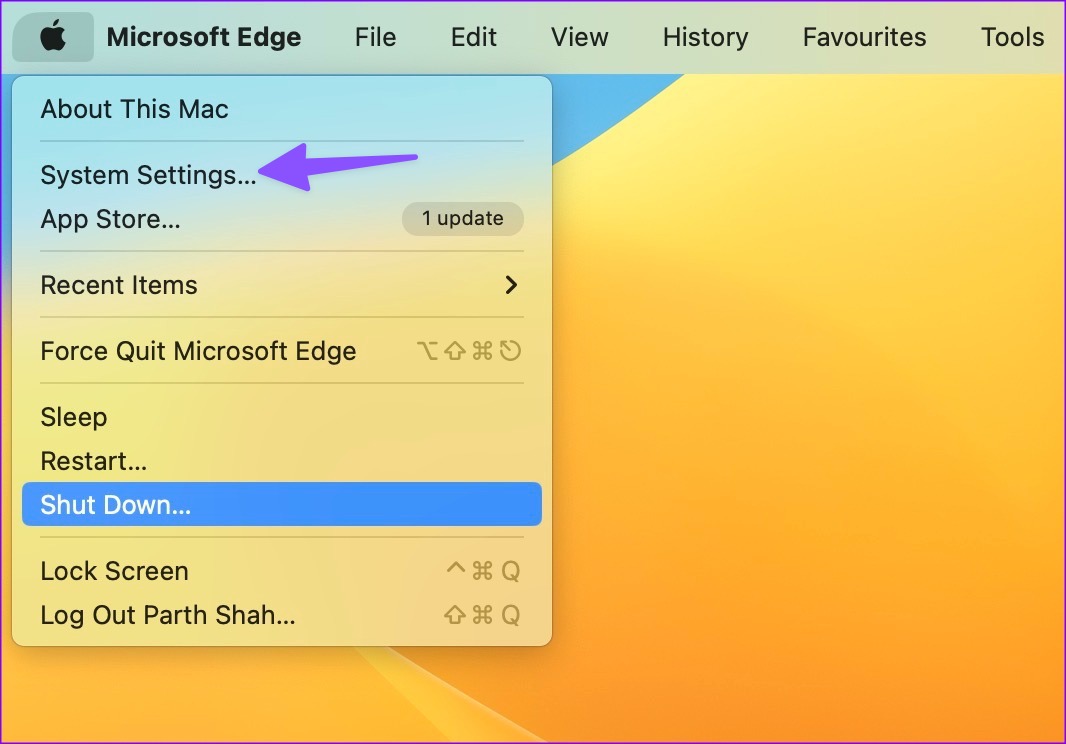
Étape 2 : Sélectionnez Trackpad dans la barre latérale gauche de la fenêtre Paramètres système.
Étape 3 : activez l’option”Clic forcé et retour haptique”.

Les gestes du trackpad du MacBook ne fonctionnent pas est un autre problème courant auquel sont confrontés les utilisateurs. Vous devrez activer les gestes du trackpad à partir des paramètres système, nettoyer le trackpad et réessayer.
Étape 1 : Cliquez sur l’icône Apple dans le coin supérieur gauche du menu. bar. Choisissez Paramètres système dans le menu contextuel.
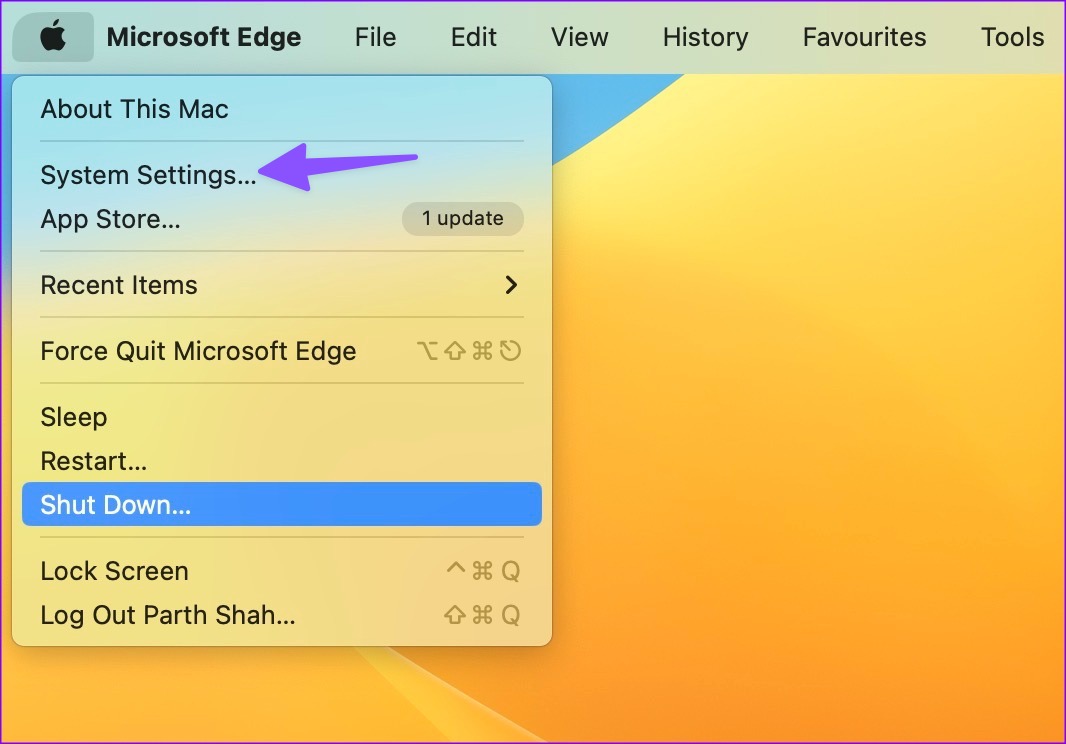
Étape 2 : Sélectionnez Trackpad dans la barre latérale gauche de la fenêtre Paramètres système.
Étape 3 : Cliquez sur l’onglet Défilement et zoom. Activez les gestes pertinents.
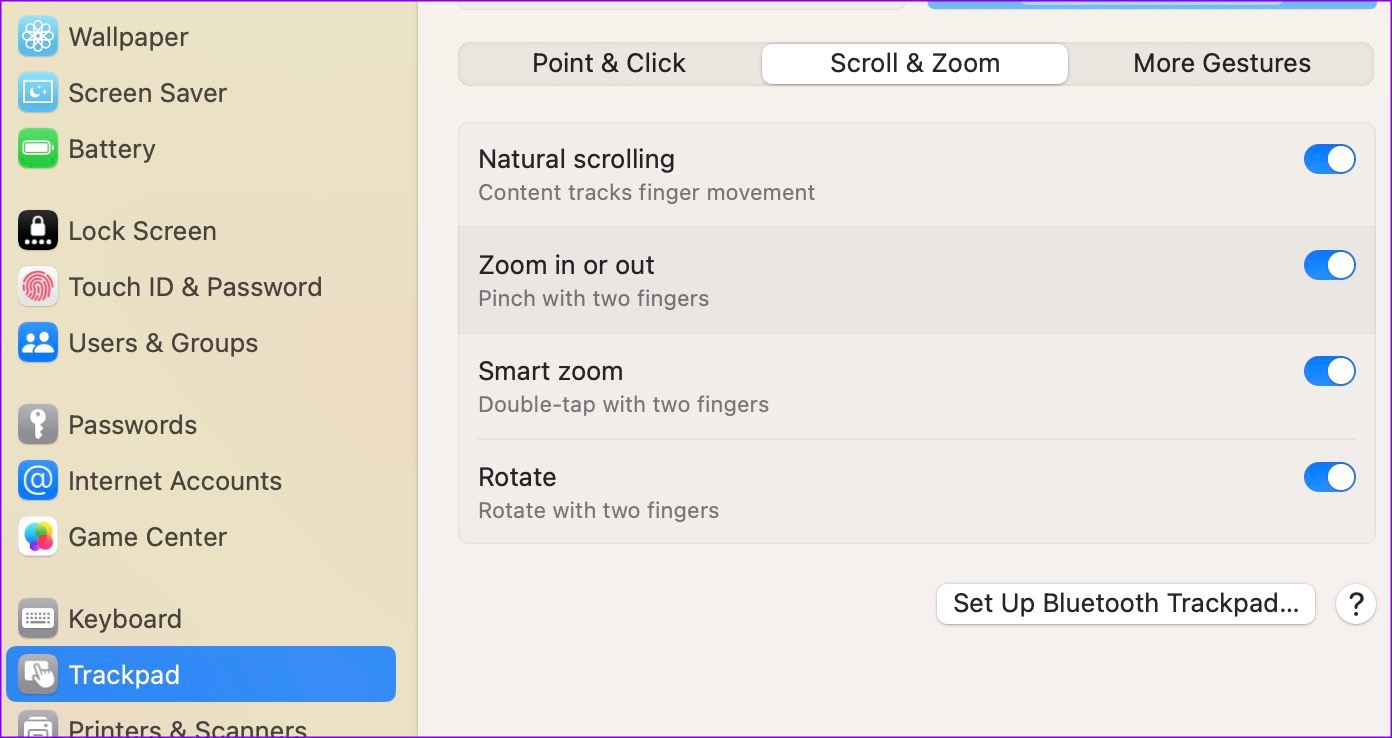
Étape 4 : Cliquez sur l’onglet Plus de gestes. Vérifiez et activez les gestes requis.
6. Vérifiez les paramètres d’accessibilité
Votre trackpad MacBook peut ne pas fonctionner si vous l’avez désactivé lorsqu’une souris ou un trackpad sans fil est connecté. Vous devez modifier le menu Accessibilité.
Étape 1 : Cliquez sur l’icône Apple dans le coin supérieur gauche de la barre de menus. Choisissez Paramètres système dans le menu contextuel.
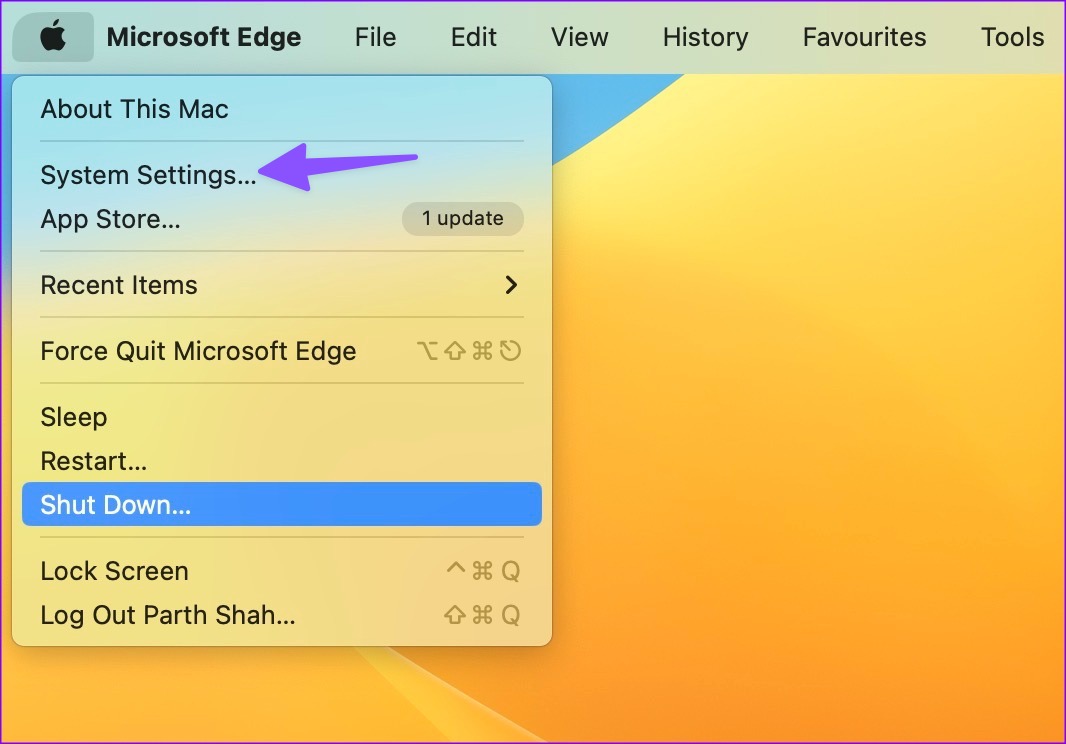
Étape 2 : Cliquez sur l’option Accessibilité dans la barre latérale gauche. Sélectionnez Contrôle du pointeur dans le volet de droite.
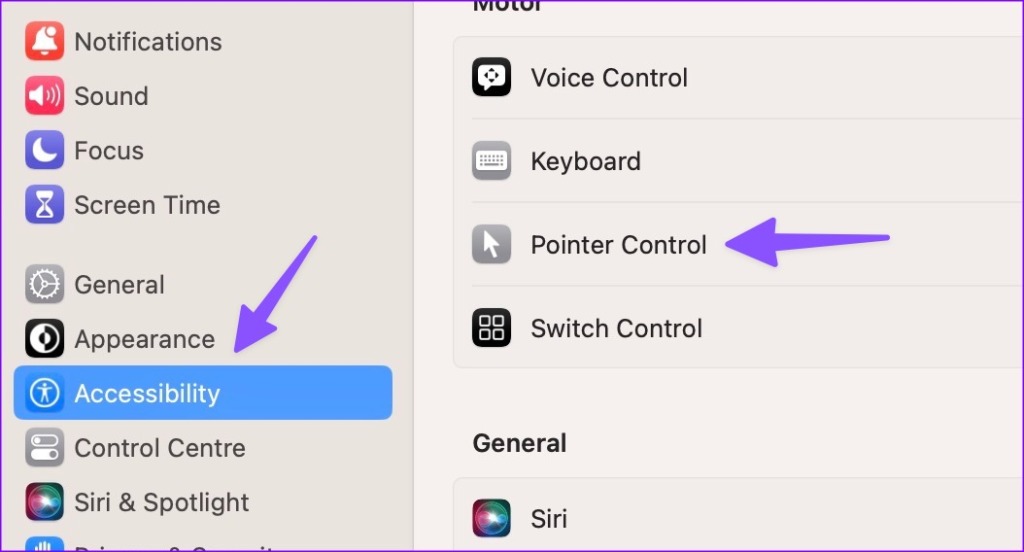
Étape 3 : Désactivez la bascule”Ignorer le pavé tactile intégré lorsque la souris ou le pavé tactile sans fil est préréglé”.
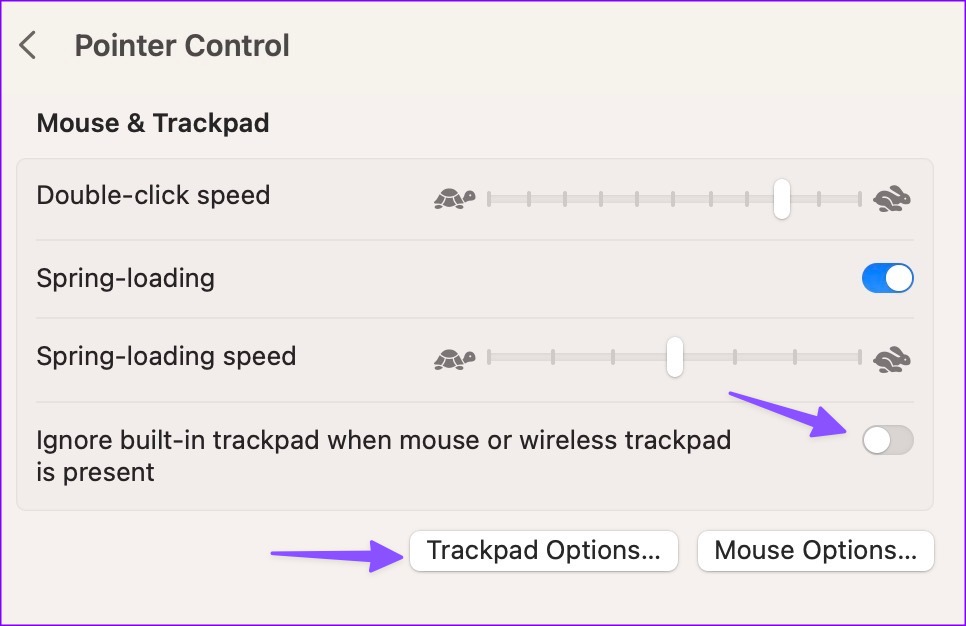
Étape 4 : Cliquez sur le bouton”Options du pavé tactile”. Activez le défilement du trackpad et augmentez la vitesse de défilement.
7. Réinitialiser la PRAM
La réinitialisation de la PRAM est l’un des moyens pratiques de résoudre les problèmes courants du MacBook. Notez que cela s’applique aux modèles de MacBook qui ne disposent pas des nouveaux chipsets de la série M.
Étape 1 : Cliquez sur l’icône Apple dans le coin supérieur gauche de la barre de menus..
Étape 2 : Sélectionnez Arrêter dans le menu contextuel.
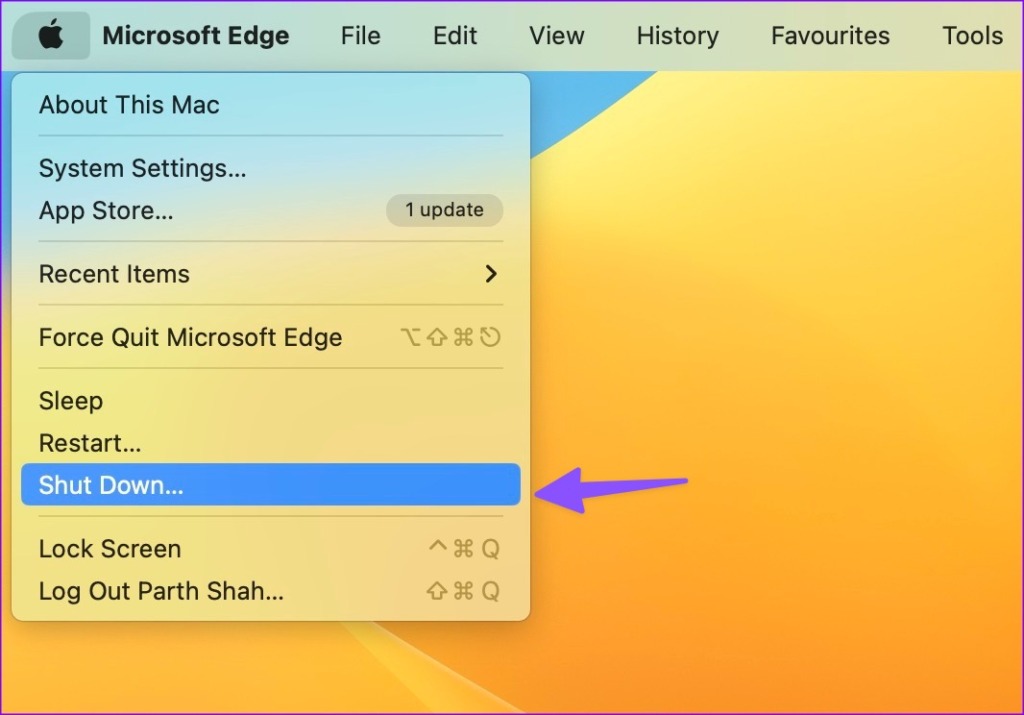
Étape 3 : Appuyez sur les touches Option + Commande + P et maintenez-les enfoncées. Raccourci clavier + R pendant 20 secondes et relâchez-les une fois que vous entendez le son de démarrage.
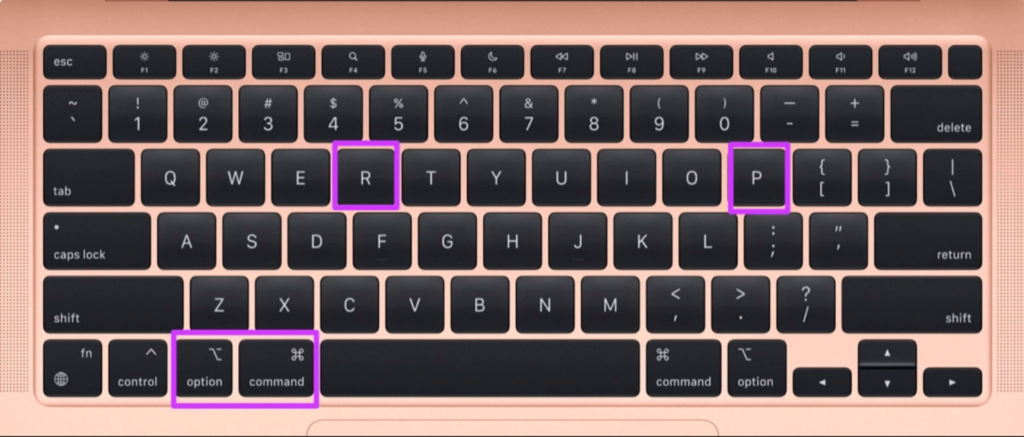
Étape 4 : Si vous avez un MacBook avec une puce de sécurité T2, relâchez le après l’apparition du logo Apple.
Après avoir réinitialisé la PRAM, vérifiez si le trackpad fonctionne comme prévu.
8. Supprimer les fichiers plist de propriété du trackpad
Les fichiers plist du trackpad corrompus peuvent être la principale raison d’un trackpad qui ne répond pas. Vous devez supprimer ces fichiers et réessayer.
Étape 1 : Ouvrez le Finder sur Mac et appuyez sur le raccourci clavier Commande + Maj + G.
Étape 2 : Tapez/Library/Preferences/et appuyez sur Retour.
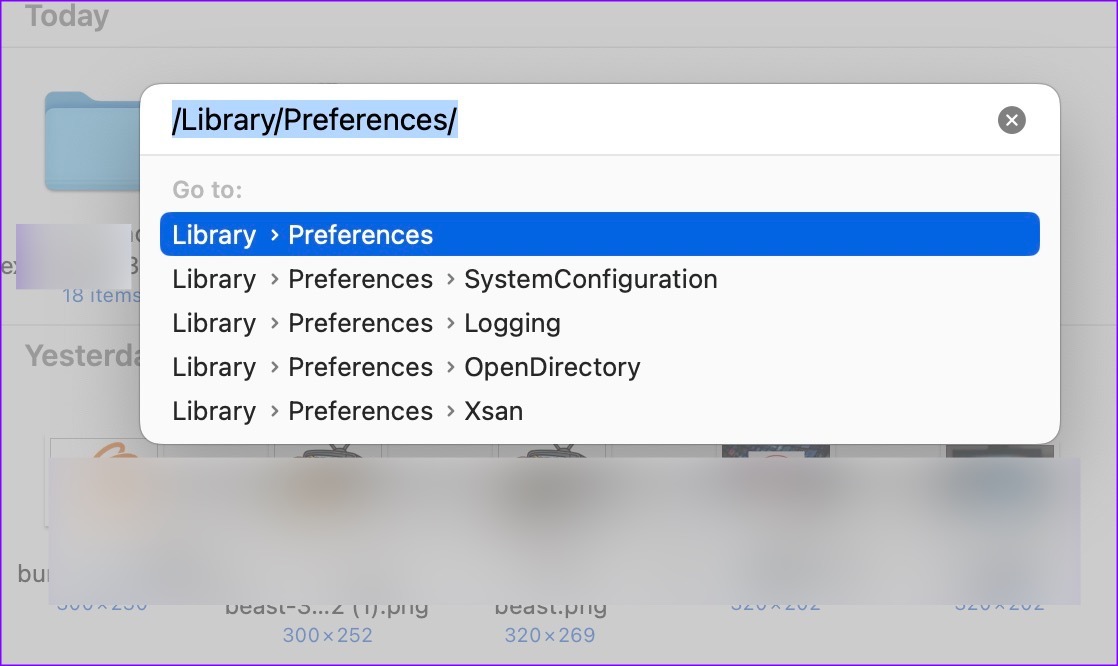
Étape 3 : Recherchez les fichiers suivants.
com.apple.preference.trackpad.plist com.apple.AppleMultitouchTrackpad.plist
Étape 4 : Faites un clic droit sur ces fichiers et sélectionnez Déplacer vers la corbeille.

Étape 5 : Redémarrez votre Mac et vérifiez le pavé tactile.
9. Mettre à jour macOS
Une version obsolète de macOS sur votre MacBook peut entraîner des problèmes avec le trackpad intégré.
Étape 1 : Cliquez sur l’icône Apple à coin supérieur gauche de la barre de menus. Choisissez Paramètres système dans le menu contextuel.
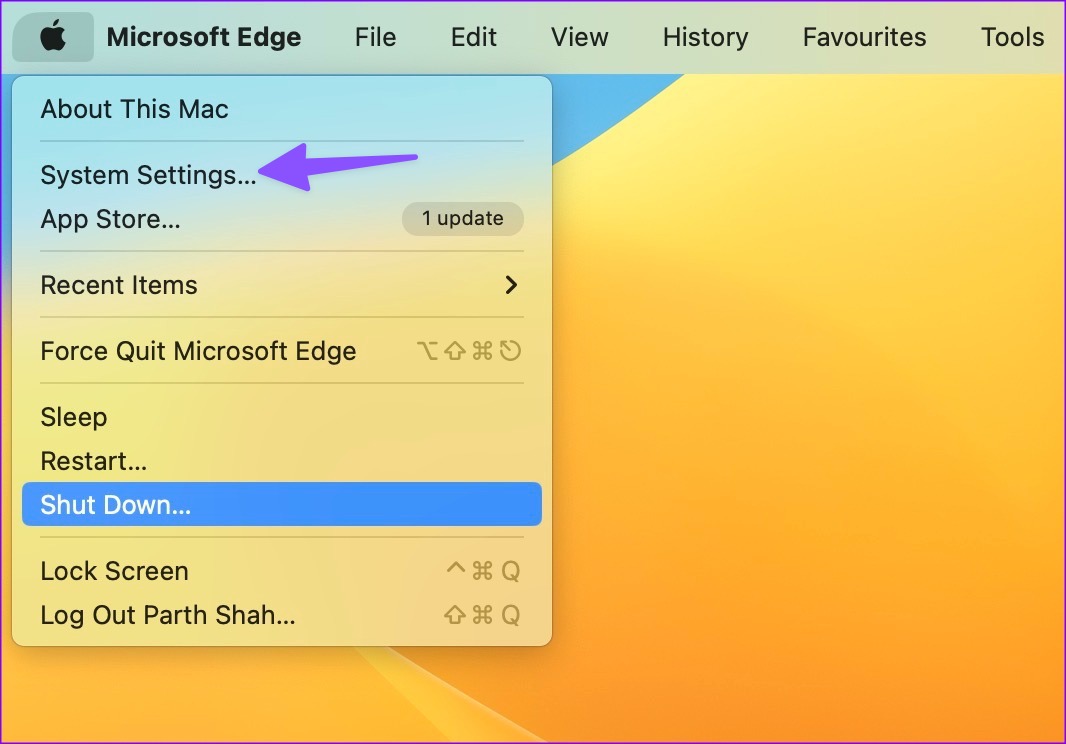
Étape 2 : Sélectionnez Général et cliquez sur Mise à jour du système. Téléchargez et installez la dernière version de macOS sur Mac.
10. Exécutez Apple Diagnostics
Avez-vous accidentellement endommagé le trackpad intégré du MacBook ? Vous pouvez confirmer les dommages matériels en exécutant le test Apple Diagnostics.
Étape 1 : Redémarrez votre Mac et maintenez le bouton d’alimentation enfoncé jusqu’à ce que l’écran de démarrage s’affiche. Vous pouvez également cliquer sur le menu Apple et choisir Redémarrer à partir de là.
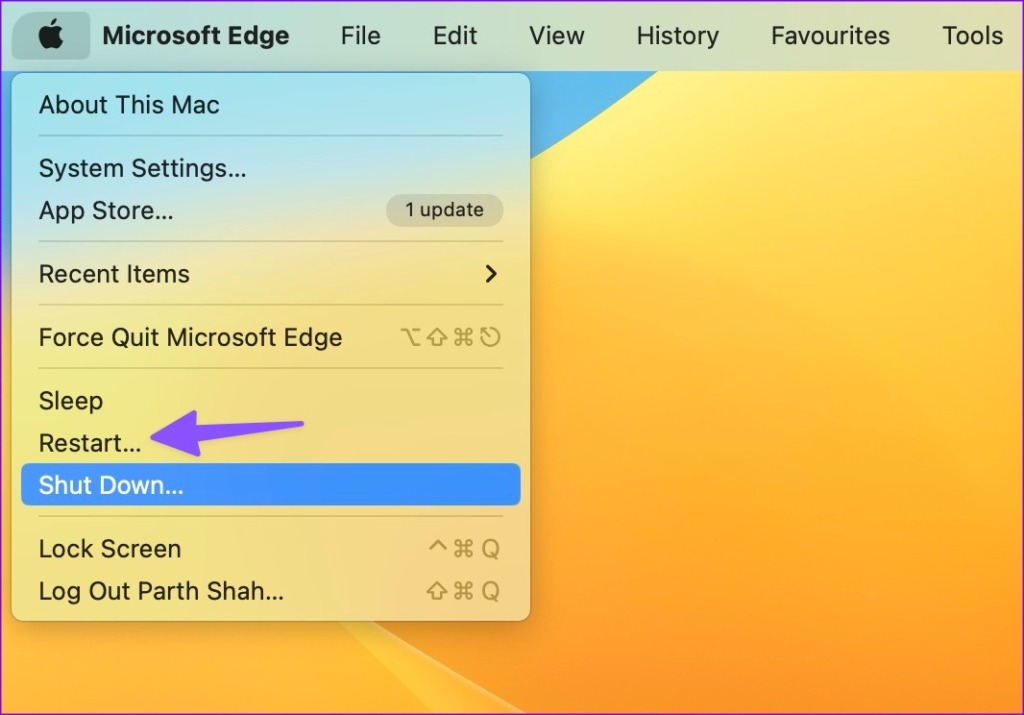
Étape 2 : Appuyez sur le raccourci clavier Commande + D et suivez les instructions à l’écran pour terminer le test.
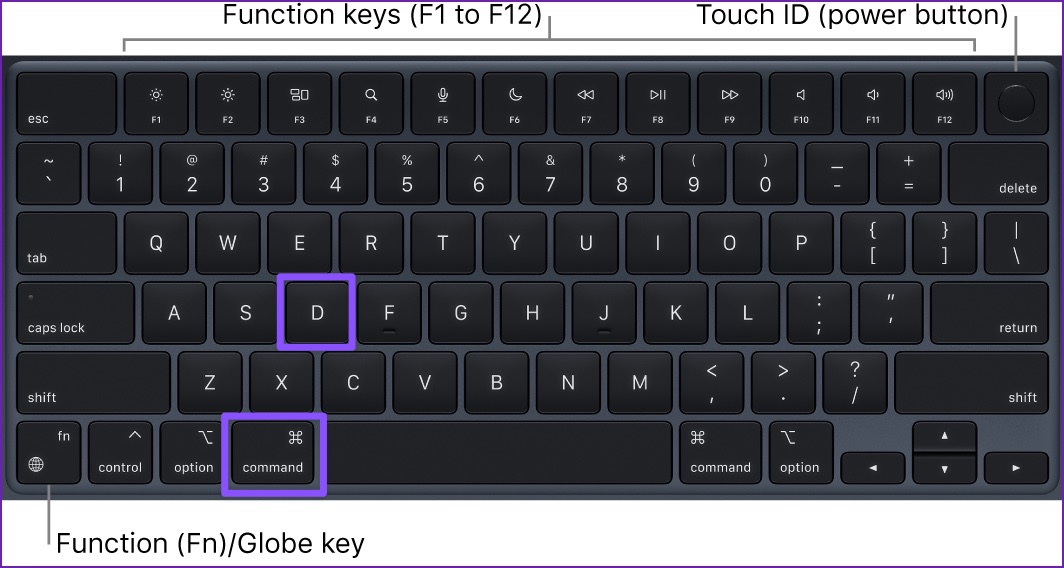
Si vous avez un MacBook avec Processeur Intel, redémarrez le Mac et maintenez la touche D enfoncée. Relâchez la touche une fois que vous voyez une barre de progression ou une option de langue.
Naviguez sur macOS comme un pro
Le trackpad intégré est un élément essentiel de l’expérience macOS sur MacBook. Si le trackpad est définitivement endommagé, rendez-vous dans l’Apple Store le plus proche pour le faire remplacer. Quelle astuce a fonctionné pour vous ? Partagez vos découvertes dans les commentaires ci-dessous.