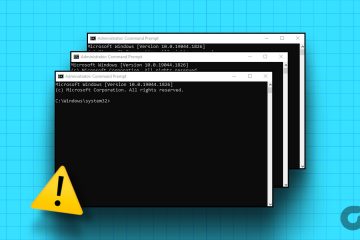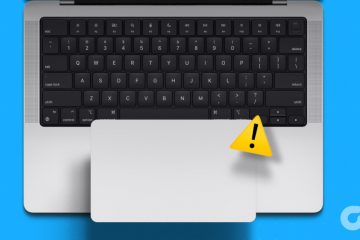Il est naturel de se sentir désemparé lorsque l’invite de commande continue d’apparaître sur votre PC Windows 11 sans raison apparente. Bien que des paramètres de démarrage mal configurés ou des tâches planifiées sont les coupables habituels de ce problème, il peut également être causé par une infection par un logiciel malveillant. Par conséquent, il est essentiel de ne pas ignorer un tel comportement.
Si les fenêtres contextuelles aléatoires de l’invite de commande vous rendent fou, ce guide peut vous aider. Vous trouverez ci-dessous quelques conseils efficaces qui empêcheront l’invite de commande (CMD) d’apparaître sur votre PC Windows 11. Alors, jetons un coup d’œil.
1. Empêcher l’invite de commande de s’ouvrir au démarrage
Si vous avez déjà configuré l’invite de commande en tant qu’application de démarrage, elle peut se lancer automatiquement au démarrage de votre ordinateur. Voici ce que vous pouvez faire pour arrêter cela.
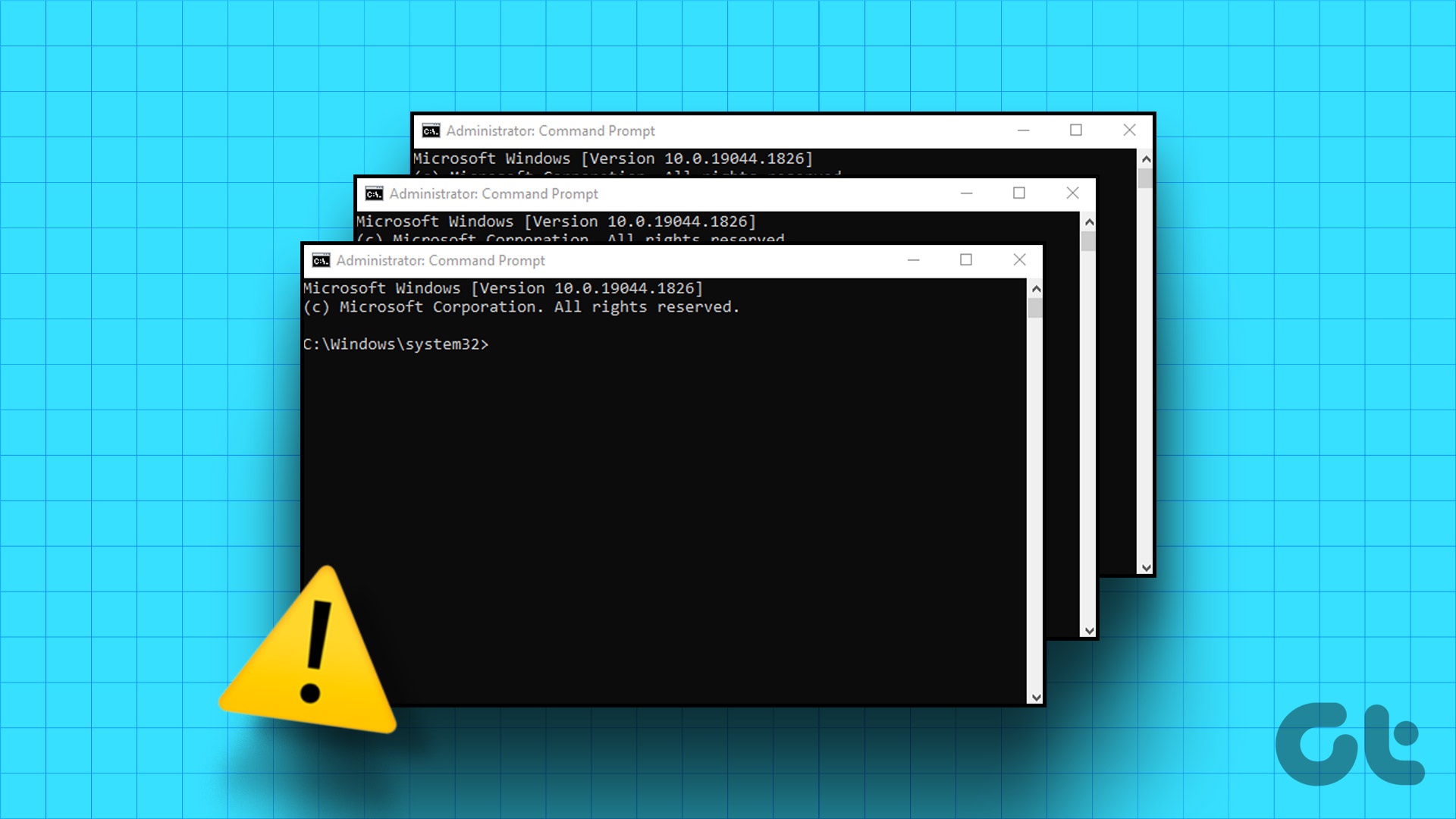
Étape 1 : Appuyez sur le raccourci clavier Ctrl + Maj + Échap pour ouvrir le Gestionnaire des tâches.
Étape 2 : Basculez vers l’onglet Applications de démarrage et localisez cmd ou Terminal dans la liste. Faites un clic droit dessus et sélectionnez Désactiver.

Vous devrez également vous assurer que le raccourci EXE de l’invite de commande n’est pas ajouté au dossier de démarrage sous Windows. Pour cela, appuyez sur la touche Windows + R pour ouvrir la boîte de dialogue Exécuter. Tapez shell:startup dans la zone et appuyez sur Entrée.
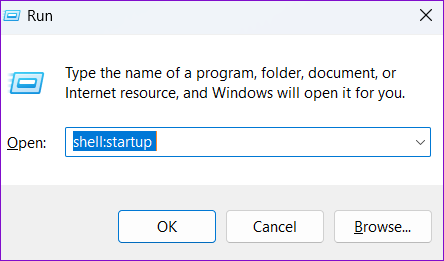
Recherchez et sélectionnez les raccourcis pour l’invite de commande ou le terminal. Ensuite, cliquez sur l’icône de la corbeille en haut pour les supprimer.
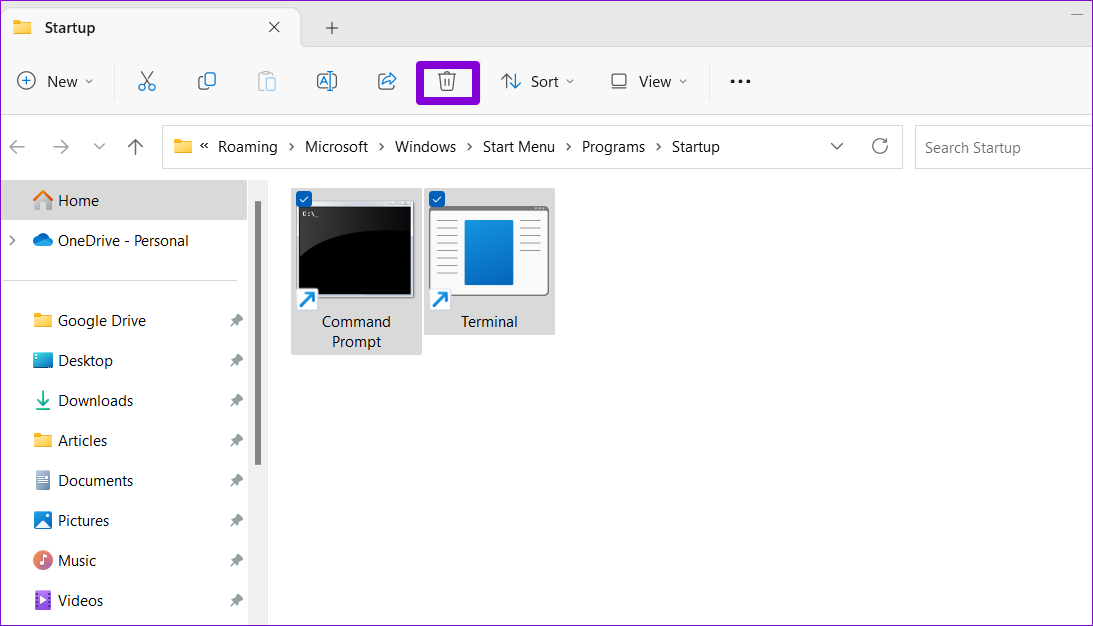
2. Désactiver les tâches en arrière-plan Office
OfficeBackgroundTaskHandlerRegistration est un service qui exécute des tâches en arrière-plan pour les applications Office sur votre PC. Cependant, ce service est connu pour provoquer des pop-ups d’invite de commande aléatoires sous Windows. Voici comment vous pouvez empêcher le service de s’exécuter automatiquement sur votre système.
Étape 1 : Appuyez sur la touche Windows + S pour ouvrir le menu de recherche, saisissez le planificateur de tâches et appuyez sur Entrée.
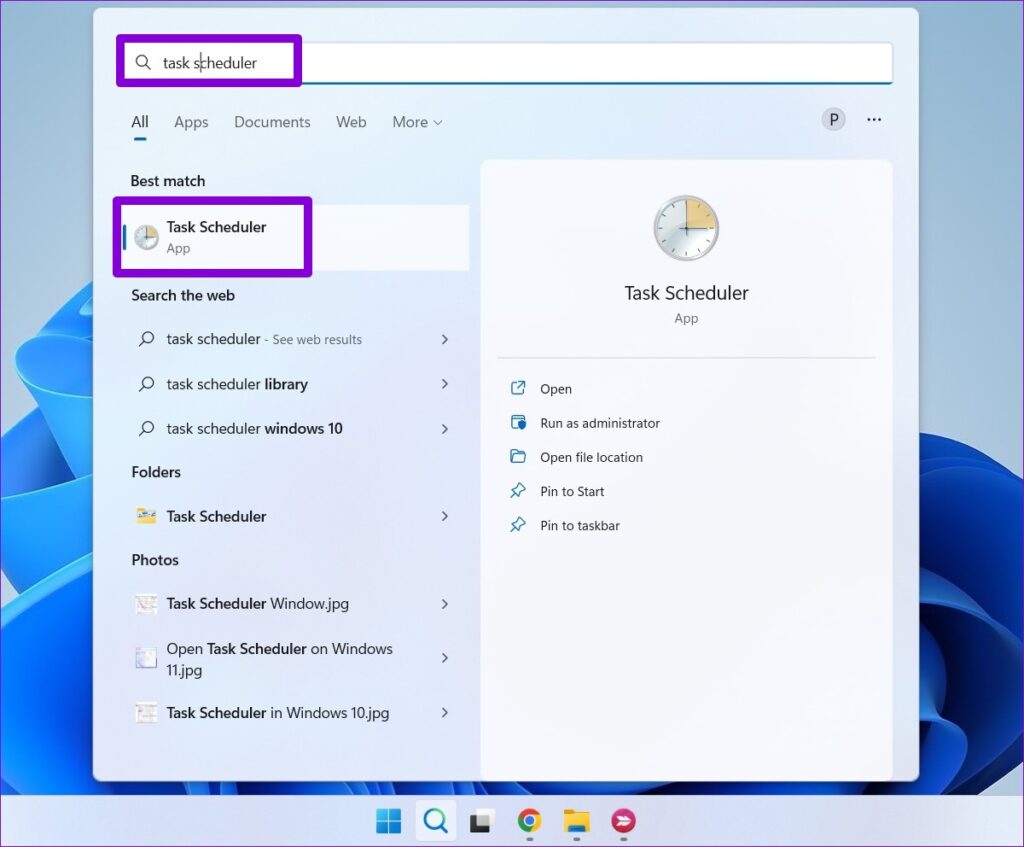
Étape 2 : double-cliquez sur Bibliothèque du planificateur de tâches dans le volet de gauche pour l’agrandir.
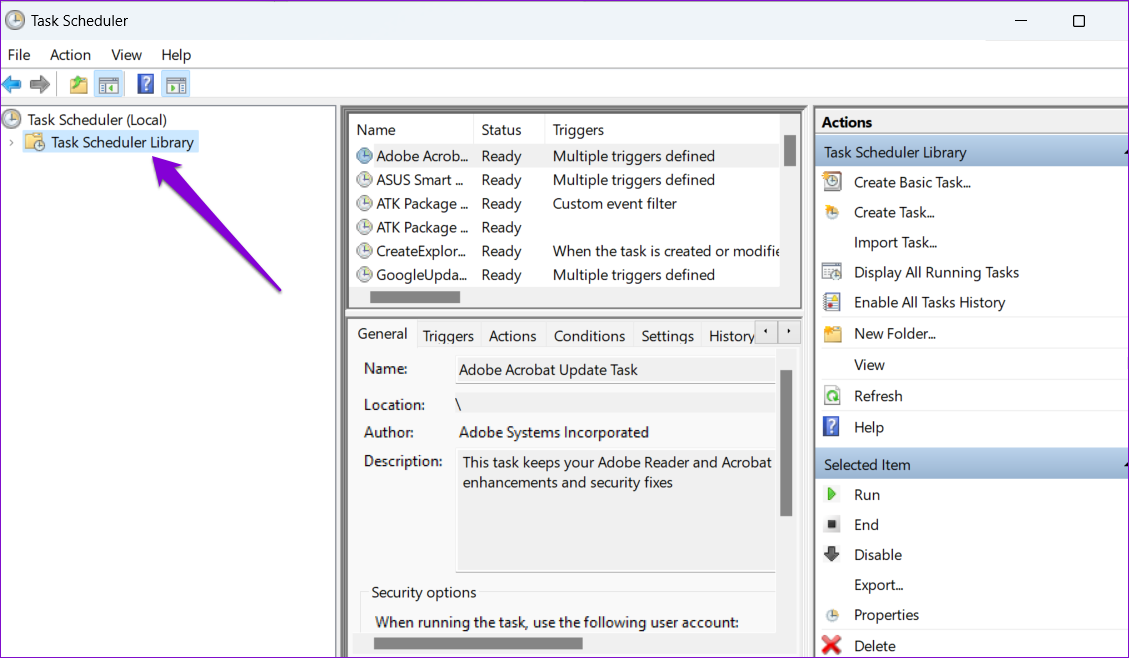
Étape 3 : Développez le dossier Microsoft, puis cliquez sur Office.
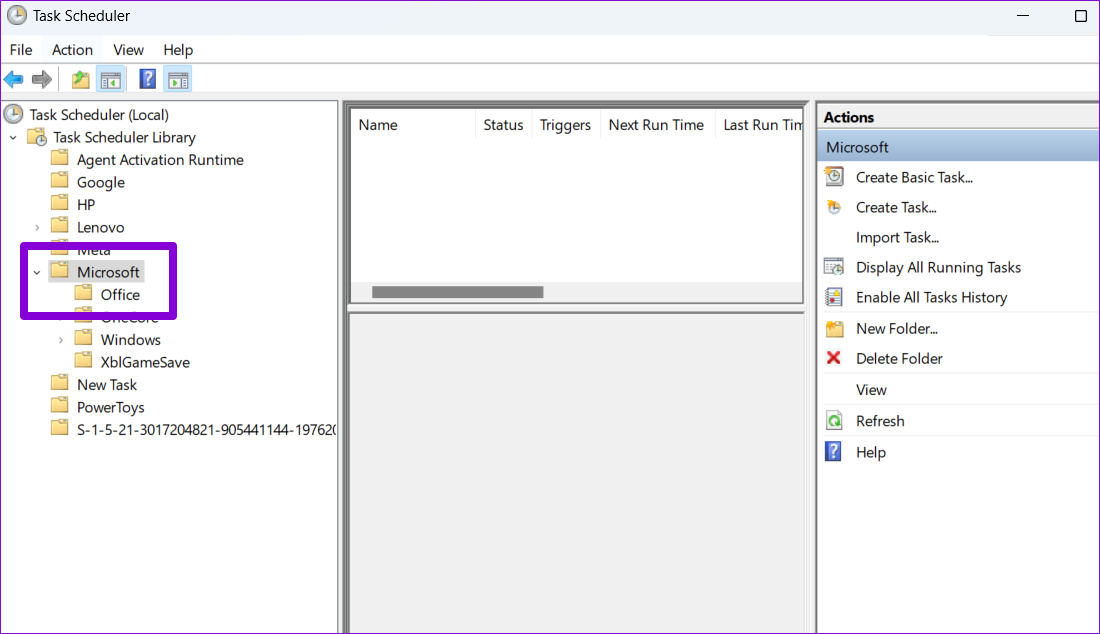
Étape 4 : Faites un clic droit sur l’entrée OfficeBackgroundTaskHandlerRegistration au milieu volet et sélectionnez Désactiver.
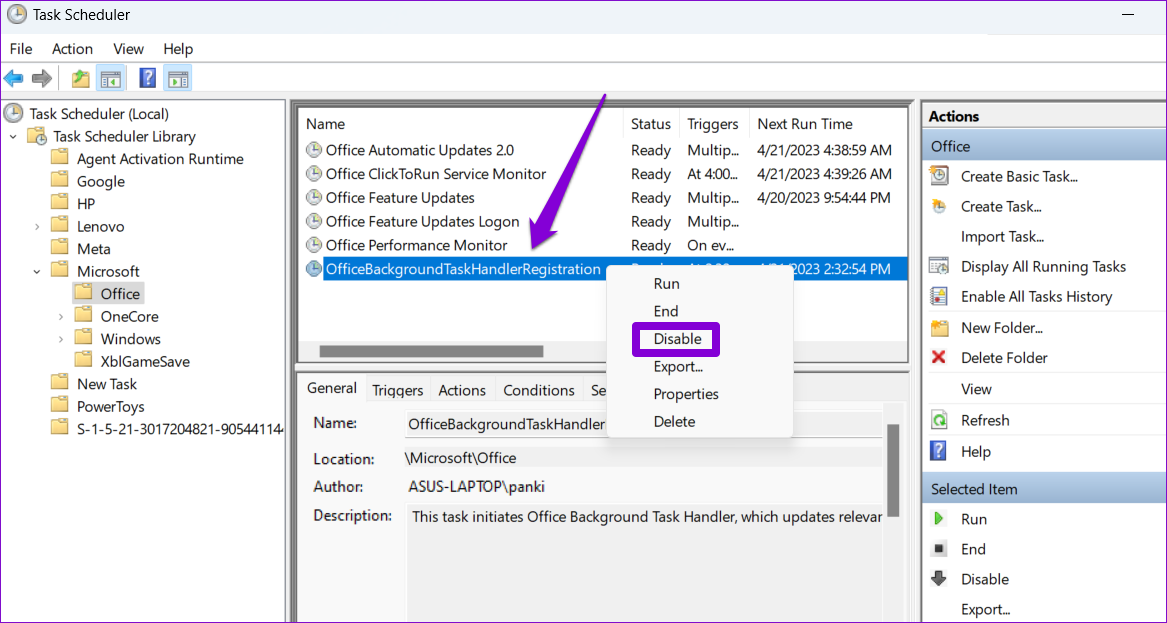
3. Modifier les fichiers du registre
Une autre chose que vous pouvez faire pour empêcher l’ouverture de l’invite de commande consiste à supprimer son entrée de démarrage automatique des fichiers du registre. Étant donné que la modification du registre Windows est légèrement risquée, assurez-vous de sauvegarder tous les fichiers du registre ou de créer un point de restauration avant de continuer.
Étape 1 : Cliquez sur l’icône de recherche dans la barre des tâches , tapez dans l’éditeur de registre et sélectionnez Exécuter en tant qu’administrateur.
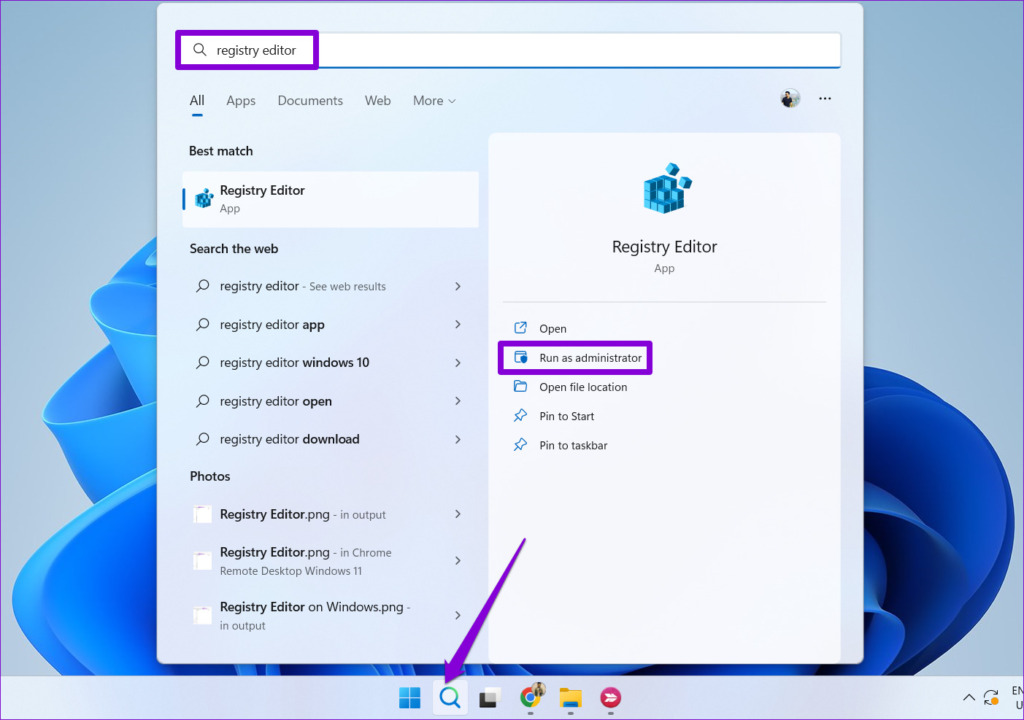
Étape 2 : Sélectionnez Oui lorsque l’invite de contrôle de compte d’utilisateur (UAC) s’affiche.
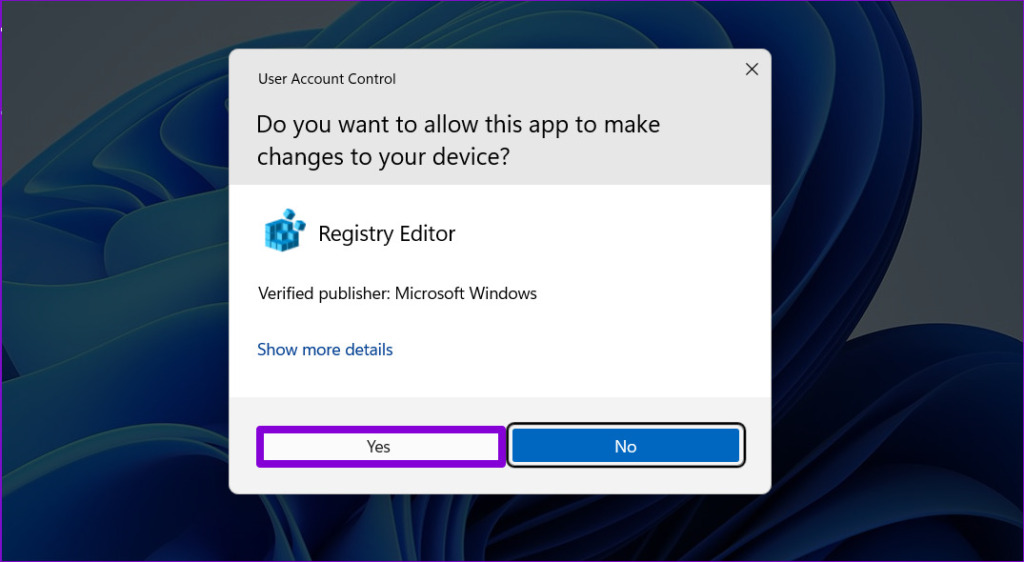
Étape 3 : Collez le chemin suivant dans la barre d’adresse en haut et appuyez sur Entrée.
HKEY_CURRENT_USER\SOFTWARE\Microsoft\Windows\CurrentVersion\Run
Étape 4 : Localisez l’entrée CMD dans le volet de droite. Faites un clic droit dessus et sélectionnez Supprimer.

Étape 5 : Sélectionnez Oui pour confirmer.
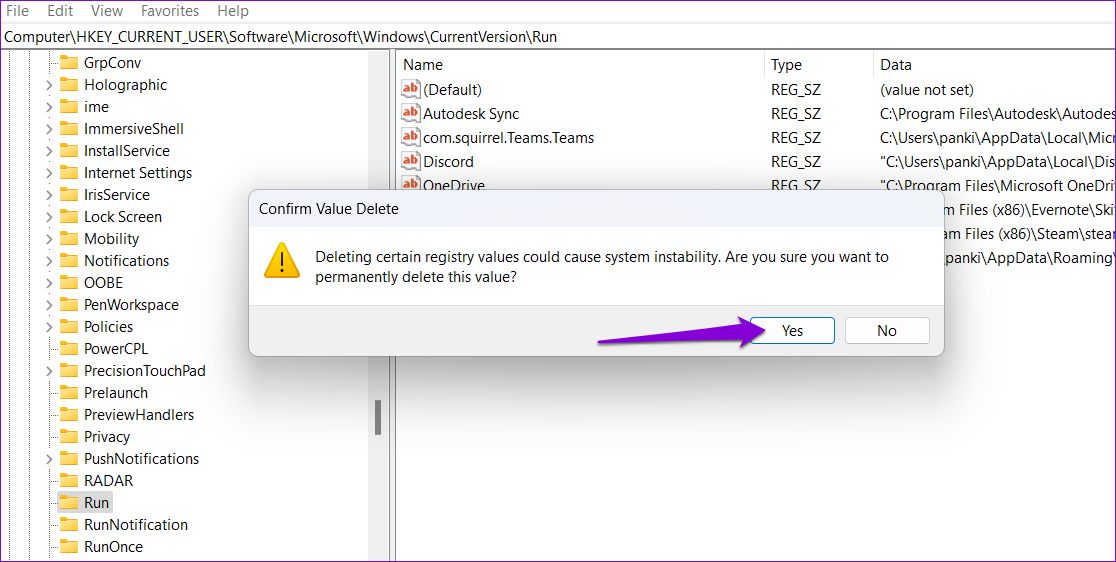
4. Effectuez un démarrage minimal
Les programmes et services malveillants exécutés sur votre PC peuvent également provoquer l’apparition et la disparition automatique de l’invite de commande. Vous pouvez démarrer Windows dans un état de démarrage minimal pour vérifier cette possibilité. Voici les étapes pour la même chose.
Étape 1 : Appuyez sur la touche Windows + R pour ouvrir la boîte de dialogue Exécuter. Tapez msconfig dans la case et appuyez sur Entrée.
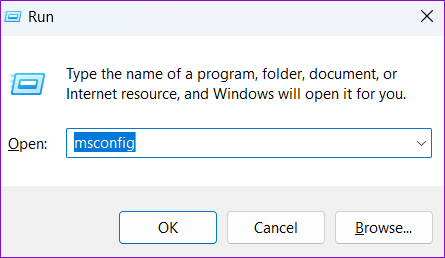
Étape 2 : Sous l’onglet Services, cochez la case”Masquer tous les services Microsoft”, puis cliquez sur le bouton Désactiver tout.
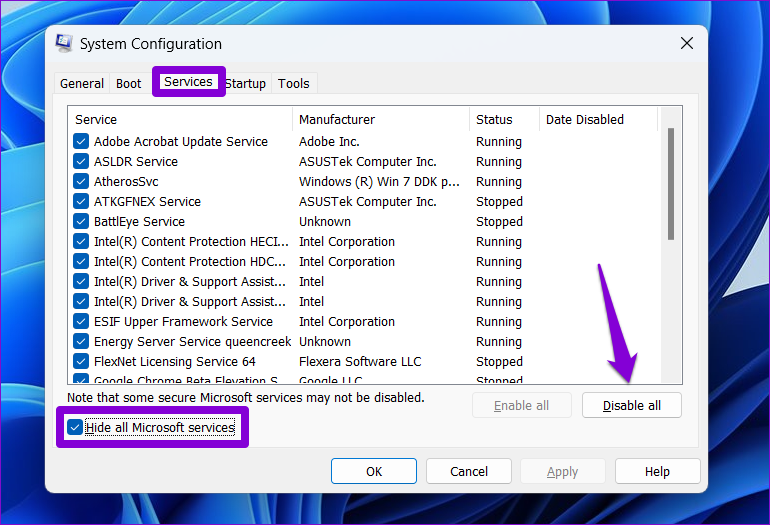
Étape 3 : Passez à l’onglet Démarrage et cliquez sur Ouvrir le gestionnaire de tâches.
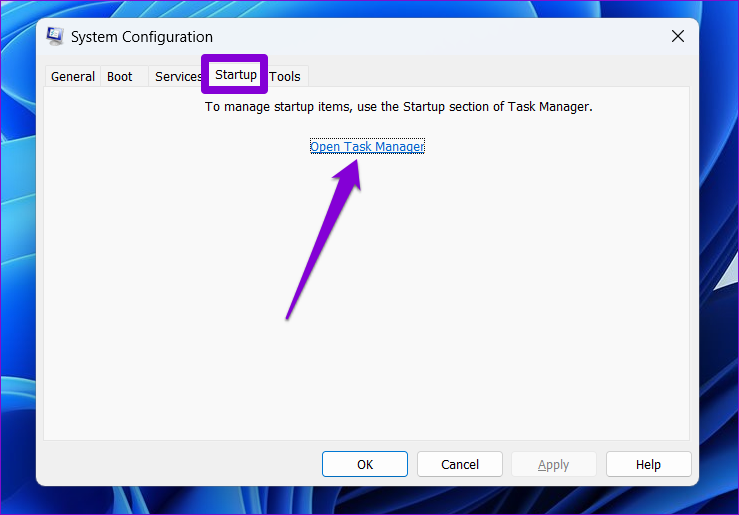
Étape 4 : Dans l’onglet Démarrage, sélectionnez une application ou un programme tiers, puis cliquez sur le Désactiver l’option en haut. Répétez cette étape pour désactiver toutes les applications et tous les programmes tiers.
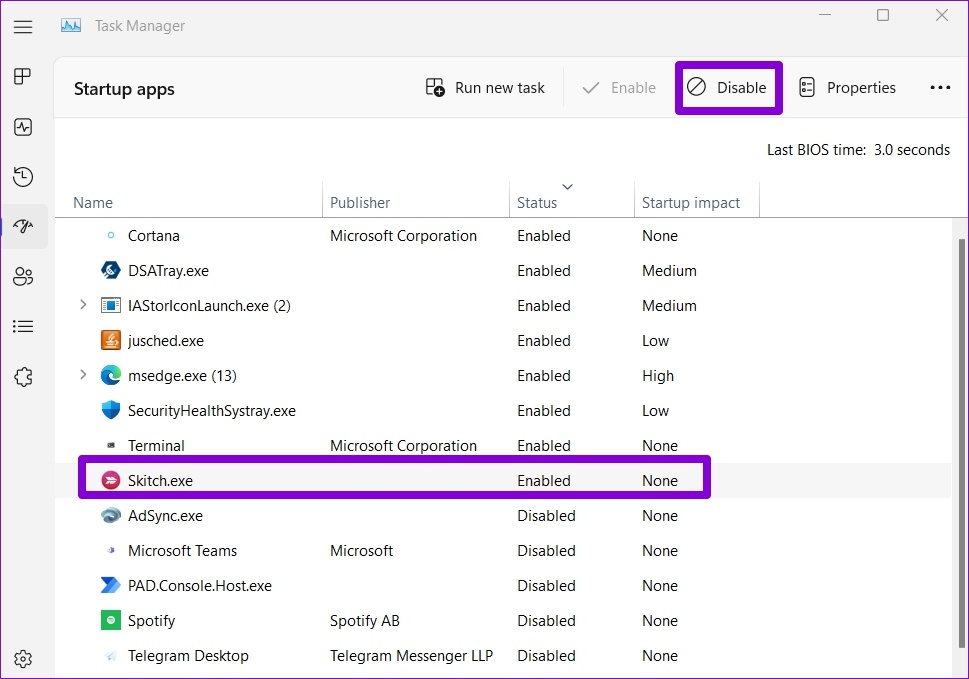
Redémarrez votre PC pour entrer dans un état de démarrage minimal et essayez de l’utiliser pendant un certain temps. Si l’invite de commande ne s’ouvre pas automatiquement pendant ce temps, cela signifie que l’application ou le programme tiers responsable du problème a été désactivé. Vous pouvez essayer de supprimer toutes les applications et tous les programmes récemment installés et voir si cela résout le problème.
5. Rechercher les logiciels malveillants
Le comportement inhabituel de l’invite de commande peut être dû à un logiciel malveillant ou à une infection virale. Pour exclure cette possibilité, vous pouvez exécuter une analyse complète du système à l’aide de Windows Defender ou d’un programme antivirus tiers de votre choix. Si l’analyse révèle quelque chose de suspect, suivez les étapes recommandées pour supprimer la menace.

6. Installez les mises à jour Windows
Enfin, si rien ne fonctionne, vous pouvez voir s’il y a des mises à jour en attente pour Windows. S’il s’agit d’un problème lié au système qui fait apparaître l’invite de commande de manière aléatoire, l’installation des mises à jour en attente devrait aider.
Appuyez sur la touche Windows + I pour lancer l’application Paramètres. Accédez à l’onglet Windows Update et cliquez sur le bouton Rechercher les mises à jour. Téléchargez et installez les mises à jour en attente, puis vérifiez si le problème persiste.
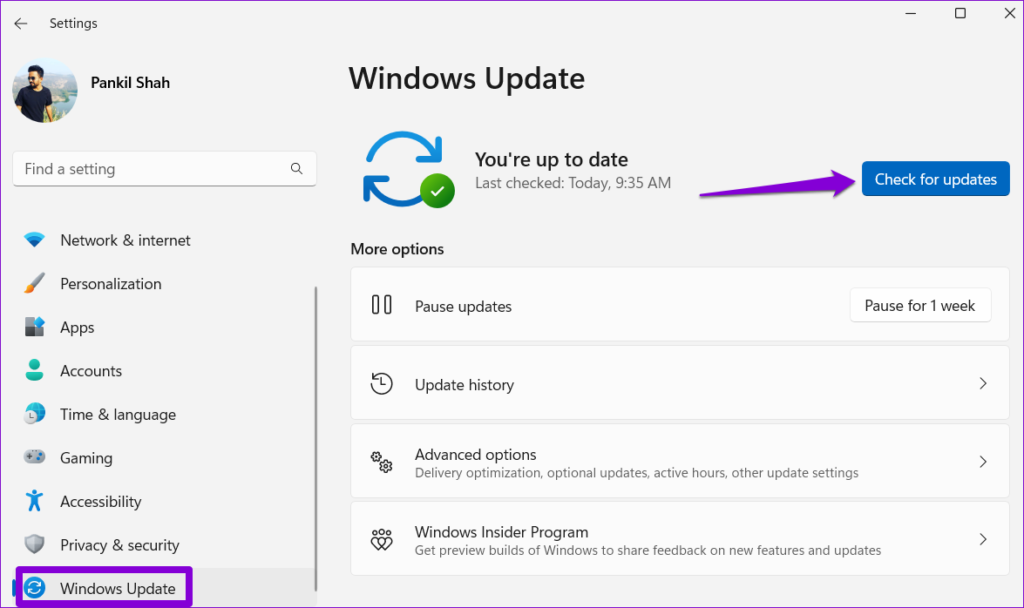
Plus de surprises
Voir une fenêtre d’invite de commande apparaître au hasard peut être distrayant, surtout lorsque vous travaillez. Nous espérons que l’un des correctifs mentionnés ci-dessus vous a aidé à résoudre le problème sous-jacent et que l’invite de commande ne s’ouvre plus d’elle-même.