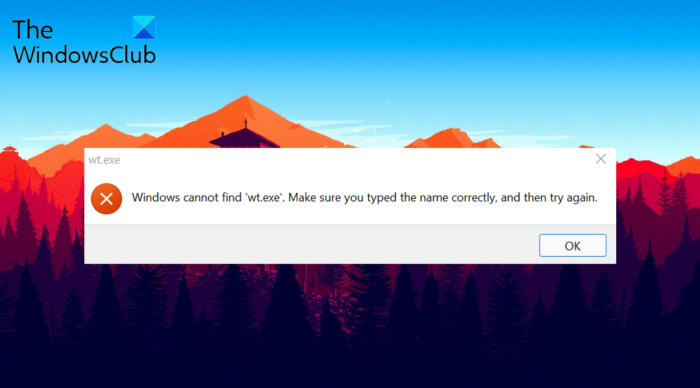Certains utilisateurs ont rencontré le message d’erreur Windows ne peut pas trouver”wt.exe”. Assurez-vous d’avoir saisi le nom correctement, puis réessayez. Le problème est principalement courant chez les utilisateurs de Windows 11, mais il existe également quelques cas du côté de Windows 10. Le message d’erreur indique que le fichier associé est introuvable ou a été corrompu pour une raison quelconque. Ne vous inquiétez pas si vous êtes également confronté à la même fenêtre contextuelle d’erreur ; nous avons ce qu’il vous faut. Ce message présente différentes solutions que vous pouvez essayer de corriger le message d’erreur mentionné.
Quelles sont les causes de Windows ne peut pas trouver le message d’erreur wt.exe ?
Les utilisateurs rencontrent l’erreur mentionnée lors du téléchargement de Windows mise à jour, en particulier la mise à niveau vers Windows 11 à partir de Windows 10. Cela se produit principalement pendant le processus d’installation, et la raison principale est que les fichiers du terminal Windows ou du système d’exploitation Windows ont été corrompus pour une raison quelconque.
Windows ne peut pas trouver wt. EXE; Le terminal Windows ne s’ouvre pas
Si vous voyez la fenêtre contextuelle d’erreur, Windows ne peut pas trouver wt.exe ; Voici quelques suggestions pour résoudre ce problème de terminal Windows :
Effectuez une analyse SFCModifiez ce paramètre de terminal WindowsRéparez ou réinitialisez l’application Terminal WindowsRéinstallez le terminal Windows
Regardons maintenant toutes les solutions efficaces en détail.
1] Effectuez une analyse SFC
La première chose que vous pouvez essayer est d’exécuter une analyse SFC. Le vérificateur de fichiers système ou sfc.exe est utilisé pour analyser et restaurer les fichiers système Windows corrompus. Et comme mentionné, le problème peut être dû à des fichiers système corrompus ; effectuer un SFC peut être une solution idéale dans la situation. Voici comment procéder.
Ouvrez le menu Démarrer en appuyant sur la touche Windows.Dans la barre de recherche, tapez cmd et appuyez sur la touche Entrée.Depuis le résultat, faites un clic droit sur cmd et sélectionnez Option Exécuter en tant qu’administrateur. Dans la fenêtre d’invite de commande qui apparaît, tapez sfc/scannow et appuyez sur la touche Entrée.
Maintenant, les commandes prendront quelques secondes pour s’exécuter. Et si une corruption est détectée, elle sera remplacée au redémarrage. Vérifiez si cela résout le problème ou non. Si ce n’est pas le cas, essayez la solution suivante de la liste.
Voir : Corriger msedgewebview2.exe a cessé de fonctionner
2] Modifier ce paramètre du terminal Windows
Une autre chose qui cause le problème est ce paramètre. Voici les modifications que vous devez apporter pour résoudre le problème.
Ouvrez la fenêtre Paramètres en appuyant sur la touche de raccourci Windows + I.Cliquez sur Applications présentes sur le panneau de gauche de l’écran.Choisissez Applications et fonctionnalités.Cliquez sur l’icône déroulante présente à côté de Plus de paramètres.Choisissez Alias d’exécution d’application.Recherchez le terminal Windows et désactivez l’option ; il était activé.Activez à nouveau l’option.Maintenant, quittez la fenêtre.Ouvrez la boîte de dialogue Exécuter en appuyant sur la touche de raccourci Windows + R.Naviguez jusqu’à l’emplacement mentionné ci-dessous.%USERPROFILE%\AppData\Local\Microsoft\WindowsApps
Vérifiez si vous pouvez y voir wt.exe ou non. Si ce n’est pas le cas, essayez la solution suivante de la liste.
Lire : Ajouter Open Windows Terminal en tant qu’administrateur dans le menu contextuel
3] Réparer ou réinitialiser Application Terminal Windows
Vous pouvez envisager de réparer ou de réinitialiser le terminal Windows comme suit :
Ouvrir les paramètresOuvrir les applicationsLocate Terminal WindowsSélectionnez Options avancéesAppuyez sur le bouton Réparer ou Réinitialiser.
4] Réinstaller le terminal Windows
La réinstallation du terminal Windows est une autre solution efficace dans la situation. Mais assurez-vous de suivre cette étape si aucune des solutions mentionnées ci-dessus n’a été utile. Voici comment procéder.
Ouvrez le Microsoft Store sur votre système et recherchez Terminal Windows.Ouvrez l’application officielle et cliquez sur le bouton Obtenir.Attendez que le processus d’installation soit terminé ; une fois terminé, redémarrez votre système.
Vérifiez maintenant si le problème est résolu.
Comment puis-je réinitialiser les paramètres du terminal Windows par défaut ?
Pour réinitialiser les paramètres du terminal Windows, commencez par , ouvrez Windows Terminal et accédez à la page Paramètres. Maintenant, ouvrez le fichier Paramètres de Windows Terminal et supprimez tout son contenu. C’est tout, maintenant enregistrez le fichier de paramètres et relancez le terminal Windows.
Lire ensuite : Ajouter Ouvrir Windows Terminal pour ouvrir N’IMPORTE QUEL profil dans le menu contextuel
Comment ouvrir Windows Terminal en tant qu’administrateur ?
Il est très facile d’ouvrir Windows Terminal en tant qu’administrateur. Tout d’abord, appuyez sur Win + X pour ouvrir le centre de contrôle. Sélectionnez Terminal Windows (admin) dans la liste. Alternativement, vous pouvez aller avec: Menu Démarrer > Terminal Windows > Exécuter en tant qu’administrateur.