Découvrez comment exécuter une analyse antivirus à partir de la ligne de commande à l’aide de Microsoft Defender sous Windows 10
Windows dispose d’un antivirus intégré pour protéger votre ordinateur contre les logiciels malveillants et le maintenir en sécurité. Cependant, l’anti-virus doit être accessible soit à partir des «Paramètres», soit en effectuant une recherche dans le «Menu Démarrer», ce dont la plupart des utilisateurs professionnels ne sont pas très fans. Si vous faites partie de ceux-ci, Windows 10 vous permet d’utiliser Microsoft Defender Antivirus à partir de la ligne de commande sous Windows 10.
C’est un processus assez simple et il vous suffit de vous souvenir de la commande pour utiliser l’antivirus ou de la noter. Une fois que vous en aurez compris, vous ne parcourriez pas les paramètres pour exécuter une analyse, vous utiliseriez plutôt la commande correspondante. Cela prend beaucoup moins de temps que l’approche conventionnelle et est tout aussi efficace, ce qui attire les utilisateurs vers elle.
Vous pouvez exécuter non seulement une analyse, mais également effectuer diverses autres fonctions, dont nous parlerons dans les sections suivantes.
Exécution d’une analyse antivirus rapide avec une invite de commande
Une analyse antivirus rapide recherche les logiciels malveillants et les virus dans les dossiers et le registre Windows et non dans tout le système, ce qui la rend légèrement moins efficace qu’une analyse complète, mais si vous manquez de temps, cela pourrait être votre option..
Pour lancer une analyse antivirus rapide, recherchez”Invite de commandes”dans le menu Démarrer, cliquez dessus avec le bouton droit de la souris, puis sélectionnez”Exécuter en tant qu’administrateur dans le menu.
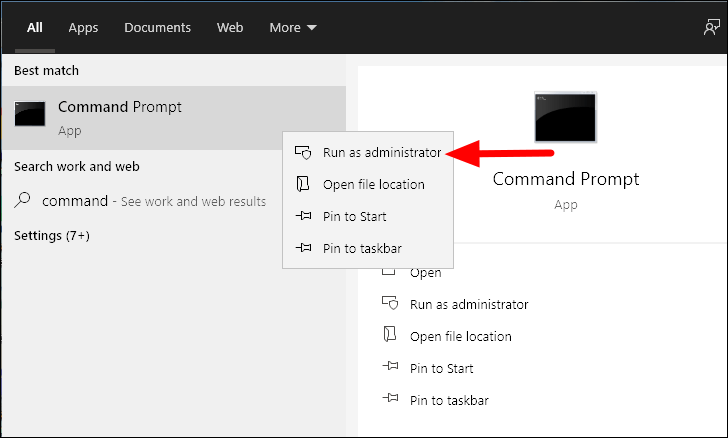
Vous allez maintenant recevoir une invite, cliquez sur”Oui”pour exécuter l’invite de commande en tant qu’administrateur.
Dans la fenêtre d’invite de commande, entrez la commande suivante pour lancer une analyse antivirus rapide.
"% ProgramFiles% \ Windows Defender \ MpCmdRun.exe"-Scan-ScanType 1
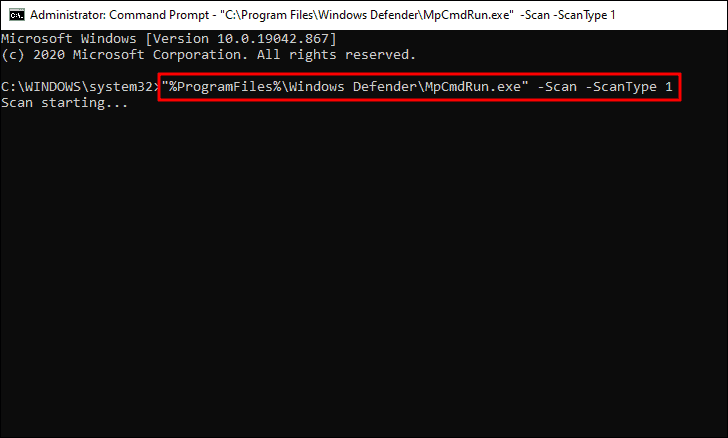
Dès que vous entrez la commande, une analyse rapide démarre qui prendra quelques minutes, selon les données stockées sur votre ordinateur.
Exécution d’une analyse antivirus complète avec une invite de commande
Une analyse antivirus complète est complète et vérifie minutieusement votre système à la recherche de virus et de logiciels malveillants. Cette analyse prend plus de temps qu’une analyse rapide, mais doit être effectuée périodiquement pour protéger votre ordinateur et vos données.
Pour exécuter une analyse complète, entrez ou collez la commande suivante dans l’invite de commandes, puis appuyez sur ENTRÉE .
"% ProgramFiles% \ Windows Defender \ MpCmdRun.exe"-Scan-ScanType 2
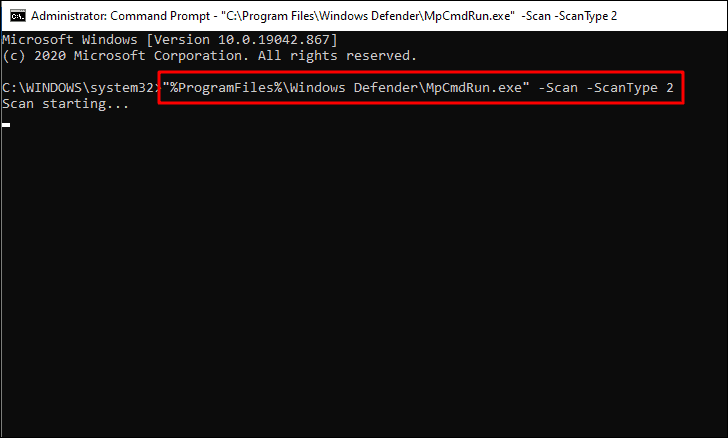
Exécution d’une analyse antivirus personnalisée avec une invite de commande
Souvent, il est nécessaire d’analyser un dossier ou un emplacement particulier sur votre disque dur. Pour ce faire, vous n’avez pas nécessairement besoin d’exécuter une analyse complète, vous pouvez plutôt analyser cet emplacement particulier à l’aide de l’invite de commande.
Pour exécuter une analyse antivirus personnalisée, entrez la commande suivante dans”Invite de commandes”.
"% ProgramFiles% \ Windows Defender \ MpCmdRun.exe"-Scan-ScanType 3-File"Adresse"
Tout ce que vous avez à faire est de remplacer simplement”Adresse”dans la commande ci-dessus par le chemin réel du dossier ou du fichier que vous souhaitez analyser. Pour cet article, nous analyserons le dossier avec le chemin suivant. Vous pouvez de la même manière utiliser l’adresse du dossier que vous souhaitez analyser et l’ajouter à la commande à la place de «Adresse».
D: \ Random
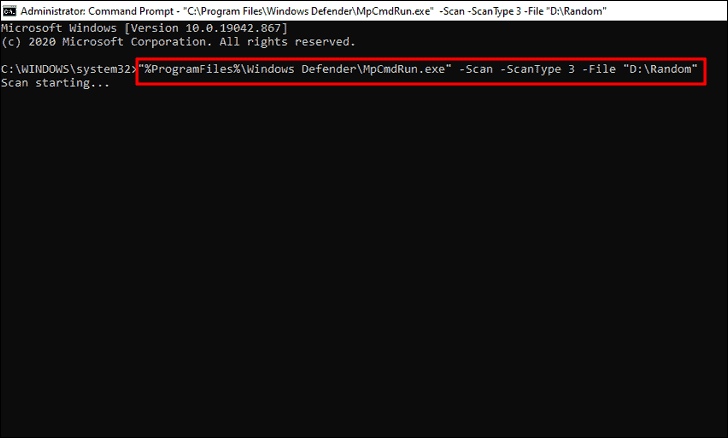
En outre, vous pouvez annuler toute analyse en cours à l’aide du raccourci clavier CTRL + C .
Exécution d’une analyse des fichiers du secteur de démarrage
Le secteur de démarrage de votre ordinateur stocke tous les fichiers responsables du démarrage. Si vous rencontrez des difficultés pour démarrer le système, vous devez exécuter une analyse sur les fichiers du secteur de démarrage. Cela se produit généralement lorsqu’un virus ou un malware infecte le secteur de démarrage, affectant ainsi le démarrage.
Pour lancer une analyse du secteur d’amorçage, entrez la commande suivante dans l’invite de commandes, puis appuyez sur ENTRÉE .
"% ProgramFiles% \ Windows Defender \ MpCmdRun.exe"-Scan-ScanType-BootSectorScan
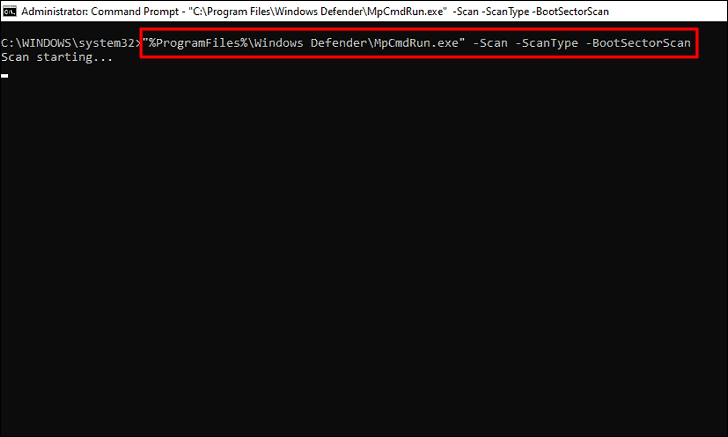
Restaurer le fichier avec l’invite de commande
Microsoft Defender Antivirus met en quarantaine les fichiers susceptibles d’endommager votre ordinateur. Cependant, vous pouvez en avoir besoin ultérieurement et vouloir restaurer/récupérer le fichier. Cela aussi peut être réalisé en utilisant quelques commandes simples dans l’invite de commande. Aussi, parfois, l’antivirus déplace certains fichiers auxquels nous faisons confiance vers le dossier de quarantaine, une autre raison de savoir comment restaurer des fichiers.
Avant de commencer à restaurer des fichiers, vous devez d’abord afficher la liste des fichiers qui ont été placés en quarantaine. Utilisez la commande suivante pour afficher ces fichiers.
"% ProgramFiles% \ Windows Defender \ MpCmdRun.exe"-Restore-ListAll
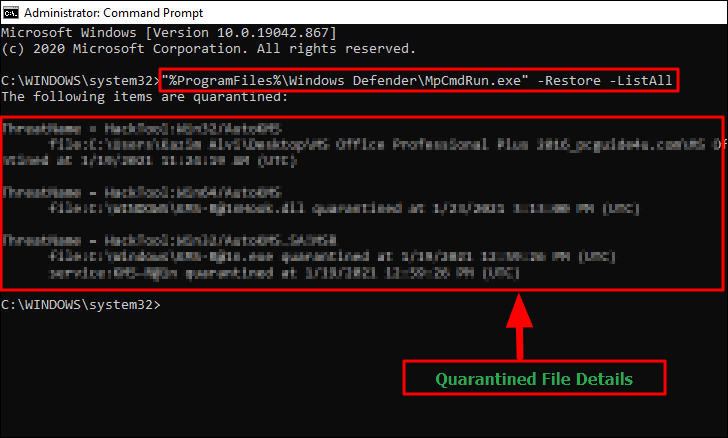
Une fois que vous avez la liste des fichiers ou des noms de programmes mis en quarantaine, vous pouvez la restaurer à l’aide de la commande suivante en remplaçant «Fichier» dans la commande ci-dessous par le nom de l’application ou du fichier que vous souhaitez restaurer.
"% ProgramFiles% \ Windows Defender \ MpCmdRun.exe"-Restore-Name File
Mise à jour de l’antivirus Microsoft Defender à l’aide de l’invite de commandes
Windows recherche régulièrement des mises à jour pour Microsoft Defender Antivirus et les met à jour le cas échéant, mais vous pouvez également les rechercher à l’aide de l’invite de commande. Cela améliore son efficacité en ajoutant de nouveaux virus et logiciels malveillants à la liste, rendant ainsi votre système plus sûr que jamais.
Pour mettre à jour Microsoft Defender Antivirus, entrez la commande suivante, puis appuyez sur ENTRÉE .
"% ProgramFiles% \ Windows Defender \ MpCmdRun.exe"-SignatureUpdate
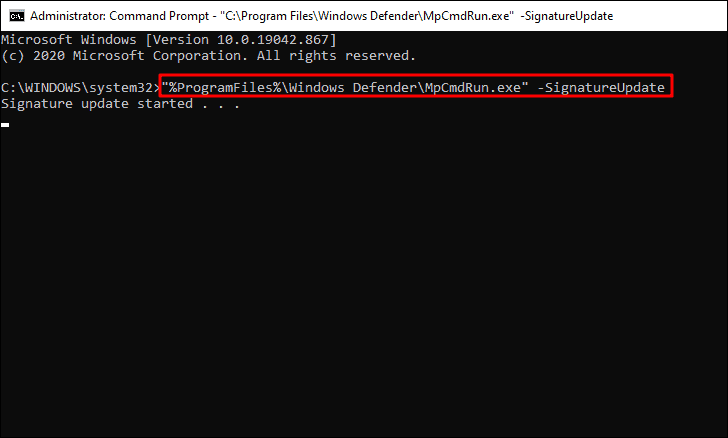
La mise à jour commencera juste après que vous ayez appuyé sur ENTER et se poursuivra jusqu’à ce que la mise à jour de la signature soit terminée.
Une fois que vous aurez fini de lire cet article, vous passerez certainement à l’invite de commande lors de l’exécution des analyses. En outre, vous finirez par gagner un temps précieux que vous avez perdu auparavant à localiser les différentes options du programme antivirus.
