L’erreur”dns_probe_started”de Google Chrome apparaît lorsque votre navigateur rencontre des problèmes de serveur de noms de domaine (DNS). Ces problèmes sont généralement le résultat d’un DNS défectueux. Cependant, il peut y avoir d’autres raisons, comme votre routeur qui ne fonctionne pas comme prévu.
Heureusement, vous disposez de plusieurs méthodes pour potentiellement résoudre ce problème DNS dans votre navigateur Web. Voici toutes les façons que vous pouvez utiliser pour le dépanner.
Table des matières 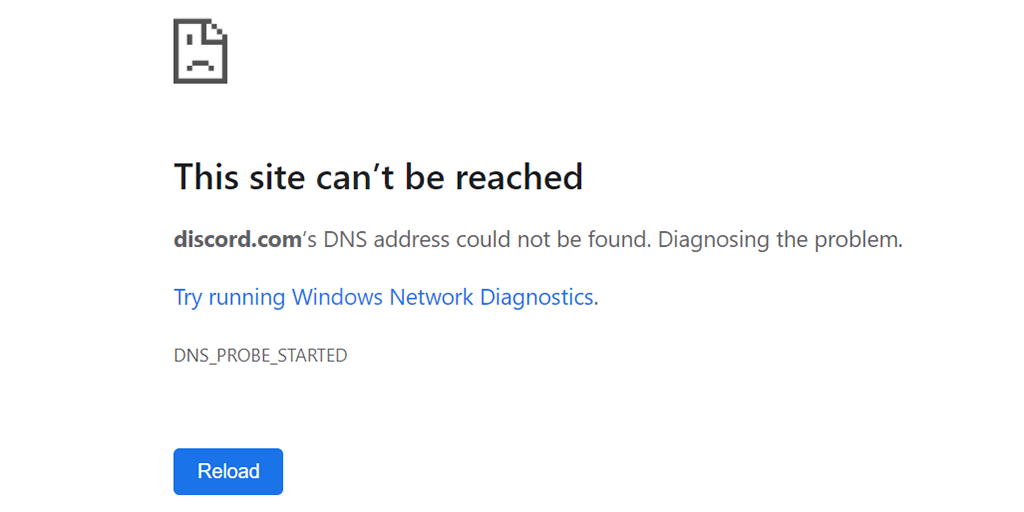
Relancez Google Chrome
La relance de votre navigateur Chrome vous aide à résoudre divers problèmes dans le navigateur, y compris l’erreur”dns_probe_started”. Il est facile d’utiliser cette méthode et il n’y a aucun mal à l’exécuter.
Assurez-vous d’enregistrer votre travail non enregistré avant de rouvrir le navigateur. Ensuite, fermez le navigateur en sélectionnant l’icône X dans le coin supérieur droit.
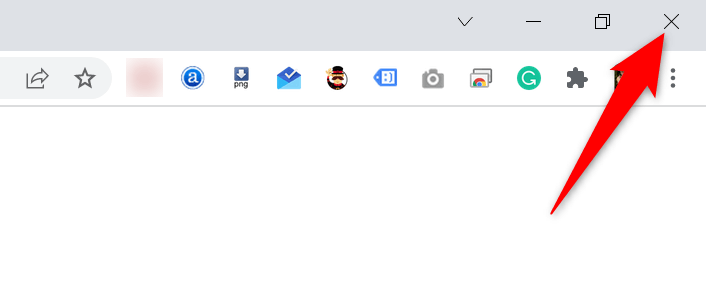
Relancez Chrome en double-cliquant sur icône de navigateur sur votre barre d’outils ou votre bureau. Si vous n’avez pas de raccourci, ouvrez le menu Démarrer et recherchez et lancez le navigateur.
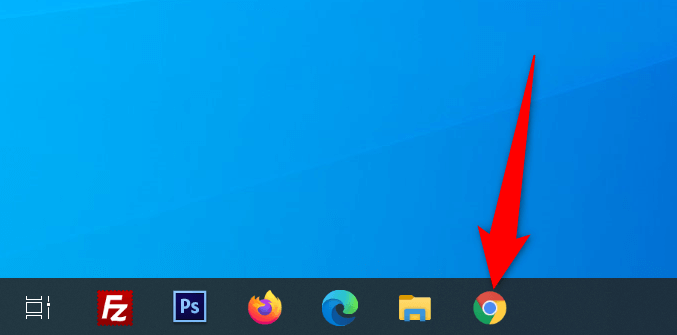
Entrez vos sites et Chrome devrait les ouvrir sans aucun problème.
Redémarrez votre routeur
Les problèmes de navigateur sont également souvent liés à votre routeur, et vous devez vous assurer que votre routeur fonctionne comme il se doit. Si votre routeur présente des problèmes mineurs, vous pouvez redémarrer l’appareil et éventuellement résoudre ces problèmes.
Vous pouvez redémarrez la plupart des routeurs en appuyant sur le bouton Power dessus. Si le vôtre n’a pas ce bouton, utilisez l’interrupteur de la prise de courant pour éteindre et rallumer le routeur.
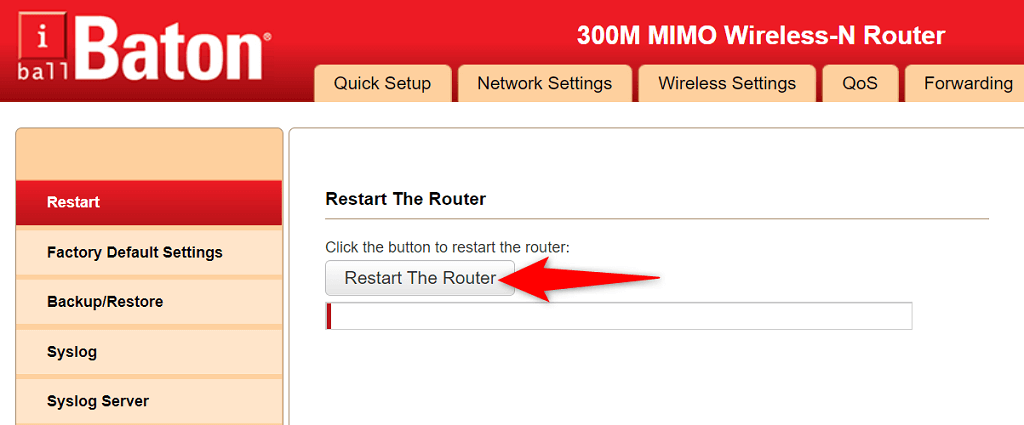
Vous pouvez également redémarrer quelques routeurs à partir de la page des paramètres. Si vous en avez un comme celui-ci, accédez à la page des paramètres de votre routeur dans votre navigateur Web, accédez à l’onglet Maintenance ou similaire, et choisissez l’option Redémarrer le routeur.
Utilisez l’utilitaire de résolution des problèmes de connexion Internet
Windows 10 et 11 sont chargés de plusieurs outils de dépannage pour vous aider à détecter et résoudre les problèmes sur votre ordinateur. Par exemple, lorsque vous rencontrez une erreur”dns_probe_started”dans Chrome, il vaut la peine d’utiliser l’outil de dépannage des connexions Internet pour trouver et résoudre votre problème.
Ces outils de dépannage s’exécutent généralement seuls, vous n’avez donc pas il n’est pas nécessaire d’être féru de technologie pour pouvoir les utiliser.
Lancez Paramètres en appuyant simultanément sur les touches Windows + I Sélectionnez Mise à jour et sécurité > Dépannage > Outils de dépannage supplémentaires dans Paramètres.Sélectionnez Connexions Internet, puis choisissez Exécutez l’outil de dépannage. 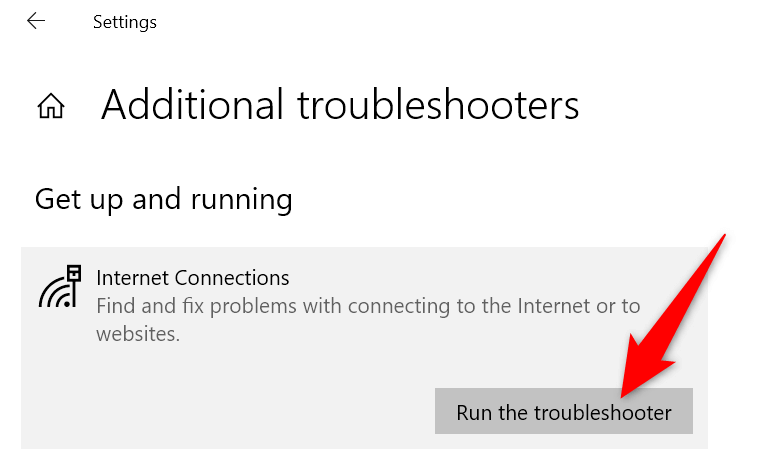 Votre dépanneur s’ouvrira et commencez à trouver des problèmes avec votre connexion Internet.
Votre dépanneur s’ouvrira et commencez à trouver des problèmes avec votre connexion Internet. 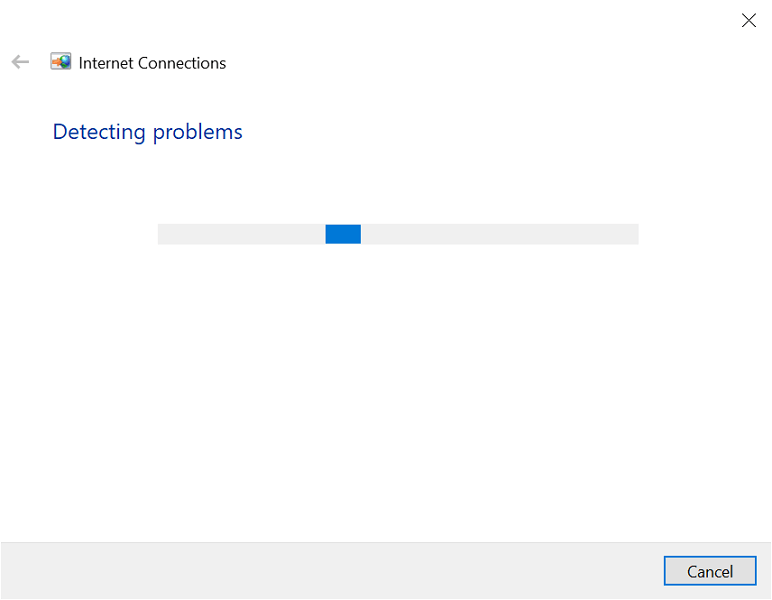 Vous verrez vos problèmes répertoriés et obtenez de l’aide de l’utilitaire de résolution des problèmes pour résoudre ces problèmes.
Vous verrez vos problèmes répertoriés et obtenez de l’aide de l’utilitaire de résolution des problèmes pour résoudre ces problèmes.
Videz votre cache DNS et renouvelez l’adresse IP
Votre ordinateur conserve une bibliothèque de cache DNS pour résoudre rapidement vos domaines en adresses IP. Parfois, ce cache rencontre des problèmes et provoque divers problèmes avec vos navigateurs Web, y compris”dns_probe_started”.
Vous pouvez supprimer votre cache DNS et acquérir une nouvelle adresse IP sans affecter votre historique de navigation ou vos données personnelles.
Lancez le menu Démarrer, recherchez Invite de commandes et sélectionnez l’outil dans les résultats de la recherche. Tapez la commande suivante dans l’invite de commandes et appuyez sur Entrée : ipconfig/flushdns 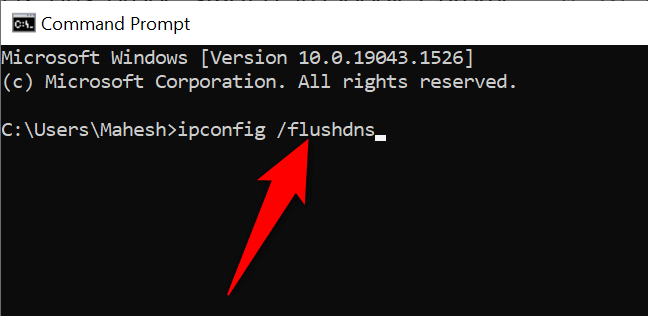 Lorsque votre cache DNS est vidé, libérez votre adresse IP en entrant la commande suivante : ipconfig/releaseAcquérez une nouvelle adresse IP en utilisant cette commande : ipconfig/renewLaunch Chrome et voyez si vous pouvez accéder à vos sites.
Lorsque votre cache DNS est vidé, libérez votre adresse IP en entrant la commande suivante : ipconfig/releaseAcquérez une nouvelle adresse IP en utilisant cette commande : ipconfig/renewLaunch Chrome et voyez si vous pouvez accéder à vos sites.
Modifier le serveur DNS de votre PC
Vos navigateurs Web (y compris Chrome) utilisent votre serveur DNS pour atteindre les adresses IP de vos sites. Si votre serveur DNS rencontre des problèmes, vos navigateurs ne peuvent pas résoudre les noms de domaine et donc afficher des erreurs.
Vous pouvez corriger l’erreur”dns_probe_started”dans Chrome en modification de votre serveur DNS. Il existe de nombreuses options alternatives parmi lesquelles choisir, dont certaines proviennent de grandes entreprises comme Google et Cloudflare.
Ouvrez Paramètres et choisissez Réseau et Internet > Modifier les options de l’adaptateur. Cliquez avec le bouton droit sur votre adaptateur réseau et sélectionnez Propriétés dans le menu. 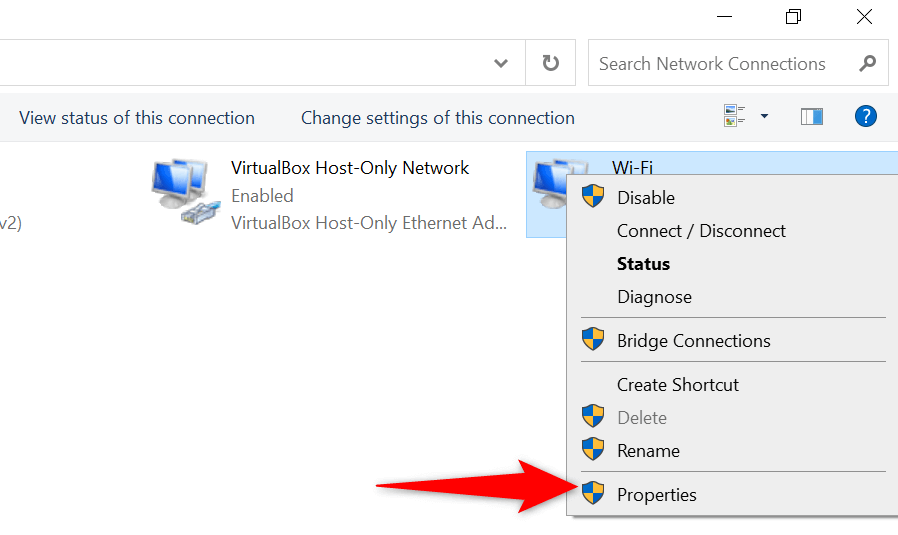 Choisissez Protocole Internet Version 4 et sélectionnez Propriétés. Activez l’option Utiliser les adresses de serveur DNS suivantes.
Choisissez Protocole Internet Version 4 et sélectionnez Propriétés. Activez l’option Utiliser les adresses de serveur DNS suivantes. 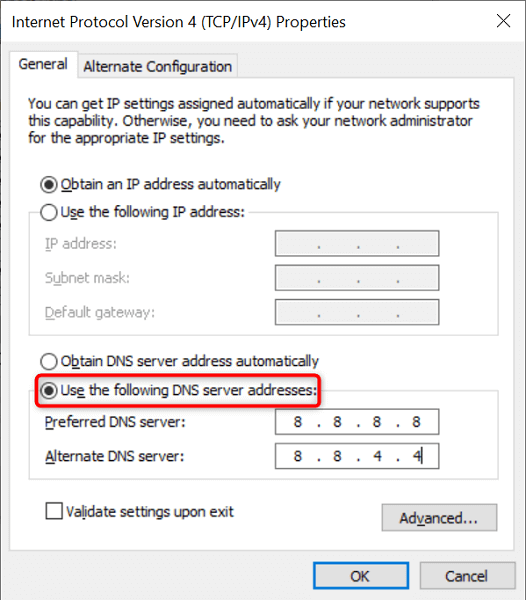 Pour utiliser le DNS public de Google, saisissez 8.8.8.8 dans le champ Serveur DNS préféré et 8.8.4.4 dans le champ Serveur DNS alternatif. utilisez le DNS de Cloudflare, saisissez 1.1.1.1 dans le champ Serveur DNS préféré et 1.0.0.1 dans le champ Serveur DNS alternatif champ. Enregistrez vos modifications en sélectionnant OK en bas.
Pour utiliser le DNS public de Google, saisissez 8.8.8.8 dans le champ Serveur DNS préféré et 8.8.4.4 dans le champ Serveur DNS alternatif. utilisez le DNS de Cloudflare, saisissez 1.1.1.1 dans le champ Serveur DNS préféré et 1.0.0.1 dans le champ Serveur DNS alternatif champ. Enregistrez vos modifications en sélectionnant OK en bas.
Désactivez votre antivirus et votre pare-feu
Parfois, Chrome affiche une erreur”dns_probe_started”si votre antivirus ou votre pare-feu bloque votre site. Dans ce cas, désactivez votre antivirus et votre pare-feu et voyez si votre site s’ouvre ensuite.
Voici comment désactiver l’antivirus et le pare-feu intégrés de Windows :
Ouvrez le Démarrer, recherchez Sécurité Windows et sélectionnez cette option dans les résultats de la recherche. Sélectionnez Protection contre les virus et menaces à gauche et Gérer les paramètres à droite.Désactivez l’option Protection en temps réel. 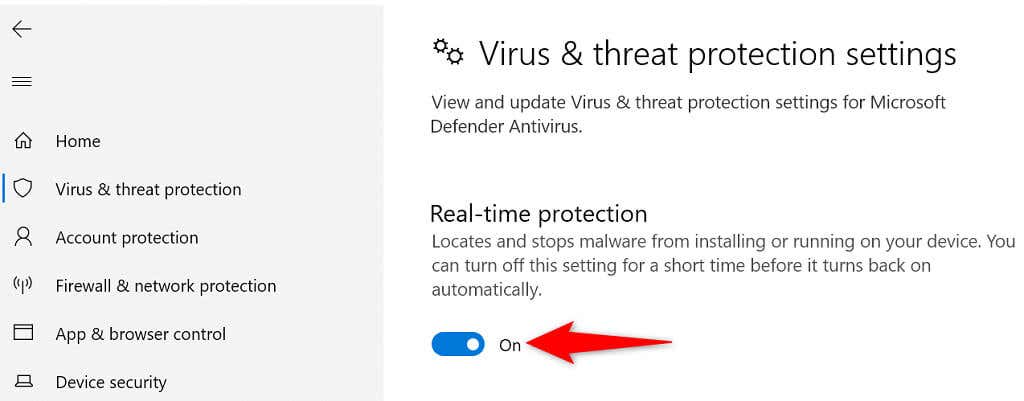 Choisissez Pare-feu et protection réseau dans la barre latérale gauche. Sélectionnez Réseau de domaine et désactivez l’option Pare-feu Microsoft Defender. Répétez cette étape pour les options Réseau privé et Réseau public.
Choisissez Pare-feu et protection réseau dans la barre latérale gauche. Sélectionnez Réseau de domaine et désactivez l’option Pare-feu Microsoft Defender. Répétez cette étape pour les options Réseau privé et Réseau public. 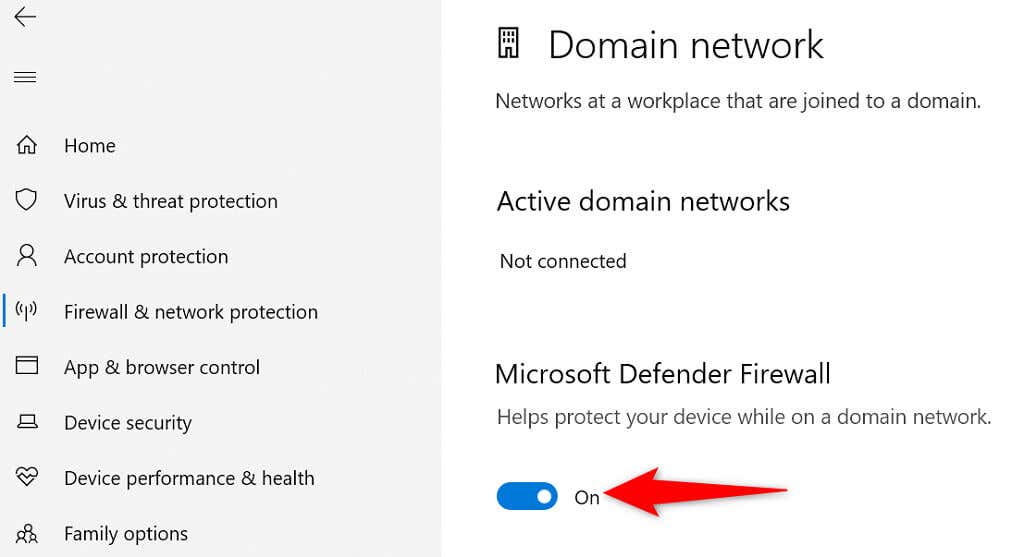 Ouvrez Chrome et chargez vos sites.
Ouvrez Chrome et chargez vos sites.
Mettre à jour le pilote de la carte réseau
La mise à jour des pilotes de votre carte réseau est aussi importante que pour vos autres composants matériels. Les nouvelles mises à jour de pilotes apportent des corrections de bogues, de nouvelles fonctionnalités et des améliorations générales qui aident à réduire diverses erreurs.
Windows automatise l’ensemble du processus de mise à jour du pilote, il n’y a donc aucune raison de ne pas le faire utilisez cette méthode pour résoudre le problème”dns_probe_started”.
Cliquez avec le bouton droit sur l’icône du menu Démarrer et choisissez Gestionnaire de périphériques. Sélectionnez Cartes réseau. >, faites un clic droit sur votre adaptateur réseau dans la liste et choisissez Mettre à jour le pilote.  Choisissez Recherchez automatiquement les pilotes et laissez Windows installer les pilotes appropriés pour vous.
Choisissez Recherchez automatiquement les pilotes et laissez Windows installer les pilotes appropriés pour vous. 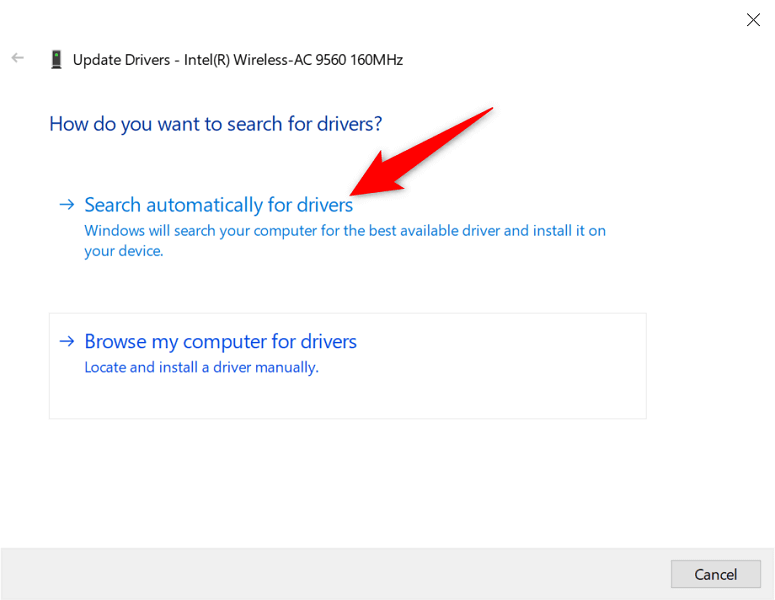
Corrigez dns_probe_started en quelques clics dans Chrome
L’erreur”dns_probe_started”de Chrome n’est pas permanente ni liée à un problème système critique. Pour cette raison, vous pouvez contourner l’erreur en modifiant quelques options liées au DNS sur votre système. Une fois cela fait, votre navigateur sera opérationnel, comme avant.
