Il existe plusieurs façons de sélectionner plusieurs fichiers pour imprimer des fichiers dans Windows 10-ils nécessitent des pressions de touches différentes. Vous trouverez ci-dessous une collection de ces combinaisons de touches ou raccourcis clavier et des instructions sur leur utilisation!
- Sélectionnez” Démarrer “>” Paramètres “.
- Sélectionnez” Imprimantes et scanners “dans le volet gauche. Cela affichera toutes les imprimantes que vous avez installées.
- Sélectionnez l’imprimante que vous souhaitez utiliser, puis sélectionnez” Ouvrir la file d’attente “. Cela ouvrira la fenêtre de file d’attente d’impression pour cette imprimante.
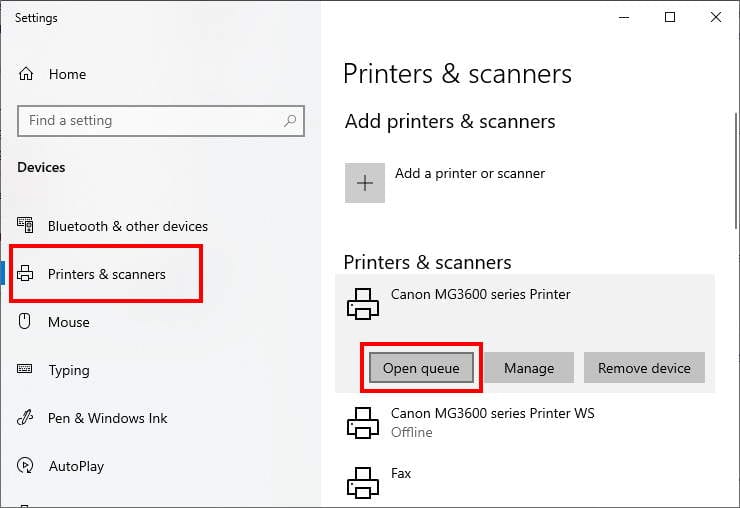
- Accédez à l’emplacement approprié de l’explorateur de fichiers. Vous ne pouvez marquer que plusieurs fichiers qui se trouvent au même emplacement (par exemple, votre bureau), mais pas ceux de deux endroits différents. Si vous le souhaitez, vous devrez répéter le processus pour chaque emplacement de répertoire contenant certains des fichiers que vous souhaitez imprimer-ou vous pouvez d’abord les déplacer vers le même emplacement.
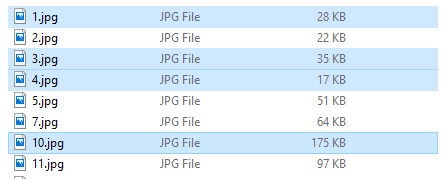
C’est la manière la plus simple de marquer quelques fichiers pour l’impression. Pour utiliser ce raccourci clavier, cliquez simplement sur le premier fichier que vous souhaitez sélectionner, puis appuyez sur la touche Ctrl. Tout en maintenant cette touche enfoncée, cliquez sur tous les autres fichiers que vous souhaitez imprimer. Ne vous inquiétez pas de lâcher prise-vous pouvez relâcher la touche Ctrl pour faire défiler vers le haut et vers le bas par exemple, tant que vous ne cliquez nulle part. Maintenez à nouveau la touche enfoncée pour sélectionner plus de fichiers.
Astuce: en bas à gauche de votre explorateur de fichiers, un petit compteur vous indiquera le nombre de fichiers que vous avez sélectionnés. Utilisez ceci pour vérifier si vous avez tous les fichiers souhaités!
Lorsque tous ceux que vous souhaitez imprimer sont sélectionnés, appuyez simultanément sur les touches Ctrl + P. Le menu d’impression habituel s’ouvrira et vous pourrez sélectionner votre imprimante et suivre le processus normalement.
Astuce: En maintenant la touche Ctrl enfoncée et en cliquant sur un fichier déjà sélectionné, vous pouvez désélectionner ledit fichier.
-
- Ctrl + Maj
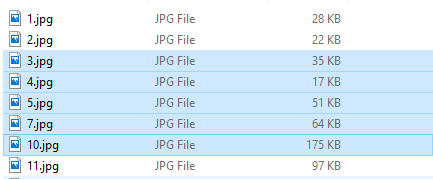
Cette combinaison de touches est idéale pour sélectionner un plus grand nombre de fichiers adjacents. Par exemple, si vous avez une série de photos intitulée «1.png», «2.png», «3.png», «20.png »et ainsi de suite, et que vous ne voulez sélectionner que les images« 4.png » jusqu’à’11.png’, cette combinaison de clavier est idéale.
Pour l’utiliser, cliquez sur le premier fichier de la série que vous souhaitez marquer (ou sur le dernier) et maintenez la touche Ctrl + Maj enfoncée. Ensuite, cliquez sur l’autre extrémité de la série de fichiers que vous souhaitez imprimer. Tous les fichiers entre les deux fichiers sur lesquels vous avez cliqué seront sélectionnés!
Conseil: après avoir utilisé cette commande pour sélectionner une plage, vous pouvez également utiliser la simple pression de la touche Ctrl pour ajouter ou supprimer des fichiers individuels de la sélection que vous avez effectuée. Cependant, vous ne pouvez PAS y ajouter une deuxième plage.
Une fois que vous avez sélectionné tous les fichiers que vous souhaitez imprimer, cliquez sur Ctrl + P et suivez les étapes pour imprimer les fichiers.
Astuce: Si vous avez fait une sélection plus longue et que vous souhaitez raccourcir la sélection globale sans avoir à désélectionner chaque fichier, vous pouvez le faire aussi-appuyez simplement sur Maj et cliquez sur le fichier que vous voulez être le dernier de la sélection.
Vous pouvez l’utiliser pour raccourcir une sélection de 2-13 à 2-7, par exemple.
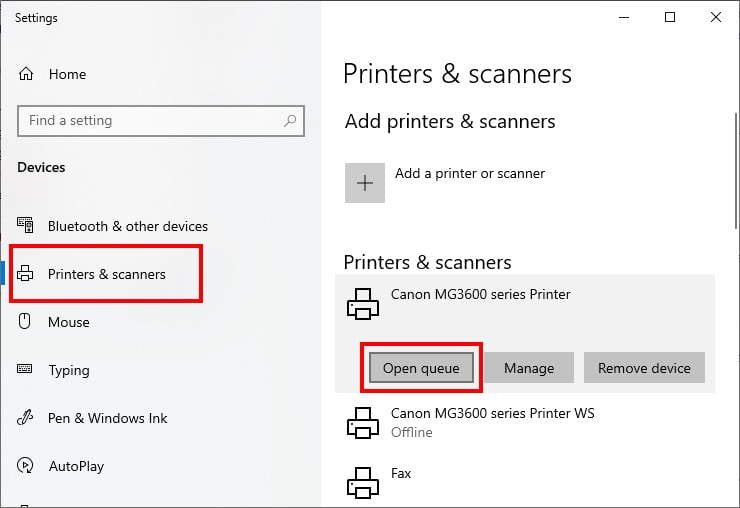
Cette commande sélectionne tous les fichiers dans un certain emplacement. Donc, s’il y a 15 fichiers dans un emplacement de l’explorateur de fichiers, appuyer simultanément sur Ctrl + A sélectionnera tous les 15. Cela fonctionnera qu’il y ait 2 ou 20 fichiers!
Astuce: Si vous souhaitez sélectionner tous les fichiers sauf quelques-uns à partir d’un même emplacement, il peut être plus rapide de tout sélectionner puis de désélectionner quelques fichiers que de sélectionner la majorité individuellement!
Lorsque tous les fichiers que vous souhaitez imprimer sont en surbrillance, faites-les glisser vers la fenêtre de la file d’attente d’impression.
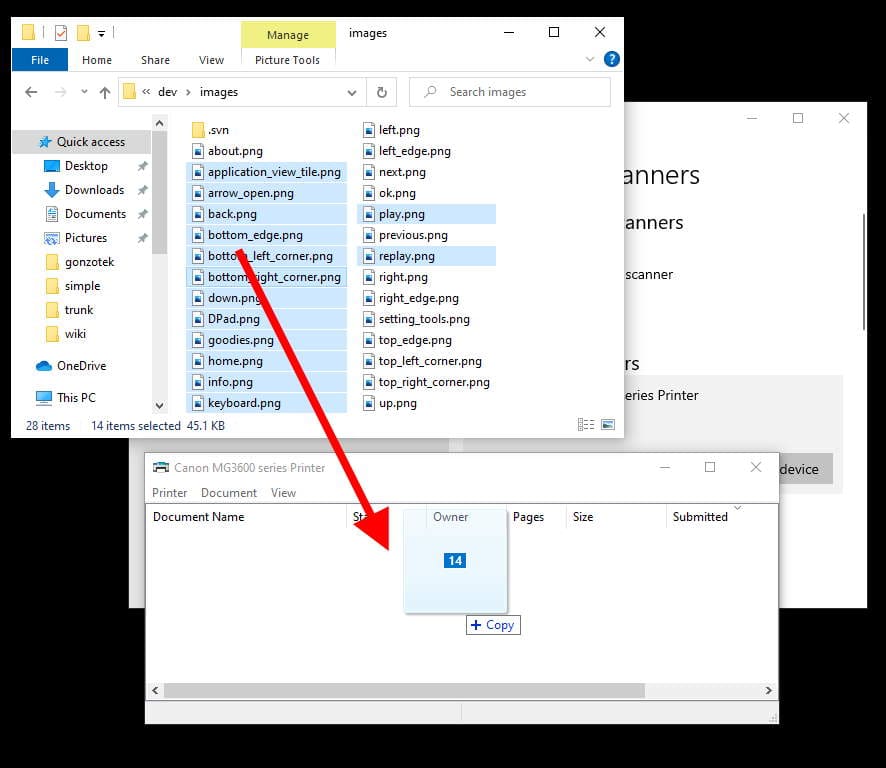
Bon à savoir: il existe une autre façon de sélectionner plusieurs fichiers pour l’impression ou tout autre but-au lieu d’utiliser des combinaisons de clavier, vous pouvez également cliquer et faire glisser le curseur de votre souris sur une zone pour sélectionner tout ce qu’il contient, comme ceci:
/p>

Cette méthode de sélection peut également être combinée avec la méthode de sélection de la touche Ctrl. Une fois que vous avez rassemblé les fichiers que vous souhaitez imprimer, appuyez à nouveau sur Ctrl + P pour ouvrir le menu d’impression.
J’espère que ce tutoriel vous a aidé à comprendre comment imprimer plusieurs fichiers sous Windows 10. Contactez-moi avec quelques commentaires si vous rencontrez des problèmes.
