«Suivi des modifications» dans Microsoft Word permet à l’utilisateur de suivre les modifications apportées à l’article par d’autres. Disons que vous avez créé un document et que vous souhaitez que quelqu’un le modifie, mais vous souhaitez également suivre les modifications apportées par l’éditeur. C’est là que «Suivre les changements» vous vient en aide.
Mais la fonction”Suivi des modifications”peut parfois être très pénible. Par exemple, vous ne voulez pas que d’autres personnes voient les modifications apportées au document ou le contenu original du document. Il permet également au spectateur de voir toutes les erreurs qui ont été commises initialement, ce qui peut affecter votre crédibilité dans certains cas. Par conséquent, une grande partie des utilisateurs de Word préfère ne pas activer le suivi des modifications.
Désactivation du suivi des modifications dans Microsoft Word
Il est assez facile de désactiver”Suivi des modifications”dans Word. Il existe même un raccourci clavier qui désactive la fonctionnalité en un tournemain. Pour désactiver «Suivi des modifications», appuyez sur CTRL + MAJ + E . Le même raccourci clavier peut également être utilisé pour activer la fonctionnalité, au cas où elle serait désactivée.
Vous pouvez également désactiver”Suivi des modifications”dans l’onglet de révision en haut. Ouvrez le document dans lequel”Suivi des modifications”est actuellement activé et accédez à l’onglet”Révision”de la barre de ruban.
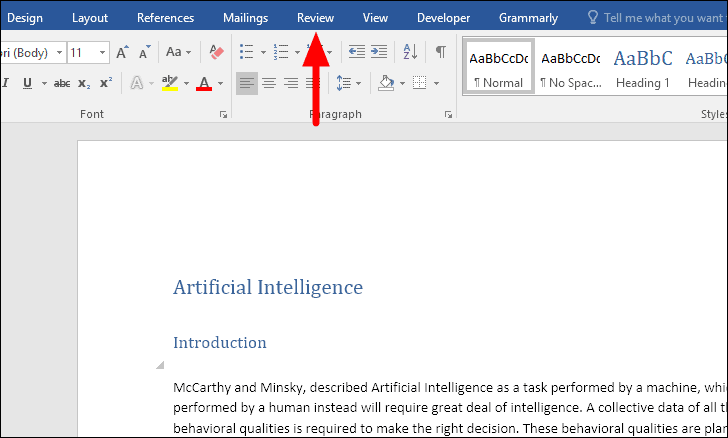
Vous trouverez désormais l’icône”Suivi des modifications”dans la section”Suivi”de l’onglet”Examen”. Si la fonction est activée, l’icône sera plus sombre que les autres autour d’elle. Cliquez sur la moitié supérieure de l’icône «Suivi des modifications» pour désactiver la fonctionnalité.
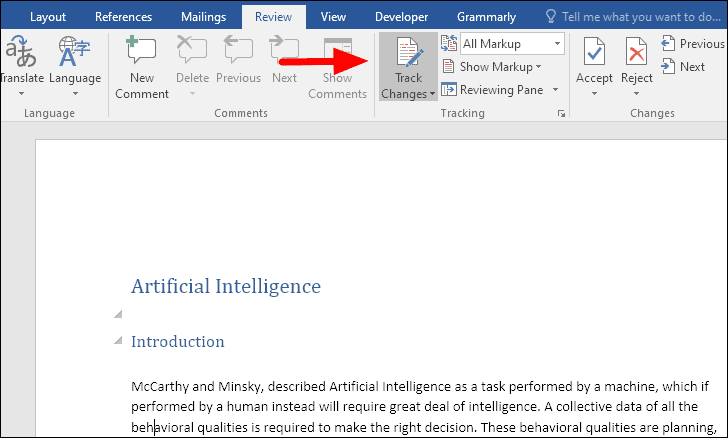
Une fois la fonction”Suivi des modifications”désactivée, la couleur de l’icône est devenue plus claire et correspond désormais à l’environnement.
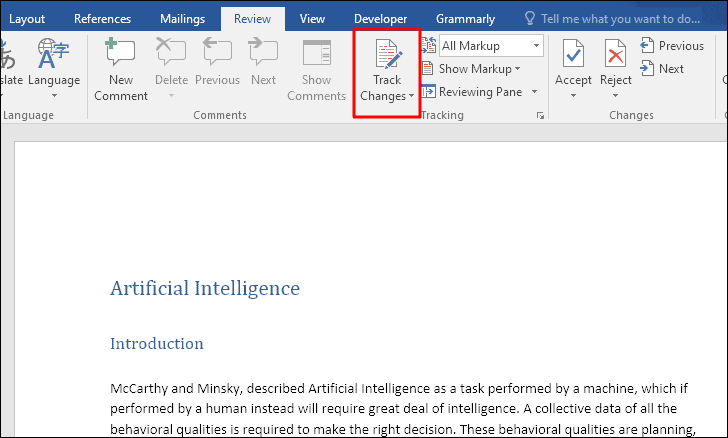
Pourquoi ne puis-je pas désactiver le suivi des modifications?
Avez-vous essayé de désactiver la fonction”Suivi des modifications”mais les options sont grisées et cliquer dessus ne sert à rien? Cela se produit lorsque la fonction”Verrouiller le suivi”est activée sur le document.
Lorsque l’option”Verrouiller le suivi”est activée, vous ne pouvez pas désactiver”Suivre les modifications”si vous n’entrez pas le mot de passe, qui a été défini initialement. Si vous avez le mot de passe, suivez les étapes ci-dessous pour désactiver le verrouillage et désactiver le «Suivi des modifications».
Dans l’onglet”Révision”de Microsoft Word, cliquez sur la partie inférieure de l’icône”Suivi des modifications”avec une flèche, puis sélectionnez”Verrouiller le suivi”dans le menu déroulant.
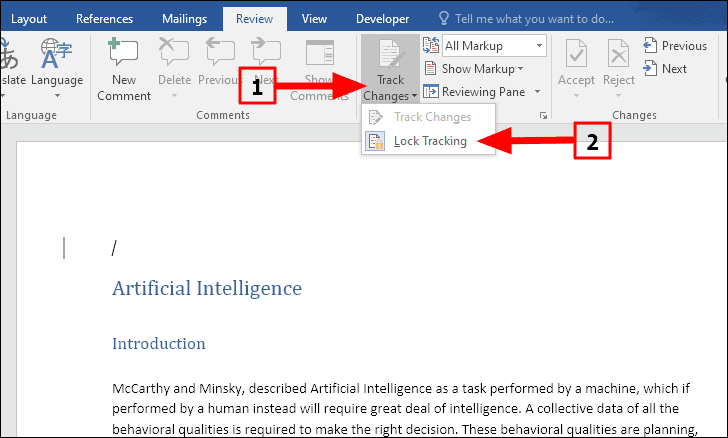
La case”Déverrouiller le suivi”va maintenant s’ouvrir, entrez le mot de passe dans la zone de texte, puis cliquez sur”OK”dans la case.
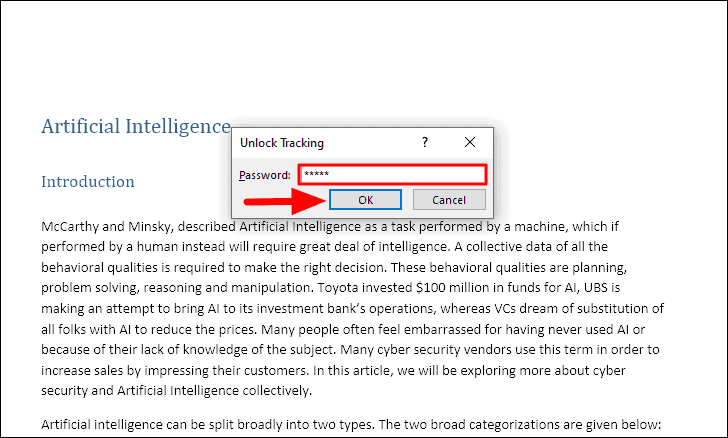
La fonction”Verrouiller le suivi”a maintenant été désactivée, mais le”Suivi des modifications”est toujours activé et doit être désactivé comme nous l’avons fait précédemment. Cliquez simplement sur la moitié supérieure de l’icône”Suivi des modifications”pour la désactiver ou utilisez le raccourci clavier CTRL + MAJ + E .
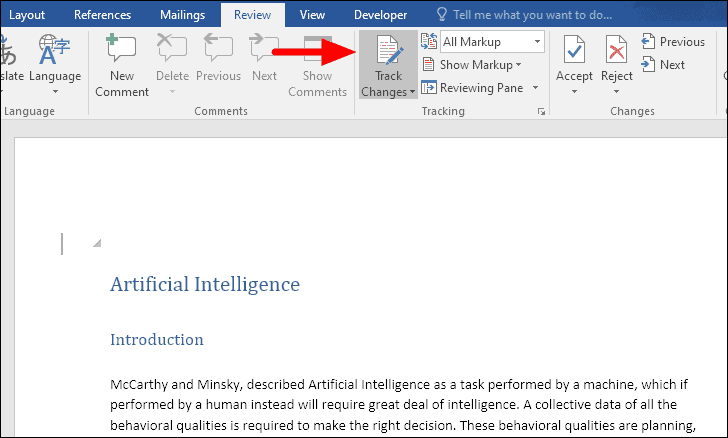
Vous pouvez désormais désactiver facilement le”Suivi des modifications”dans les documents Word lorsque vous ne souhaitez pas que d’autres personnes voient les modifications que vous avez apportées. De plus, si vous ne parvenez pas à désactiver la fonction, vous en connaissez la raison et pouvez demander le mot de passe à la personne qui a partagé le document.
