Imaginez que vous travaillez sur un projet important et que l’ordinateur plante soudainement avec une erreur BSOD (Blue Screen of Death). Vous ne perdez pas seulement les données, mais les efforts et le travail acharné que vous y consacrez sont vains. L’une des erreurs BSOD les plus courantes est l’erreur «Clock Watchdog Timeout».
L’une des premières choses que vous devez savoir est pourquoi il s’appelle «Écran bleu de la mort»? C’est parce que lorsque le système plante, l’écran devient bleu et le message d’erreur s’affiche à l’écran. Nous avons déjà discuté de nombreuses erreurs BSOD dans divers articles disponibles sur notre site Web.
Dans cet article, nous discuterons de l’erreur”Clock Watchdog Timeout”et des différents correctifs pour que les choses soient opérationnelles.
Connexes: CORRECTIF: Erreur Igdumdim64.dll dans Windows 10
Qu’est-ce que l’erreur de temporisation de l’horloge de surveillance?
Il s’agit d’une erreur matérielle système qui survient en cas de problème de communication entre le système et le processeur. Pour vous aider à comprendre les termes du profane d’erreur, lorsque vous donnez une commande à votre système, le système d’exploitation demande au processeur de l’exécuter, qui à son tour la transmet au processeur. Ce processus du CPU demandant au processeur de faire ce que vous venez de demander est appelé «interruption du système». Dans la plupart des cas, cela se passe bien et votre commande est traitée, cependant, si le processus prend trop de temps, une erreur «Clock Watchdog Timeout» peut se produire.
Il est généralement causé par du matériel ou des connexions défectueux, des pilotes obsolètes, l’exécution d’une ancienne version de Windows, un logiciel malveillant ou un virus et un processeur overclocké. La plupart des correctifs sont assez simples et ne nécessitent pas d’expertise sur le sujet.
Vous trouverez ci-dessous quelques-unes des solutions les plus efficaces. Cependant, vous n’avez pas besoin d’essayer tout cela, il vous suffit de progresser dans la liste et jusqu’à ce que l’un d’entre eux fonctionne pour vous.
1. Redémarrez votre système
Lorsque vous essayez de corriger l’erreur”Clock Watchdog Timeout”, votre première approche devrait être de redémarrer votre ordinateur. S’il n’y a pas de défaut majeur et qu’un simple bogue a causé l’erreur, le redémarrage de votre système peut la corriger.
Une fois votre système redémarré, vérifiez si le problème est résolu, sinon, passez au correctif suivant.
2. Déconnectez tout nouveau matériel
Si vous avez connecté un nouveau matériel à votre système après quoi vous avez commencé à rencontrer l’erreur, supprimez ce périphérique. Tout matériel mal installé ou configuré peut entraîner l’erreur «Clock Watchdog Timeout».
Pour certains utilisateurs, il n’est pas facile d’identifier le matériel à l’origine de l’erreur. Par conséquent, déconnectez tous les périphériques à l’exception de la souris et du clavier. Redémarrez maintenant votre ordinateur et voyez si l’erreur est corrigée. S’il est résolu, l’un des appareils en était responsable.
Commencez maintenant à les reconnecter un par un pour identifier le matériel mal installé, puis corrigez-le.
3. Vérifiez votre matériel pour les connexions lâches et les défauts
Un câble lâche, des lecteurs mal connectés ou d’autres défauts matériels peuvent entraîner l’erreur «Clock Watchdog Timeout». Pour résoudre ce problème, ouvrez simplement votre processeur et recherchez ces problèmes. Si vous n’êtes pas à l’aise d’ouvrir l’appareil par vous-même, faites-le faire par un professionnel qualifié.
De plus, maintenant que votre système a été ouvert, nettoyez-le soigneusement. La poussière peut affecter les performances de votre matériel et si l’accumulation n’est pas nettoyée à intervalles réguliers, cela peut entraîner des erreurs.
3. Désinstaller les logiciels récents
Souvent, le logiciel que vous avez récemment installé peut conduire à cette erreur. Une fois que vous avez identifié le logiciel, désinstallez-le, puis redémarrez votre système pour corriger l’erreur.
Pour désinstaller une application, appuyez sur WINDOWS + I pour ouvrir les”Paramètres”du système, puis sélectionnez la section”Applications”dans la liste à l’écran.
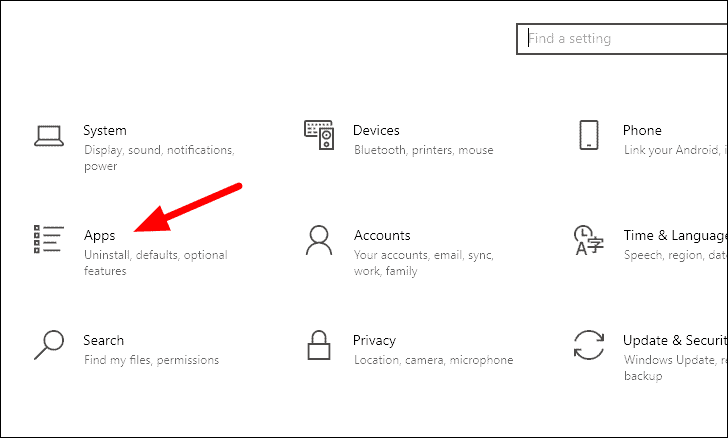
Vous trouverez maintenant toutes les applications de votre système répertoriées à l’écran. Cliquez sur l’application que vous souhaitez désinstaller et sélectionnez l’option”Désinstaller”qui apparaît.
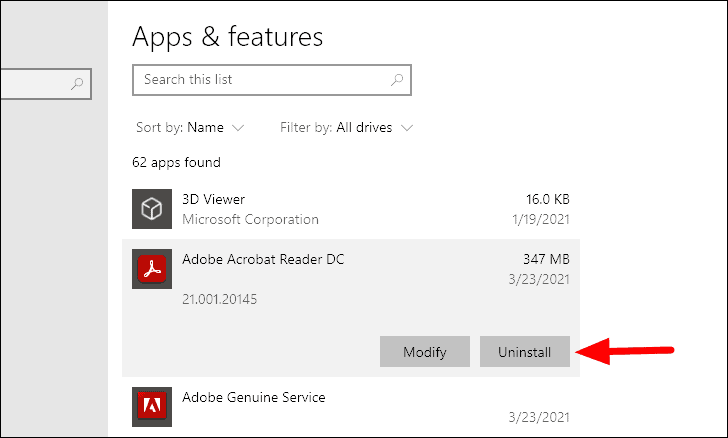
Lorsque vous cliquez sur désinstaller, une petite boîte apparaît dans laquelle vous devez confirmer la désinstallation de l’application en cliquant sur l’icône”Désinstaller”dans la boîte.
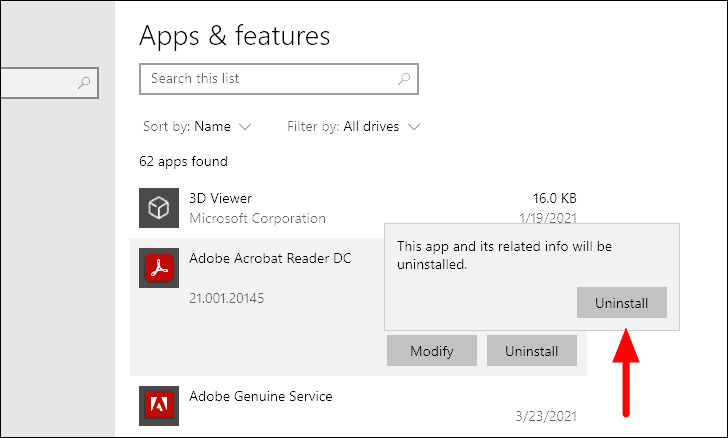
Une fois l’application désinstallée, redémarrez votre système et vérifiez si le problème est résolu. S’il n’est toujours pas résolu, essayez la solution suivante.
4. Mettre à jour Windows
Si un bogue est à l’origine de l’erreur, il y a de fortes chances que Windows propose une solution pour ce problème dans la prochaine mise à jour. Par conséquent, chaque fois que vous rencontrez une erreur BSOD, recherchez toujours les mises à jour disponibles.
Pour vérifier les mises à jour, appuyez sur WINDOWS + I pour ouvrir les”Paramètres”du système, puis cliquez sur”Mises à jour et sécurité”, la dernière option de la liste.
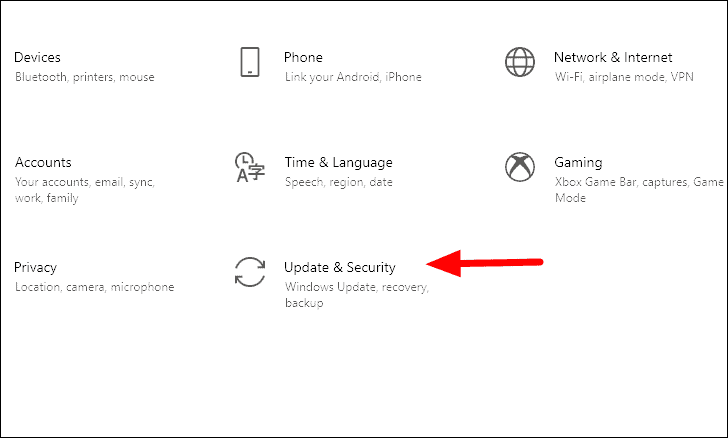
Ensuite, cliquez sur l’icône”Rechercher les mises à jour”sous”Windows Update”pour vérifier si des mises à jour sont disponibles. Après avoir cliqué dessus, Windows recherchera les mises à jour disponibles, puis les téléchargera et les installera sur votre PC. De plus, si vous voyez des mises à jour de qualité facultatives en attente, téléchargez-les et installez-les également.
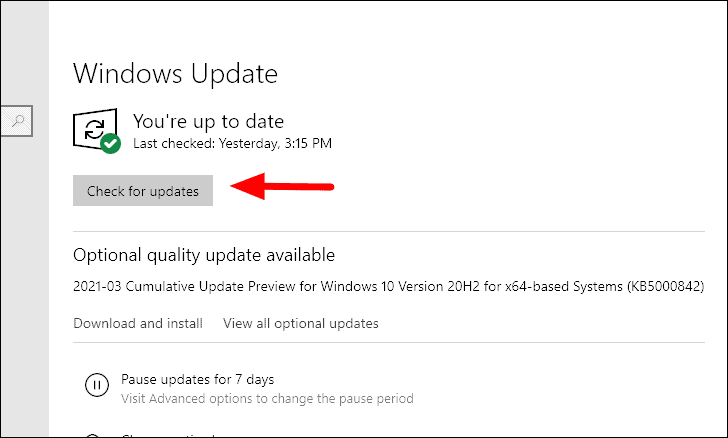
Une fois Windows à jour, le problème doit être résolu. Si ce n’est pas le cas, vous n’avez pas à vous inquiéter. Nous avons mentionné d’autres correctifs qui aideront certainement à corriger l’erreur”Clock Watchdog Timeout”.
5. Mettre à jour les pilotes
En général, Windows 10 recherche automatiquement les mises à jour des pilotes et les tient à jour. Mais dans certains cas, il peut arriver qu’une mise à jour du pilote soit disponible et ait été manquée par Windows. Par conséquent, vous devez mettre à jour manuellement les pilotes, car les correctifs précédents n’ont pas fonctionné pour vous et il se peut que les pilotes obsolètes ou corrompus soient responsables de l’erreur.
Pour mettre à jour les pilotes, recherchez”Gestionnaire de périphériques”dans le menu Démarrer, puis ouvrez-le.
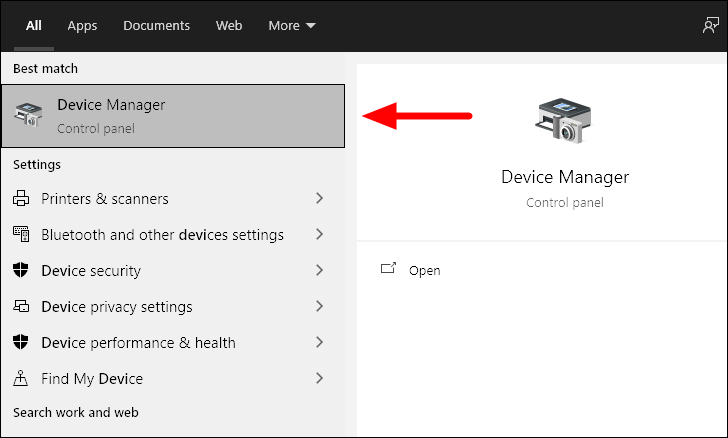
Vous verrez maintenant la liste du matériel connecté à votre système. Recherchez les marques jaunes à côté d’une option dans la liste car cela indique que le périphérique n’est pas configuré correctement ou qu’il y a un problème avec le pilote. Si vous n’en trouvez pas, il est probable que tous les appareils soient correctement installés et que le pilote soit à jour.
Cependant, pour être prudent, il suffit de cliquer sur la flèche devant une option, puis de cliquer avec le bouton droit de la souris sur l’appareil qui apparaît. Ensuite, faites un clic droit dessus et sélectionnez «Mettre à jour le pilote» dans le menu.
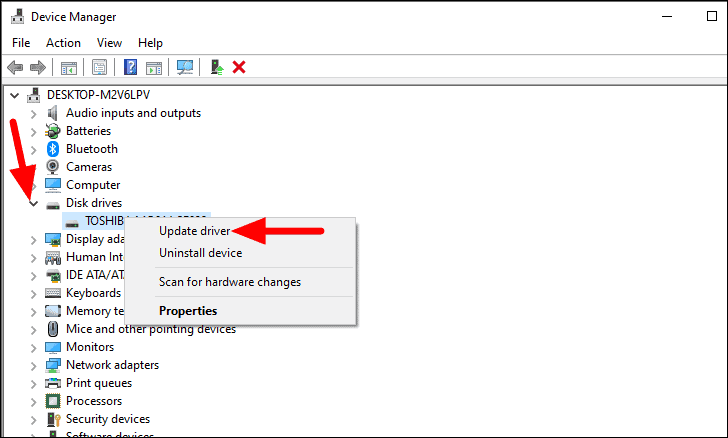
Une nouvelle fenêtre «Mettre à jour les pilotes» s’ouvrira dans laquelle vous pourrez soit laisser Windows rechercher les meilleurs pilotes disponibles, soit installer manuellement un pilote déjà téléchargé sur le système. Il est recommandé de sélectionner la première option et d’autoriser Windows à rechercher des pilotes.
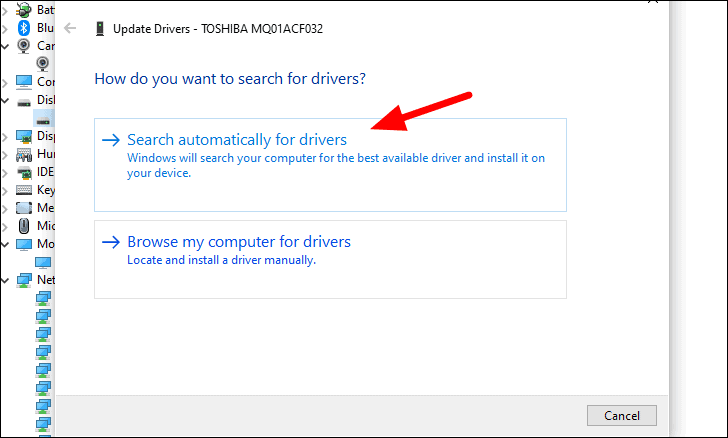
Si une mise à jour est disponible pour le pilote, Windows l’installera. De même, recherchez les mises à jour d’autres pilotes.
6. Exécution de l’outil de diagnostic de la mémoire Windows
Si l’erreur est causée par un problème de mémoire, l’exécution de l’outil de diagnostic de la mémoire peut corriger l’erreur. Cet outil est intégré à votre système Windows 10 et vous pouvez facilement l’exécuter.
Pour exécuter l’outil de diagnostic de la mémoire Windows, appuyez sur WINDOWS + R pour ouvrir la commande d’exécution, saisissez «mdsched.exe» dans la zone de texte, puis appuyez sur ENTRÉE ou cliquez sur sur”OK”en bas.
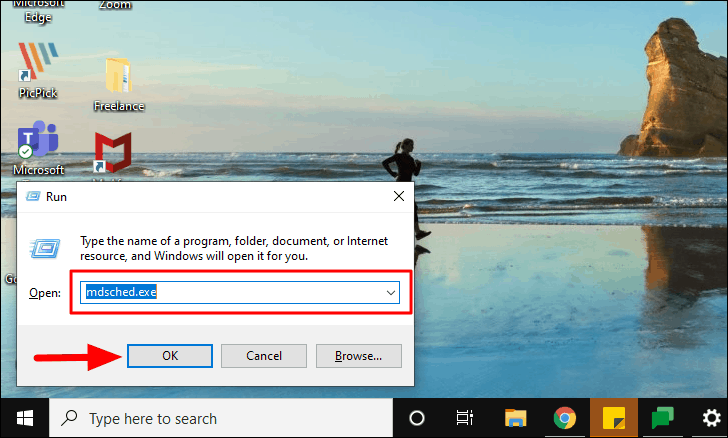
Vous avez maintenant la possibilité d’exécuter l’outil en redémarrant immédiatement votre ordinateur ou de le replanifier à la prochaine fois. Il est recommandé de choisir la première option et d’exécuter immédiatement l’outil pour corriger l’erreur. Avant de l’exécuter, assurez-vous d’avoir enregistré votre travail, car l’ordinateur redémarrera et vous risquez de perdre des données non enregistrées.
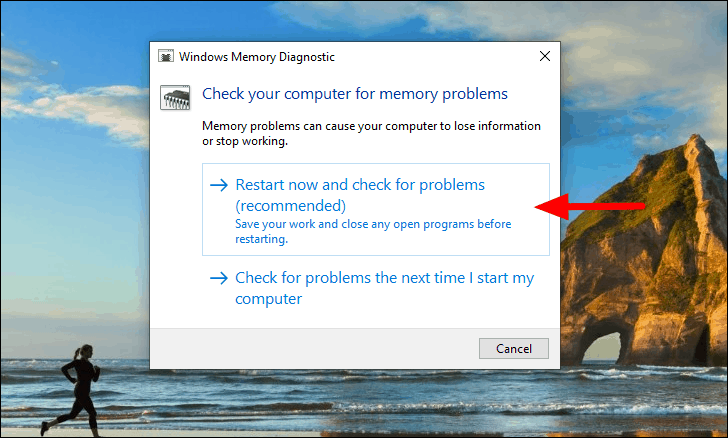
L’analyse peut prendre jusqu’à une demi-heure en fonction de la configuration du système et du stockage. Une fois terminé, redémarrez votre ordinateur et voyez si l’erreur est corrigée. Si l’erreur «Clock Watchdog Timeout» persiste, passez au correctif suivant.
7. Exécutez SFC et vérifiez la commande de disque
SFC (vérification des fichiers système) et CHKDSK (vérification du disque) sont deux commandes qui peuvent résoudre la plupart des problèmes de votre système. Par conséquent, vous devez exécuter ces deux commandes et vous asseoir et vous détendre pendant que votre système se fixe.
SFC scanne uniquement les fichiers dans lesquels Windows est stocké tandis que CHKDSK scanne le lecteur complet, par conséquent, il est évident que CHKDSK aura comparativement plus de temps. Donc, nous allons commencer avec SFC et si le problème n’est pas résolu, continuez avec CHKDSK.
Exécution de la commande SFC
Pour ouvrir l’invite de commande, recherchez-la dans le menu Démarrer, cliquez avec le bouton droit de la souris sur l’option, puis sélectionnez”Exécuter en tant qu’administrateur”dans le menu pour ouvrir l’invite de commande.

Avant d’exécuter une analyse SFC, il est recommandé d’exécuter l’outil de gestion et de maintenance des images de déploiement (DISM). L’exécution de DISM au préalable garantit que le fichier corrompu dans l’image système Windows est corrigé pour que SFC soit efficace.
Pour exécuter DISM, entrez ce qui suit dans l’invite de commande et appuyez sur ENTRÉE .
DISM/online/cleanup-image/restorehealth
L’analyse démarrera et durera quelques minutes. Une fois terminé, nous pouvons lancer l’analyse SFC.
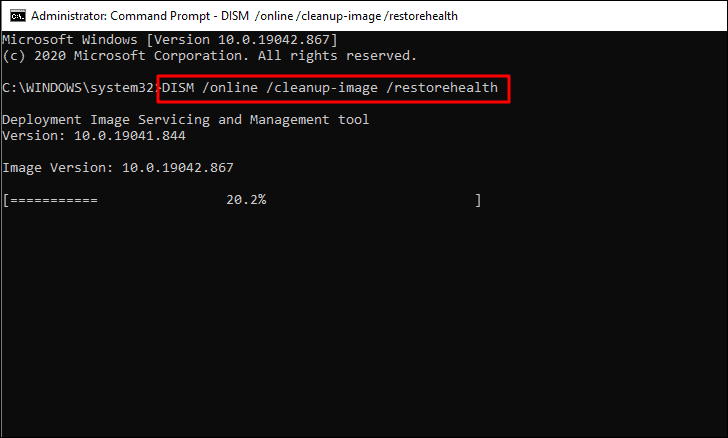
Ensuite, entrez ce qui suit dans l’invite de commandes, puis appuyez sur ENTRÉE .
sfc/scannow
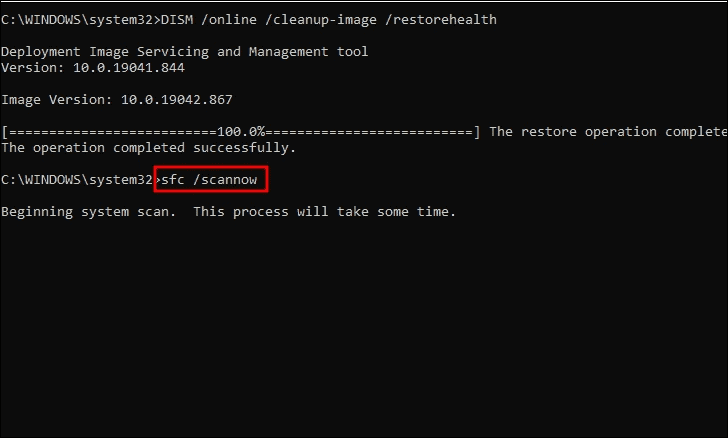
L’analyse prendra un certain temps pour se terminer et résoudre les problèmes rencontrés en cours de route. Une fois l’analyse terminée, redémarrez votre ordinateur et voyez si le problème est résolu. Si ce n’est pas le cas, exécutez la commande CHKDSK comme indiqué ci-dessous.
Exécution de CHKDSK
CHKDSK est une analyse complète et prendra plus de temps que SFC pour se terminer. De plus, il y a de fortes chances que l’erreur soit corrigée une fois l’analyse terminée.
Pour exécuter l’analyse CHKDSK, collez la commande suivante dans l’invite de commandes, puis appuyez sur ENTRÉE .
chkdsk/r
Une fois que vous avez entré la commande, il vous sera demandé de replanifier la vérification jusqu’au prochain redémarrage. Tapez «Y», puis appuyez sur ENTER pour confirmer.
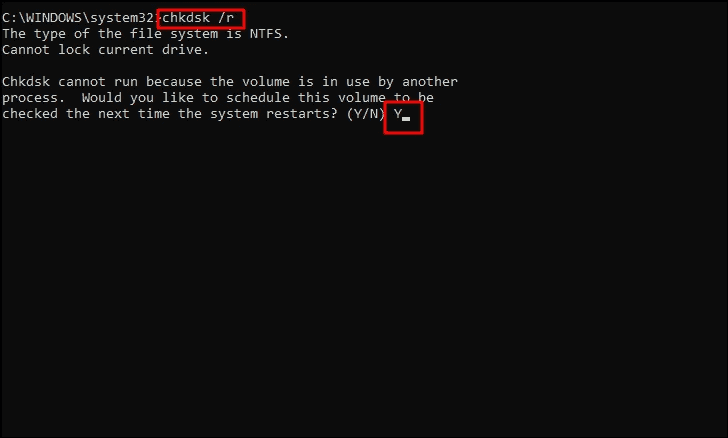
Vous pouvez maintenant redémarrer votre ordinateur et laisser l’utilitaire Check Disk trouver les problèmes et les résoudre tous.
8. Rétablir les paramètres d’overclocking
L’overclocking peut être l’une des raisons de l’erreur «Clock Watchdog Timeout». Certains utilisateurs overclockent leur matériel pour l’exécuter à une vitesse supérieure à celle pour laquelle il a été conçu. Si aucun des correctifs ci-dessus n’a fonctionné pour vous et que vous avez overclocké votre matériel, il est temps de revenir aux paramètres par défaut.
Étant donné que le système d’overclocking diffère selon le matériel, aucune instruction spécifique ne peut être donnée à cet égard. Cependant, si vous faites partie de ceux-ci, vous devez savoir comment revenir en arrière en utilisant les différents paramètres de l’application ou du système.
Nous avons discuté de neuf des correctifs les plus efficaces pour l’erreur”Clock Watchdog Timeout”, et l’un d’eux doit l’avoir corrigé dans votre système. Au cas où vous le rencontriez toujours, faites vérifier votre ordinateur par un professionnel pour d’autres problèmes matériels qui ne peuvent pas être résolus à la maison. Quoi qu’il en soit, après avoir lu cet article, vous avez acquis une meilleure compréhension de l’erreur et de ses causes, vous ne serez donc pas dépourvu de toute question lorsque vous traitez avec le technicien lorsque vous apportez votre système pour réparation.
