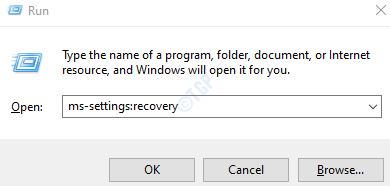Parfois, vous remarquez que certaines icônes de raccourci sur votre bureau sont masquées, c’est-à-dire qu’elles sont affichées en blanc uni. Il est important de noter que les applications s’ouvriraient et fonctionneraient normalement. Les icônes sont masquées probablement parce que le cache d’icônes est corrompu. Cela se produit lorsque le système s’arrête brutalement.
Si vous souhaitez résoudre ce problème, consultez simplement les correctifs répertoriés dans cet article. Il est préférable d’exécuter les correctifs dans le même ordre que celui indiqué ci-dessous.
Correction 1 : Supprimer le cache d’icônes
Étape 1 : Maintenir les touches touche Windows + R ouvrira le terminal d’exécution.
Étape 2 : Tapez appdata, puis cliquez sur « OK ».
Étape 3 : Dans le dossier Appdata, double-cliquez sur le dossier Local pour y accéder.
Étape 4 : Maintenant, cliquez sur Afficher dans le menu du haut. Cochez sur les Éléments masqués
![]()
Étape 5 : Faites défiler vers le bas et localisez le fichier Iconcache.
Étape 6 : Faites un clic droit sur le fichier Iconcache. Cliquez sur Supprimer.
Étape 7 : Fermez la fenêtre
Étape 8 : Cliquez avec le bouton droit n’importe où dans une zone vide de la barre des tâches
Étape 9 : Dans le menu contextuel qui apparaît, sélectionnez Gestionnaire des tâches
Étape 10 : Assurez-vous que vous êtes dans l’onglet Traiter.
Étape 11 : recherchez l’Explorateur Windows dans la liste et faites un clic droit dessus
Étape 12 : Choisissez Redémarrer dans le menu contextuel.
![]()
Étape 5 : Redémarrez l’ordinateur. Windows reconstruira le cache des icônes.
Correction 2 : Changer manuellement les icônes
Ce correctif peut être utilisé lorsqu’un nombre inférieur d’icônes est masqué.
Étape 1 : Cliquez avec le bouton droit de la souris sur l’icône qui a disparu.
![]()
Étape 2 : Assurez-vous que vous êtes dans l’onglet Raccourci
Étape 3 : Cliquez sur le bouton Modifier l’icône
![]()
Étape 4 : Sélectionnez l’Icône de votre choix et cliquez sur OK
![]()
Étape 5 : Dans la fenêtre Propriétés, cliquez sur Appliquer
Étape 6 : Si vous voyez une invite Accès refusé, cliquez sur Continuer
![]()
Étape 7 : Enfin, cliquez sur le bouton Ok dans la fenêtre Propriétés.
Lorsqu’il y a plus d’applications, cette méthode peut prendre du temps. Alors, essayez les correctifs ci-dessous.
Correction 3 : Réparer l’image Windows à l’aide de DISM
Étape 1 : Ouvrez la boîte de dialogue Exécuter. Utilisez le raccourci touche du logo Windows + r
Étape 2 : Dans la boîte de dialogue, saisissez cmd et appuyez sur Ctrl+Maj+Entrée
![]()
Étape 3 : Dans la fenêtre d’invite de commande qui s’ouvre, saisissez les commandes suivantes. N’oubliez pas d’appuyer sur Entrée après chaque commande.
Dism/Online/Cleanup-Image/ScanHealth Dism/En ligne/Cleanup-Image/RestoreHealth sfc/SCANNOW
Étape 4 : Redémarrez votre système et vérifiez si les icônes réapparaissent
Si ce n’est pas le cas, essayez le correctif suivant.
Correction 4 : Désactiver le mode tablette
De nombreux utilisateurs ont signalé que la simple désactivation du mode tablette les a aidés à résoudre ce problème.
Etape 1: Maintenez les touches Windows+R, ouvrez le terminal Run
Étape 2 : Tapez ms-settings:tabletmode et appuyez sur Entrée
![]()
Étape 3 : Dans la fenêtre Paramètres > Système > Tablette qui s’affiche, sélectionnez Ne jamais utiliser le mode tablette dans la liste déroulante Quand je me connecte
![]()
Étape 4 : Redémarrez l’ordinateur
Correction 5 : Réinitialiser Windows
Étape 1 : Appuyez sur Windows+R et ouvrez le terminal d’exécution
Étape 2 : Tapez ms-settings:recovery et appuyez sur Entrée
Étape 3 : Dans la fenêtre Paramètres > Mise à jour et sécurité > Récupération qui s’ouvre, dans la section Réinitialiser ce PC, cliquez sur le bouton Commencer.
![]()
Étape 4 : Dans la fenêtre Réinitialiser ce PC qui s’ouvre, cliquez sur Conserver mes fichiers.
Étape 5 : Suivez les instructions à l’écran comme indiqué dans la fenêtre et faites le nécessaire. Une fois que le PC est réinitialisé, vérifiez si la caméra commence à fonctionner. Sinon, essayez le correctif suivant.
C’est tout
Nous espérons que cet article a été instructif. Veuillez commenter et nous faire savoir lequel des correctifs ci-dessus a aidé.
Merci d’avoir lu
Anusha Pai est un ingénieur logiciel ayant une longue expérience dans l’industrie informatique et ayant une passion pour l’écriture.