Comme nous le savons tous, il est recommandé de maintenir notre PC à jour. Parfois, lorsque vous mettez à jour votre système, vous pouvez voir qu’une sorte de fichier d’application (.exe) est téléchargé dans le système. Un de ces fichiers est Sedlauncher.exe. Ce fichier est téléchargé lorsque vous mettez à jour votre système avec le correctif Windows 10 KB4023057.
Selon Microsoft, le but du KB4023057 est d’améliorer la fiabilité et l’expérience utilisateur dans les composants du service de mise à jour Windows 10 en accélérant le processus de mise à jour. C’est là que Sedlauncher.exe joue son rôle. Sedlauncher.exe est essentiellement un fichier d’application situé à l’emplacement” C: \ Program Files \ rempl “. L’objectif principal de ce fichier est d’améliorer la vitesse et la sécurité du processus de mise à jour de Windows 10. Bien que cela soit conçu pour accélérer le processus, cela entraîne parfois un problème d’utilisation élevée du disque dans le système et cela, à son tour, réduit la vitesse du système. Si vous rencontrez un problème d’utilisation complète du disque Sedlauncher.exe sur votre système, ne vous inquiétez pas. Dans cet article, nous discuterons de différentes manières de résoudre ce problème. Étape 1: Faites un clic droit n’importe où dans la zone vide de la barre des tâches. Dans le menu contextuel qui apparaît, cliquez sur Gestionnaire de tâches Étape 2: dans la fenêtre qui s’ouvre, assurez-vous que vous êtes dans l’onglet Processus Étape 3: Windows Remediation Service contient la tâche Sedlauncher . Faites défiler vers le bas pour localiser Windows Remediation Service (WRS) Étape 4: cliquez dessus avec le bouton droit de la souris et choisissez Fin de tâche Étape 5: Redémarrez le système et vérifiez si le problème est résolu. Étape 1: Ouvrez la boîte de dialogue Exécuter ( Windows + r ) Étape 2: saisissez services.msc et appuyez sur OK
Étape 3: Dans la fenêtre Services, faites défiler vers le bas pour trouver Windows Remediation Service Étape 4: cliquez dessus avec le bouton droit de la souris et choisissez Propriétés
Étape 5: Dans la fenêtre Propriétés, dans le menu déroulant Type de démarrage, choisissez Désactivé
Étape 6: dans la section État du service, cliquez sur le bouton Arrêter Étape 7: Enfin, cliquez sur Appliquer , puis sur OK
Étape 8: Redémarrez le système Vérifiez si Sedlauncher.exe s’exécute en arrière-plan. Si tel est le cas, essayez la solution suivante. Étape 1: ouvrez la fenêtre Exécuter à l’aide de Windows + R Étape 2: saisissez control firewall.cpl et appuyez sur la touche Entrée Étape 3: dans le menu de gauche, cliquez sur l’option Autoriser une application ou une fonctionnalité via le pare-feu Windows Defender Étape 4: Dans la fenêtre Applications autorisées, cliquez sur le bouton Modifier les paramètres . Vous devez être connecté en tant qu’administrateur pour effectuer cette modification Étape 5: cliquez sur le bouton Autoriser une autre application dans le coin inférieur droit, comme indiqué ci-dessous Étape 6: la fenêtre Ajouter une application s’ouvre, cliquez sur le bouton Parcourir Étape 7: Dans la barre d’adresse, copiez-collez l’emplacement C: \ Program Files \ rempl et appuyez sur Entrée
Étape 8: Cliquez sur sedlauncher.exe Étape 9: cliquez sur le bouton Ouvrir Étape 10: Décochez le sedlauncher et cliquez sur le bouton OK comme indiqué ci-dessous. Avec cela, Sedlauncher.exe sera bloqué et ne fonctionnera plus désormais. Avec cette méthode, toutes les mises à jour faisant partie de ce patch seront manquées. Étape 1: maintenez les touches Windows + R enfoncées et ouvrez la boîte de dialogue Exécuter Étape 2: saisissez appwiz.cpl et appuyez sur Entrée Étape 3: Dans la fenêtre, cliquez sur” Mettre à jour pour Windows 10… “ou Correction de l’installation de Windows et choisissez Désinstaller. Cela désinstallera la mise à jour et, par conséquent, sedlauncher ne fonctionnera pas. Étape 1: appuyez simultanément sur les touches Windows + r pour ouvrir la boîte de commande d’exécution et tapez taskschd.msc pour ouvrir le planificateur de tâches Étape 2: Dans la fenêtre du planificateur de tâches qui s’ouvre, double-cliquez sur la Bibliothèque du planificateur de tâches située sur le côté gauche de la fenêtre Étape 3: Accédez au dossier Microsoft-> Windows-> rempl comme indiqué ci-dessous Étape 4: Maintenant, sur le côté droit, cliquez avec le bouton droit sur la tâche nommée shell et supprimez la tâche planifiée comme indiqué ci-dessous Avec cela, le sedlauncher ne pourra pas s’exécuter car la tâche planifiée est annulée. Étape 1: maintenez Windows + I pour ouvrir la fenêtre Paramètres Étape 2: cliquez sur la vignette Applications Étape 3: Dans la fenêtre Applications et fonctionnalités, faites défiler jusqu’à la barre de recherche et saisissez Mise à jour pour Windows 10 , puis appuyez sur Entrée
Étape 4: Maintenant, cliquez sur le bouton Désinstaller sous Mise à jour pour Windows 10 pour les systèmes x64 (KB4023057) comme indiqué ci-dessous Étape 5: répétez également les étapes 3 et 4 pour le programme de correction de l’installation de Windows . Étape 1: maintenez les touches Windows + E et ouvrez la fenêtre de l’Explorateur Windows Étape 2: Dans la barre d’adresse, saisissez C: \ Program Files et appuyez sur la touche Entrée Étape 3: Faites défiler vers le bas et localisez le dossier rempl Étape 4: Faites un clic droit sur le dossier et choisissez de renommer ou supprimer le dossier Vérifiez si cela fonctionne. Si aucune des méthodes ci-dessus ne fonctionne, essayez de restaurer le système au point de restauration précédent. C’est tout Nous espérons que cet article a été instructif. Merci d’avoir lu. Veuillez commenter et nous indiquer quelle solution a fonctionné dans votre cas. Faites-nous également savoir si vous rencontrez des problèmes. Nous serons heureux de vous aider. Anusha Pai est un ingénieur logiciel ayant une longue expérience dans l’industrie informatique et ayant une passion pour l’écriture. Qu’est-ce que Sedlauncher.exe?
Comment résoudre le problème d’utilisation complète du disque sedlauncher.exe
Correction 1: terminer la tâche Sedlauncher à partir du gestionnaire de tâches
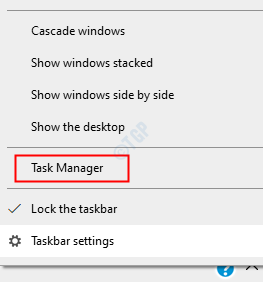
Correctif 2: désactivation du service de correction Windows dans les services
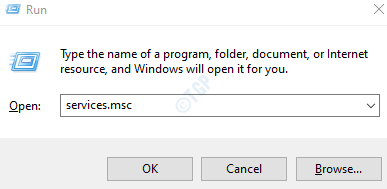
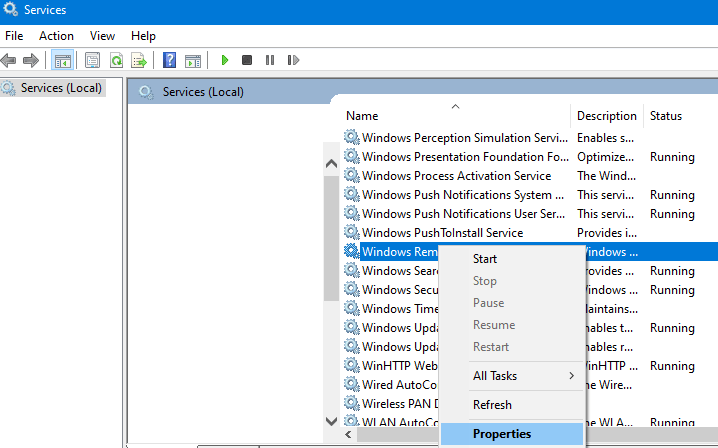
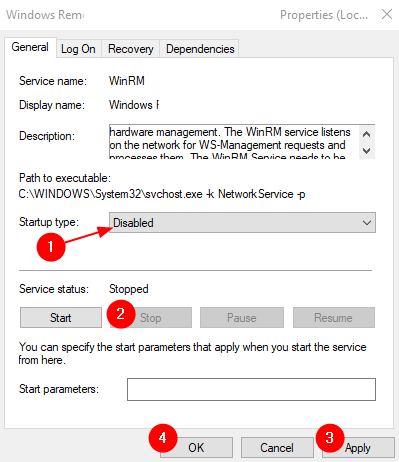
Correction 3: bloquer Sedlauncher.exe avec le pare-feu Windows
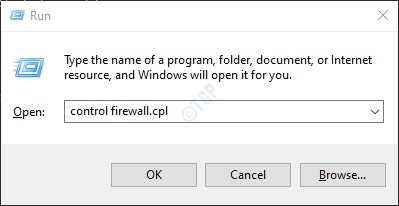

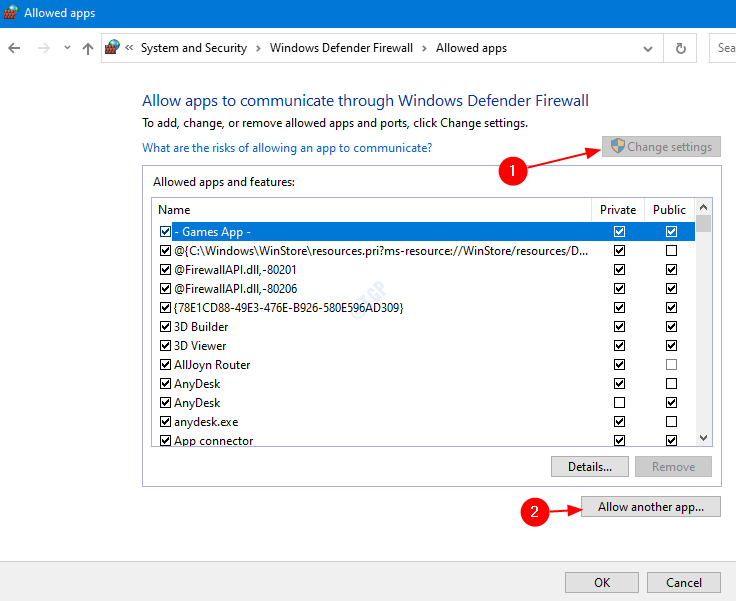
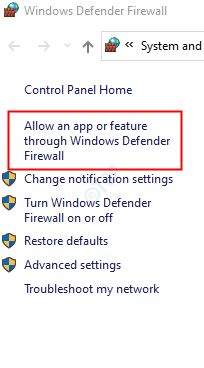
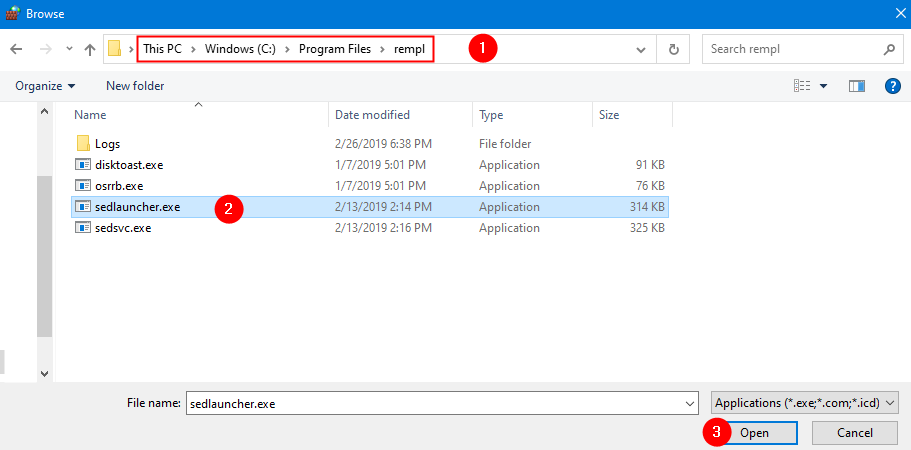
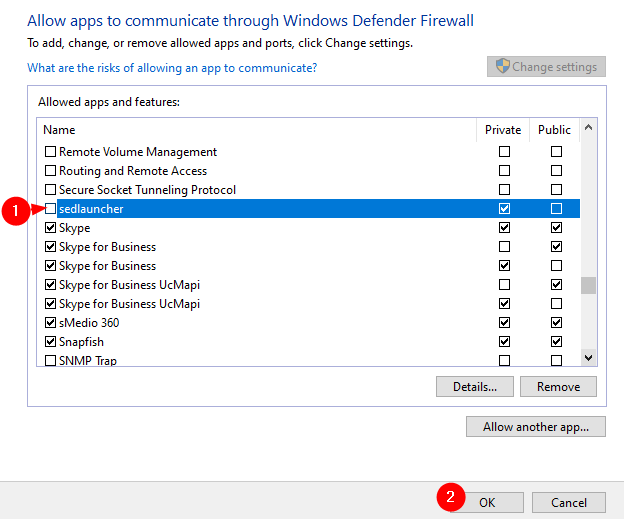
Fix 4: Désinstaller la mise à jour

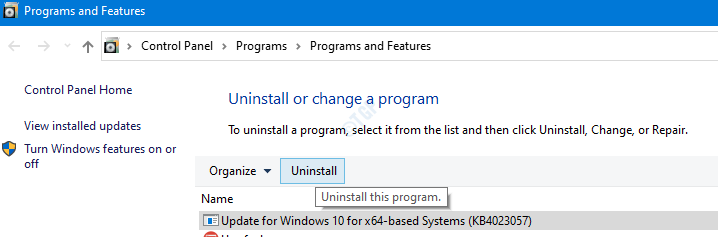
Correction 5: suppression du calendrier des tâches

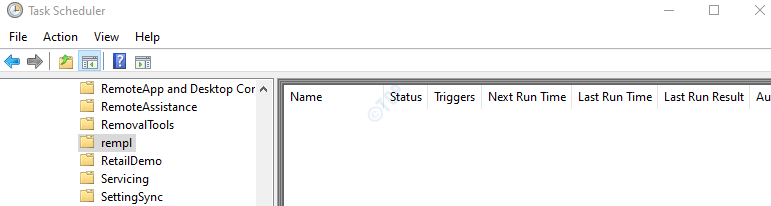

Fix 6: Désinstaller le programme de correction de l’installation de Windows
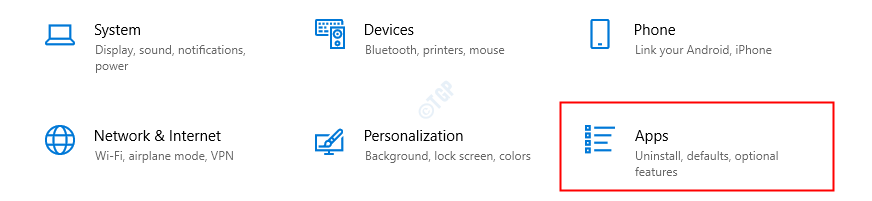
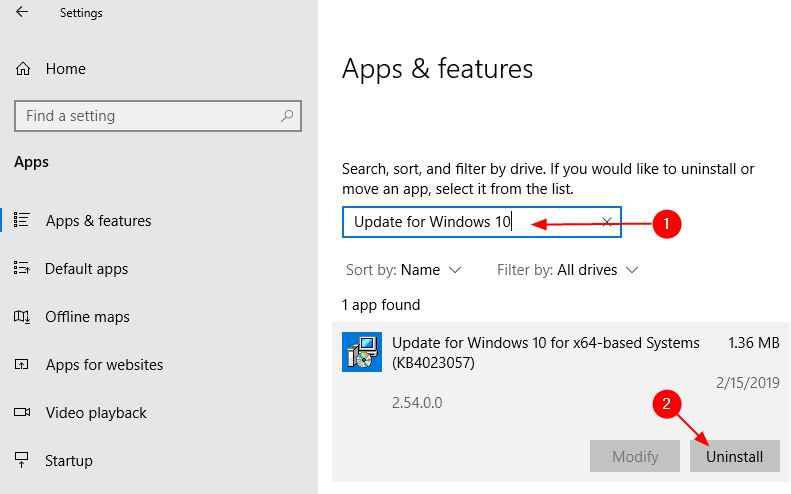
Correction 7: renommer ou supprimer le dossier REMPL
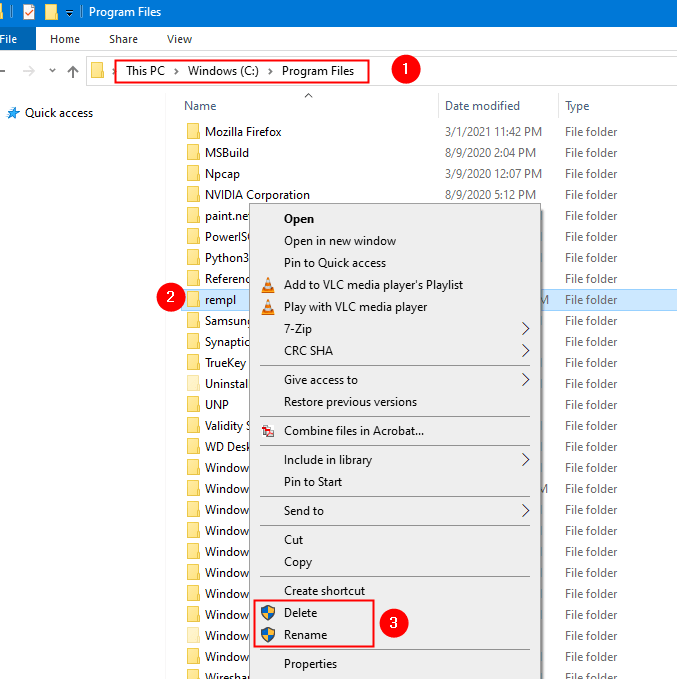
Categories: IT Info

