Votre iPhone et votre iPad contiennent certaines des données les plus critiques, et des choses inattendues ont tendance à se produire lorsque vous vous y attendez le moins. J’ai appris cela à mes dépens lorsque j’ai oublié le mot de passe de mon iPhone X. J’ai dû abandonner mes données pour les récupérer. N’oubliez donc jamais de sauvegarder régulièrement votre iPhone ou iPad sur iCloud, Mac ou ordinateur.
Avec une sauvegarde complète intégrée, la récupération de a été supprimée les fichiers devient relativement simple. Ce guide simple vous aidera à comprendre les types et les moyens de sauvegarder facilement votre appareil. Jetons un coup d’œil.
Types de sauvegarde iPhone et quelle méthode convient le mieux vous
Il existe deux types de sauvegarde iPhone, à savoir, Sauvegarde iCloud et Sauvegarde d’ordinateur . Maintenant, vous vous demandez peut-être,” dois-je sauvegarder mon iPhone sur iCloud ou sur un ordinateur? “
La réponse n’est pas compliquée. Cela dépend de votre vitesse et de votre allocation Internet, de l’espace libre sur votre ordinateur, du stockage iCloud gratuit, de la facilité d’utilisation, etc.
Si vous voulez que les choses se passent sans effort, la sauvegarde iCloud est la solution. Mais si vous ne le faites pas correctement, vous remplirez rapidement les 5 Go de stockage gratuit et devrez donc acheter un forfait iCloud .
La sauvegarde Mac ou PC à l’autre extrémité nécessite que votre iPhone y soit connecté et peut être utilisée pour une sauvegarde rapide. De plus, il ne nécessite aucune connexion Internet, ce qui en fait une bonne option lorsque vous êtes dans un aéroport, dans un autre pays ou dans un endroit éloigné.
Le tableau suivant vous aidera en outre à faire le bon choix.
| Sauvegarde iCloud | Sauvegarde informatique |
| La sauvegarde est enregistrée en toute sécurité dans le cloud. | La sauvegarde est enregistrée localement sur votre Mac ou PC. |
| Les sauvegardes sont chiffrées. | Vous devez activer manuellement l’option de chiffrement de sauvegarde. |
| 5 Go d’espace iCloud gratuit fourni avec chaque identifiant Apple. Si la taille de votre sauvegarde est supérieure (ce qui sera probablement le cas), vous devrez payer un abonnement. | Aucune limitation de stockage. Cela dépend de l’espace libre disponible sur votre ordinateur. |
| Vous pouvez effectuer des sauvegardes iCloud de n’importe où tant que vous disposez du Wi-Fi. | Un Mac ou un PC est indispensable pour sauvegarder vos données. Cependant, vous n’avez pas besoin d’Internet. |
| Liberté de choisir les applications à sauvegarder. | Vous ne pouvez pas choisir d’exclure les applications souhaitées de la sauvegarde. En d’autres termes, il sauvegardera toutes les applications installées. |
|
Données incluses:
→ Paramètres de l’appareil |
Données incluses:
→ Paramètres Face ID ou Touch ID Remarque: Votre appareil iOS la sauvegarde sur un ordinateur n’inclura pas les données d’intégrité, d’activité et de trousseau, sauf si vous activez la sauvegarde chiffrée. |
3 façons différentes de sauvegarder votre iPhone
1. Utilisation d’iCloud
- Ouvrez Paramètres et appuyez sur votre nom en haut.
- Appuyez sur iCloud .
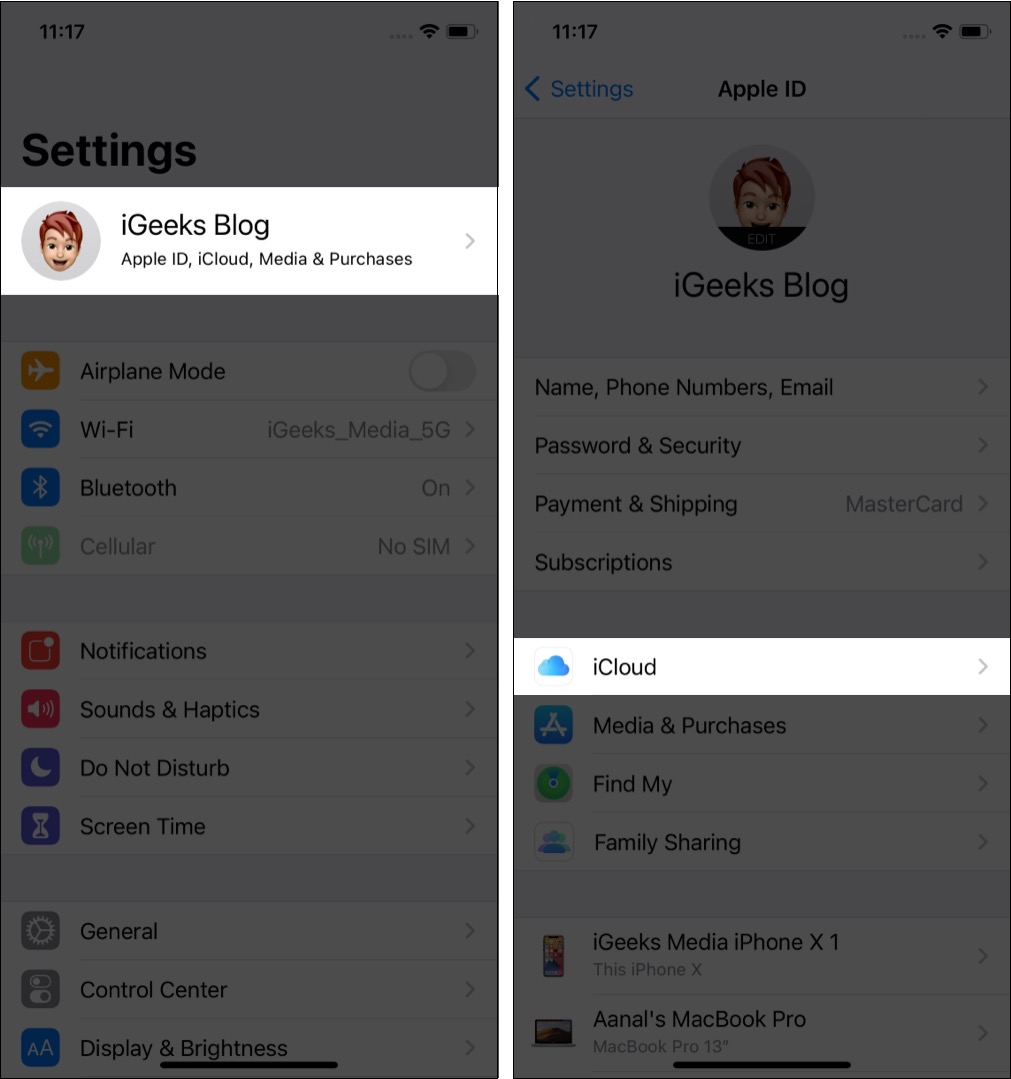
- Appuyez sur Sauvegarde iCloud et activez Sauvegarde iCloud .
- Votre iPhone sera automatiquement sauvegardé lorsqu’il est verrouillé et connecté au chargement et au Wi-Fi.
- Si vous souhaitez le faire manuellement, appuyez sur Sauvegarder maintenant .
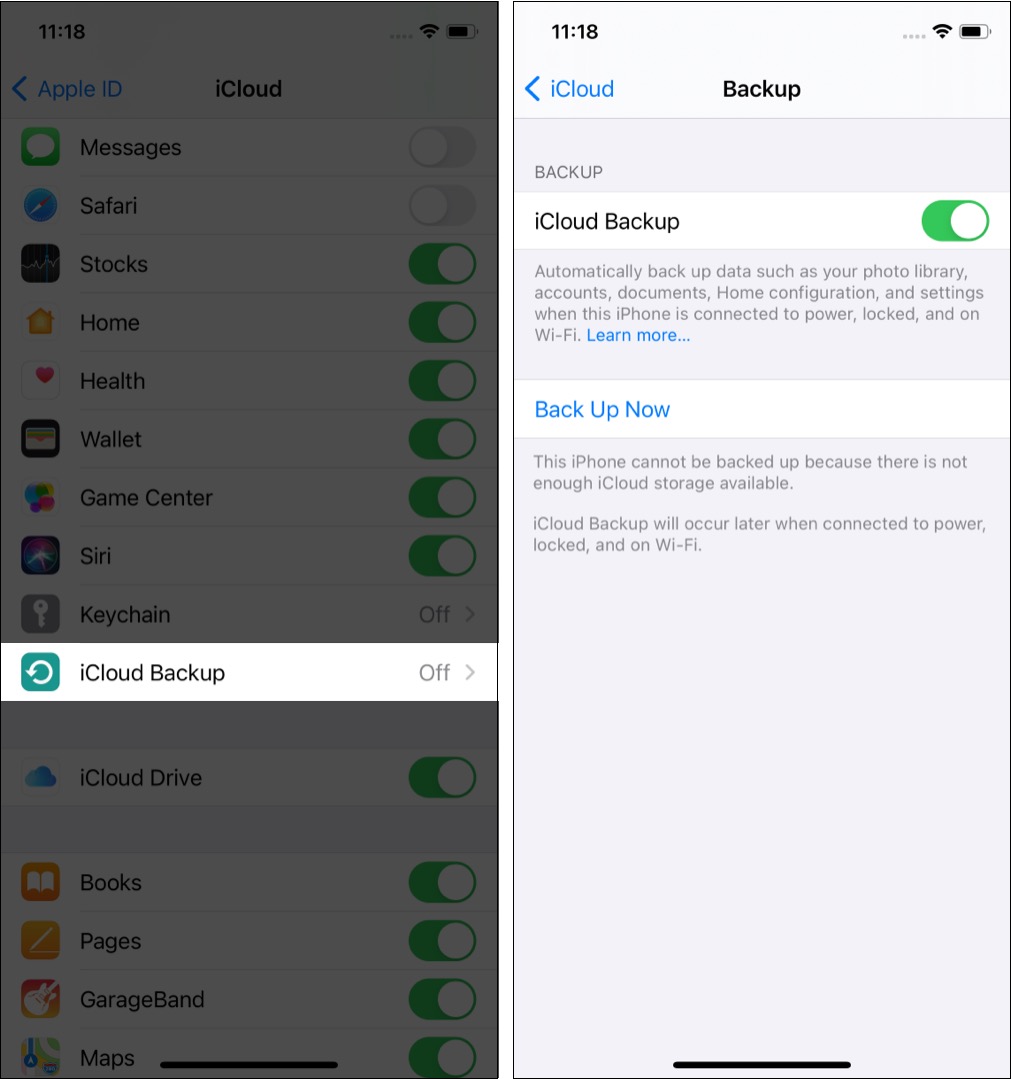
Sauvegardez automatiquement votre iPhone sur iCloud
Les sauvegardes automatiques iCloud vous garantissent une tranquillité d’esprit et toutes les nouvelles données sont régulièrement stockées en toute sécurité dans le cloud. Votre iPhone sera automatiquement sauvegardé sans votre intervention si vous remplissez les conditions suivantes.
- Suivez les étapes ci-dessus pour activer iCloud Backup.
- Assurez-vous que l’iPhone est connecté au chargement.
- Assurez-vous que l’iPhone est connecté au Wi-Fi. Les sauvegardes ne s’effectuent pas sur les données mobiles.
- Assurez-vous que l’écran de l’iPhone est verrouillé.
- Enfin, il est essentiel de vous assurer que vous disposez d’une cible espace iCloud gratuit .
Après avoir lu les points ci-dessus, vous avez peut-être compris que le meilleur moment pour les sauvegardes iCloud est la nuit lorsque votre iPhone est branché en charge, verrouillé et satisfait aux autres conditions mentionnées ci-dessus.
Comment sélectionner les applications iPhone pour sauvegarder sur iCloud
Vous pouvez choisir les applications que vous souhaitez faire partie de la sauvegarde et celle à exclure pour iCloud.
Si vous êtes sur le plan gratuit de 5 Go ou si vous souhaitez accélérer le processus de sauvegarde sans consommer beaucoup de données, il est bon d’éviter la sauvegarde des applications inutiles.
Mais quelles applications éviter? La réponse la plus simple est les applications de médias sociaux comme Facebook, Instagram, Twitter, etc. Ces applications ont déjà toutes les données dans leur cloud, et une fois que vous vous connectez, vous récupérez tout. Il n’est donc pas nécessaire de les sauvegarder également sur iCloud.
Voici comment désactiver la sauvegarde de certaines applications sur iCloud.
- Ouvrez les Paramètres de l’iPhone et appuyez sur votre nom en haut.
- Appuyez sur iCloud → Gérer le stockage → Sauvegardes .
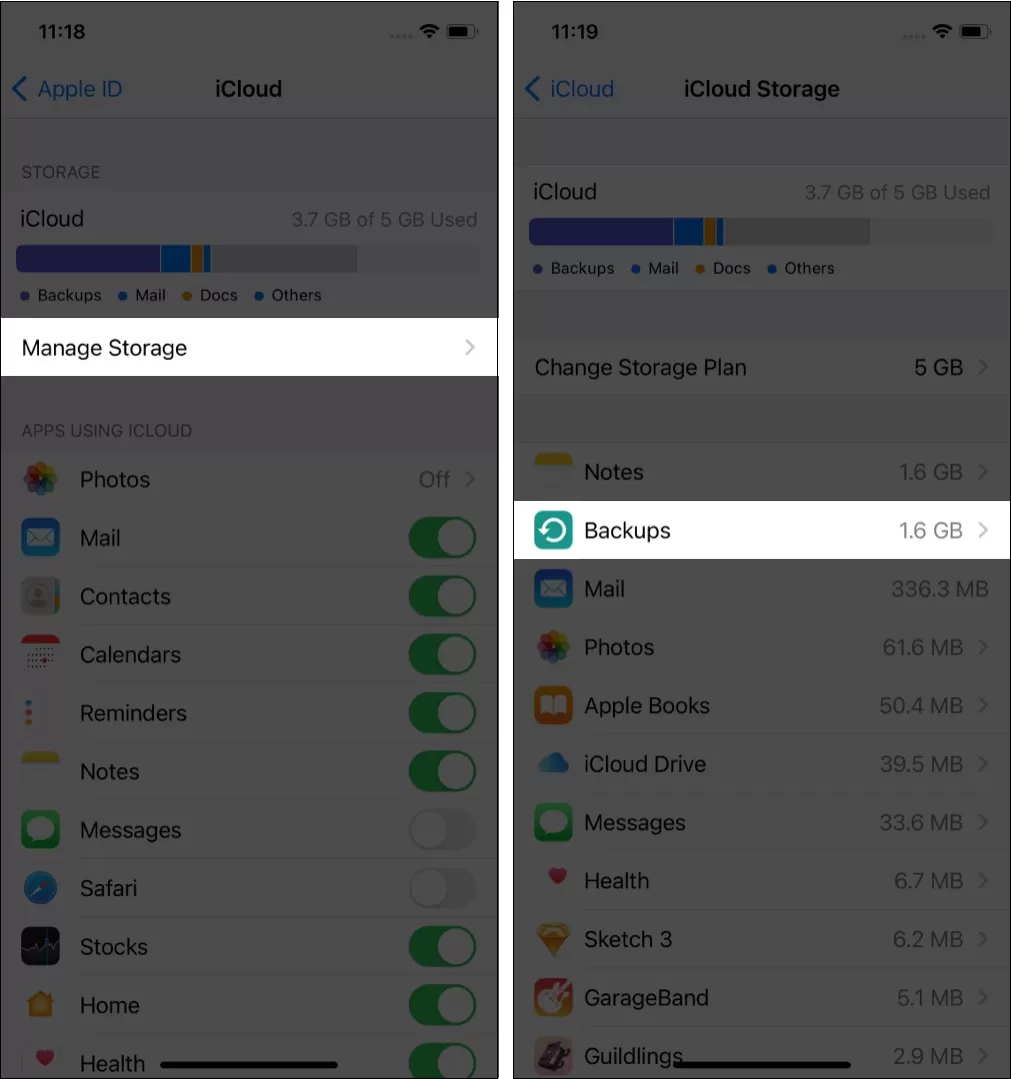
- Appuyez pour sélectionner votre appareil.
- Sous CHOISIR LES DONNÉES À SAUVEGARDER, désactivez les applications sans importance.

2. Utilisation de votre Mac
Les étapes suivantes concernent les Mac exécutant macOS Catalina et macOS Big Sur. Si vous utilisez une version antérieure de macOS, veuillez consulter l’en-tête suivant (Utilisation d’un PC Windows).
- Connectez votre iPhone au Mac à l’aide d’un câble Lightning approprié.
- Ouvrez le Finder et localisez votre iPhone dans la barre latérale gauche. Il sera visible sous Lieux .
- Cliquez sur Faire confiance si vous voyez. Maintenant, déverrouillez votre iPhone, appuyez sur Faire confiance et saisissez le code d’accès de l’iPhone lorsque vous y êtes invité.
- Accédez à votre Mac et dans le Finder, vous devriez voir votre iPhone et ses détails.
- À côté de Sauvegardes, assurez-vous que l’option” Sauvegarder toutes les données de votre iPhone sur ce Mac “est cochée. Si vous souhaitez sauvegarder les données d’intégrité et d’activité, cliquez sur Crypter la sauvegarde locale .
- Enfin, cliquez sur Sauvegarder maintenant . Veuillez attendre qu’il se termine.
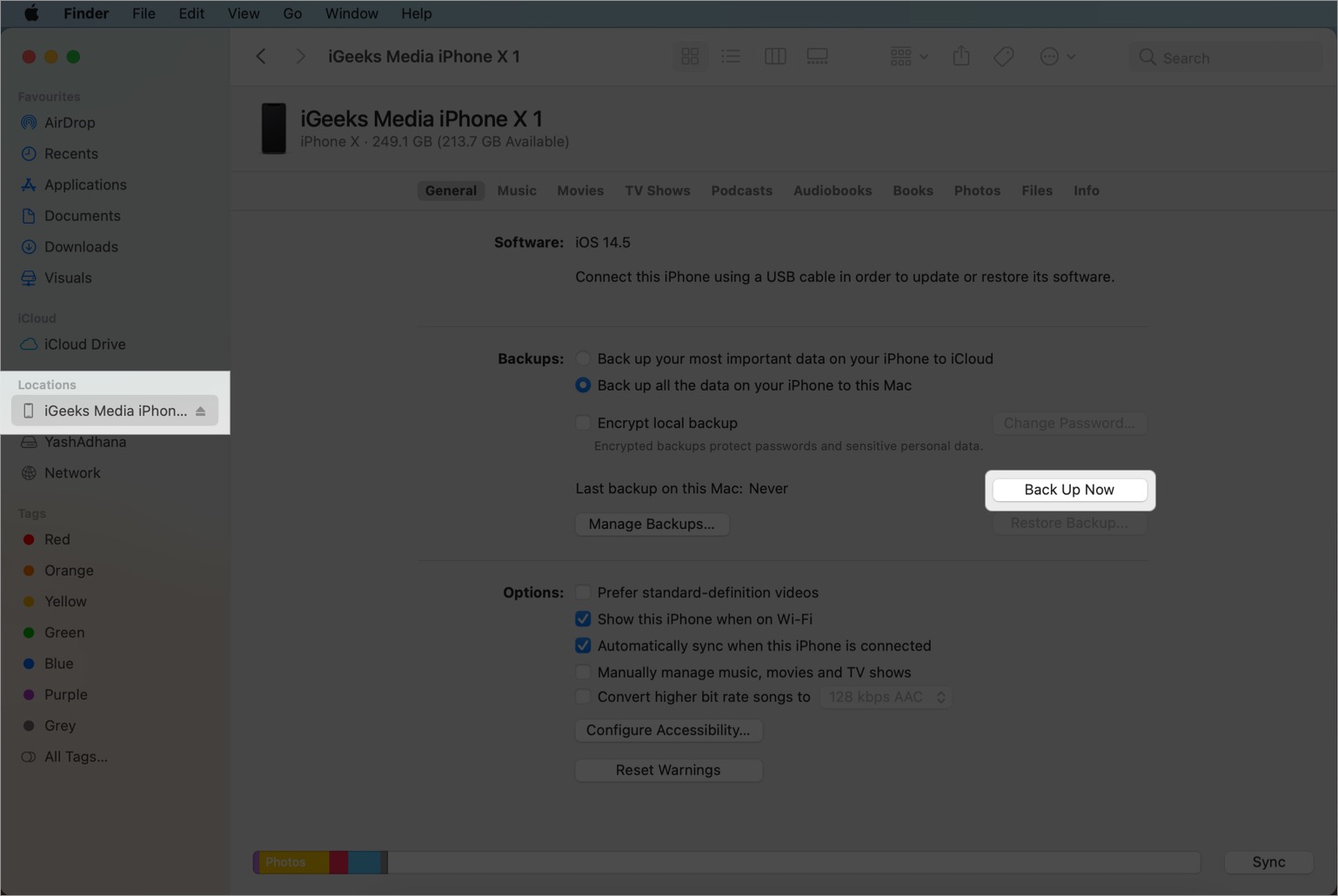
Astuce de pro : dans le Finder ou iTunes, cochez la case” Afficher cet iPhone en Wi-Fi “. Cela vous permettra de sauvegarder l’iPhone et de synchroniser le contenu. sans fil lorsque le téléphone et le Mac sont sur le même réseau Wi-Fi. Aucun câble Lightning nécessaire!
3. Utilisation d’un PC Windows
Dans les étapes ci-dessous, nous utiliserons iTunes pour sauvegarder l’iPhone sur un PC Windows. Téléchargez iTunes depuis le Microsoft Store ou Site Web d’Apple sur votre système. Sur macOS Mojave et versions antérieures, iTunes est déjà installé.
- Connectez votre iPhone à un PC Windows ou à un ancien Mac.
- Lancez iTunes .
- Si vous voyez une fenêtre contextuelle indiquant”Voulez-vous autoriser cet ordinateur à accéder aux informations sur l’iPhone?”, cliquez sur Continuer .
- Ensuite, déverrouillez votre iPhone, appuyez sur Faire confiance et saisissez son mot de passe. Vous avez correctement autorisé votre appareil iOS à apparaître sur iTunes.
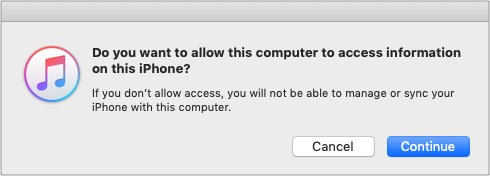
- Maintenant, dans iTunes, cliquez sur la petite icône iPhone dans la barre supérieure.
- Sous Sauvegardes → Sauvegarder et restaurer manuellement → cliquez sur Sauvegarder maintenant .
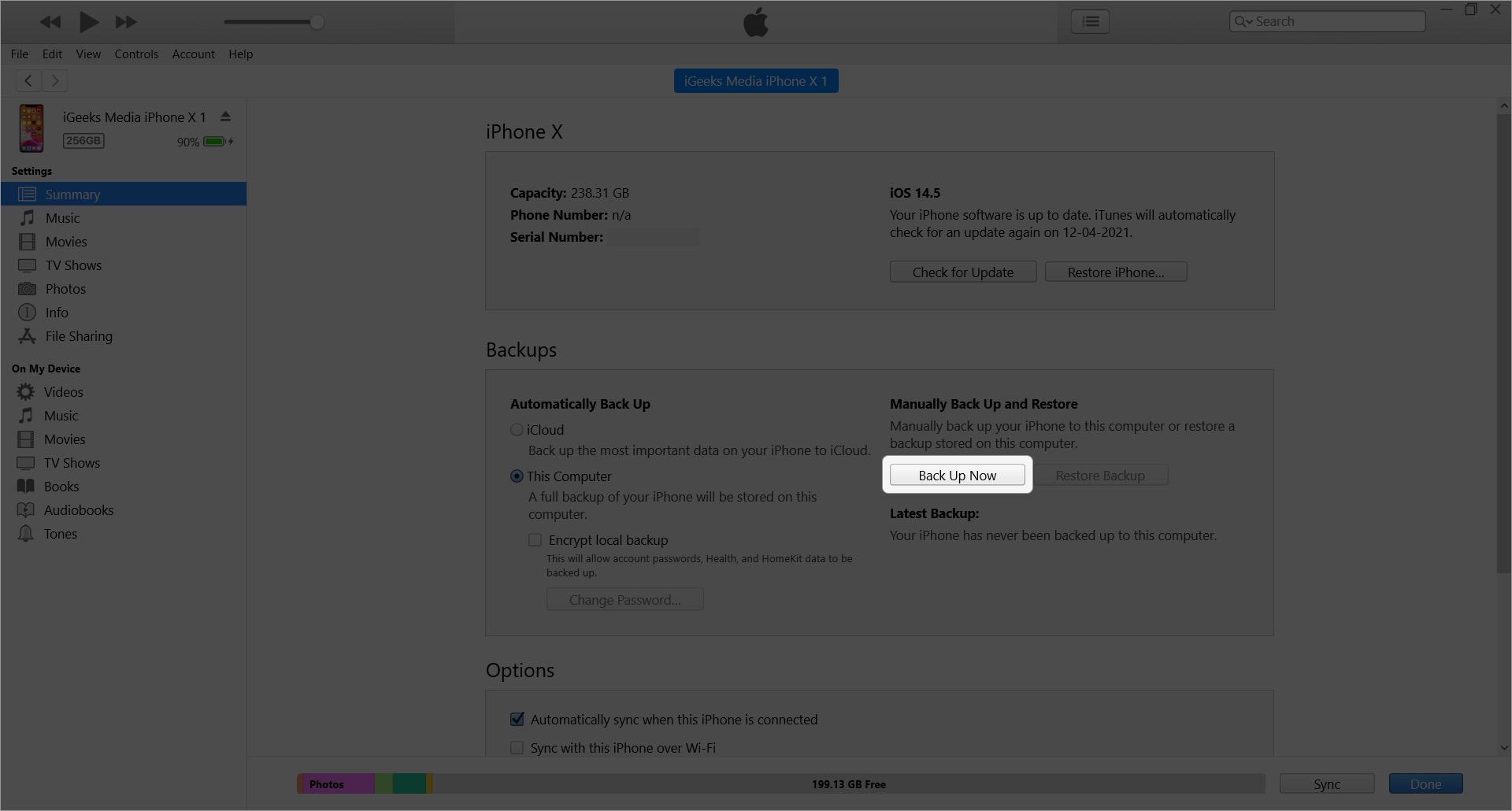
Astuce : vous pouvez également cocher”Cet ordinateur”sous Sauvegarder automatiquement pour faciliter le processus chaque fois que vous synchronisez votre iPhone.
Comment archiver une sauvegarde iPhone sur Mac et Windows PC
Les nouvelles sauvegardes remplacent les anciennes dans le Finder et iTunes. Cela signifie que si vous créez une sauvegarde aujourd’hui, elle remplacera celle d’hier. Mais si vous souhaitez enregistrer certaines données spécifiques de l’ancienne sauvegarde pour les conserver, vous pouvez l’archiver.
Cela l’empêchera d’écraser. Et lorsque vous cliquez sur Sauvegarder, Finder/iTunes crée un fichier de sauvegarde séparé au lieu de remplacer celui existant.
- Connectez votre iPhone à Mac ou PC et ouvrez le Finder ou iTunes , selon le cas.
- Localisez votre iPhone et cliquez sur Gérer les sauvegardes .
- Cliquez avec le bouton droit sur une sauvegarde et cliquez sur Archiver .
Voici comment sauvegarder votre iPhone sur iCloud ou sur un ordinateur. Je pense que le guide ci-dessus vous a aidé à faire une copie des données de votre iPhone pour le protéger. Vous avez d’autres questions auxquelles vous n’avez pas répondu ci-dessous? Veuillez les mentionner dans la section commentaires.
Oui. Vous pouvez utiliser la sauvegarde de votre iPad et le restaurer sur iPhone et vice versa. Mais il est important de savoir que des applications spécifiques aux appareils uniquement ne seront pas disponibles. Par exemple, WhatsApp n’est disponible que sur iPhone et non sur iPad. Si vous restaurez la sauvegarde de l’iPhone sur l’iPad, cette application ne sera pas transférée.
Oui. Vous pouvez avoir les deux sauvegardes. Connectez votre iPhone à l’ordinateur et effectuez une sauvegarde. Ensuite, utilisez l’application Paramètres iPhone pour effectuer une sauvegarde iCloud.
Vous pouvez sauvegarder votre iPhone, iPad, iPod touch sur le même Mac ou PC. Même si vous possédez plusieurs iPhones et iPads, cela ne devrait pas être un problème. Toutes les sauvegardes d’appareils resteront séparées.
Oui, vous pouvez utiliser votre iPhone pendant qu’il sauvegarde sur un ordinateur ou manuellement sur iCloud.
Oui. Lorsque vous sauvegardez votre iPhone sur un ordinateur ou sur iCloud, il sauvegarde les photos et les vidéos dans l’application Photos. Cependant, la sauvegarde de l’ordinateur n’inclut pas les photos synchronisées sur l’iPhone à l’aide du Finder, de l’application Mac’s Photos, iTunes ou téléchargées sur Photos iCloud. La sauvegarde iCloud ne contient pas les images et les vidéos stockées dans Photos iCloud. En effet, l’enregistrement sur une sauvegarde iCloud créera des doublons inutiles.
Vous pouvez soit libérer de l’espace iCloud, soit choisir uniquement les applications essentielles pour faire partie de la sauvegarde iCloud (ce qui réduisez la taille de la sauvegarde) ou achetez un abonnement iCloud approprié.
Cela dépend des données que contient votre iPhone (et de la vitesse Internet). Habituellement, les premières sauvegardes d’ordinateur sont plus rapides que les sauvegardes iCloud. Après cela, les sauvegardes incrémentielles peuvent se produire plus rapidement.
La sauvegarde de l’ordinateur échouera. Et si vous sauvegardez manuellement sur iCloud, rien ne se passera si vous le débranchez. Cependant, la sauvegarde automatique iCloud s’arrêtera si l’iPhone est débranché.
Si vous avez activé la fonction mais que vous n’avez pas sauvegardé l’iPhone sur iCloud depuis un certain temps, vous verrez une notification vous demandant de faire de même. Ouvrez l’application Paramètres> appuyez dessus en haut> appuyez sur OK. Non recommandé, mais si vous effectuez une sauvegarde d’ordinateur, vous pouvez également désactiver iCloud Backup pour supprimer cette notification.
Redémarrez votre iPhone. After that, open iPhone Settings → tap your name at the top → iCloud → iCloud Backup → Back Up Now. It should back up correctly.
You can change the Mac or Windows PC location where the Finder/iTunes makes the iPhone backup. The steps are straightforward. You can learn how to do that here.
You can restore the iPhone from a backup using a Mac or PC. Go to Settings → General → Reset → Erase All Content and Settings. Next, while setting up the iPhone, choose to restore the backup from iCloud.
You may also like to read these Articles:

