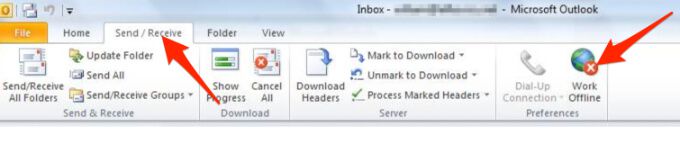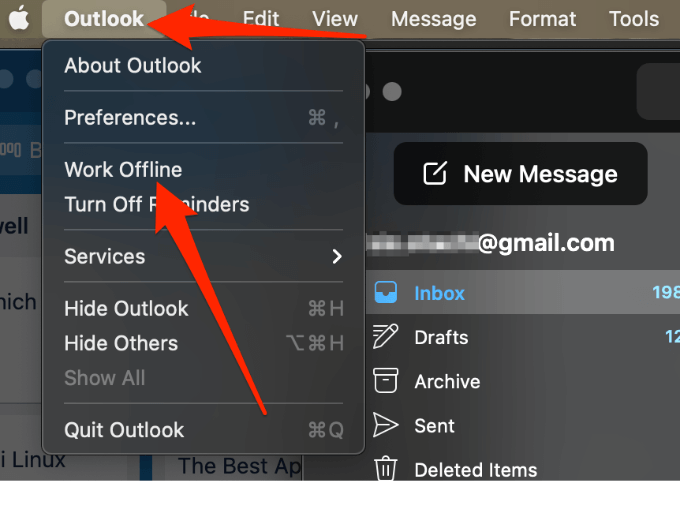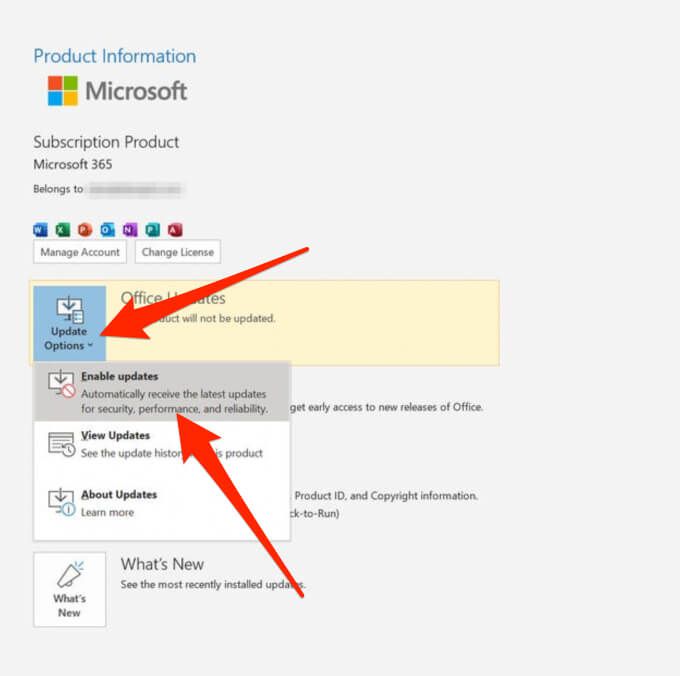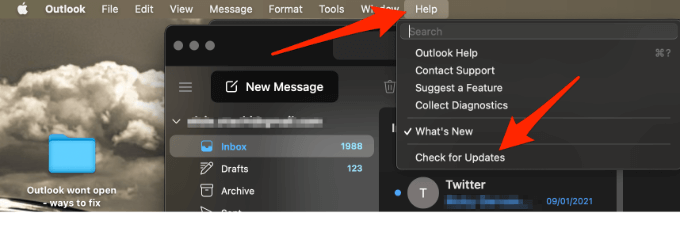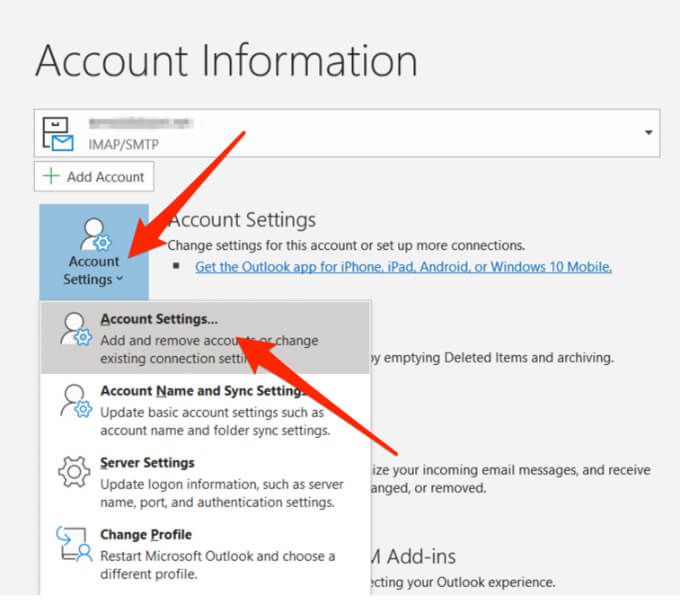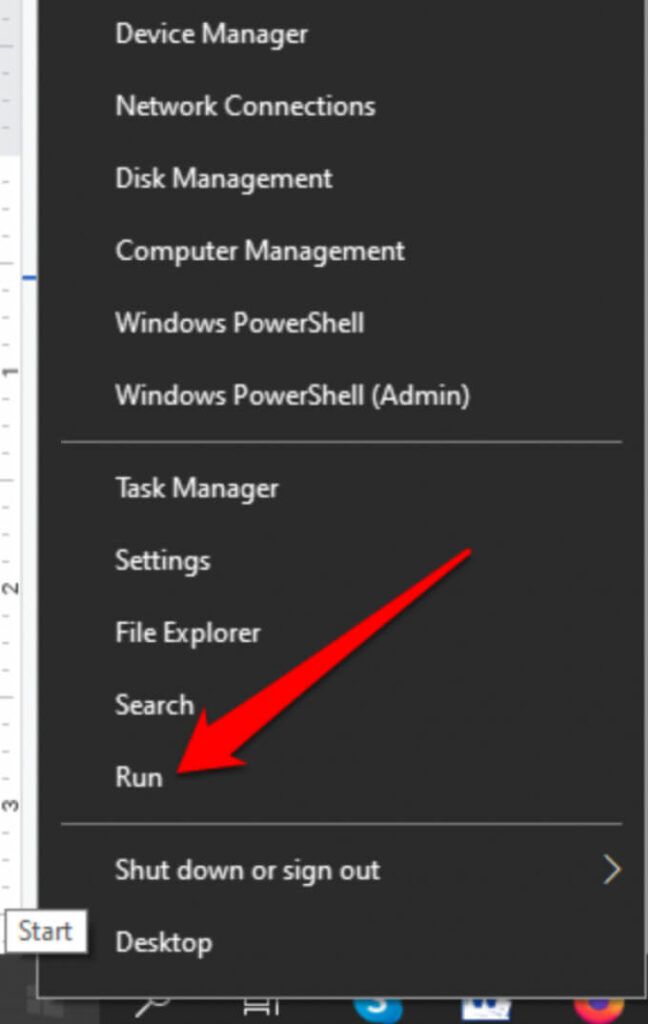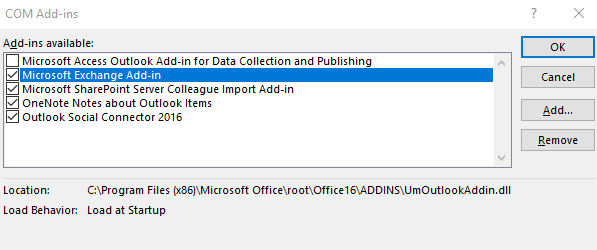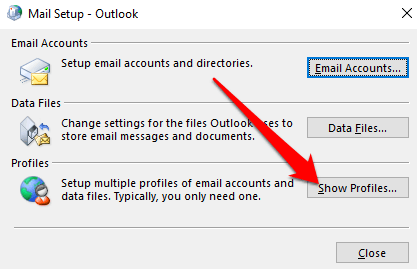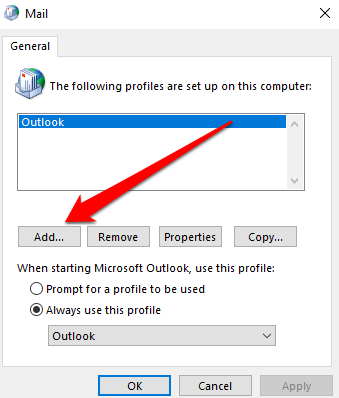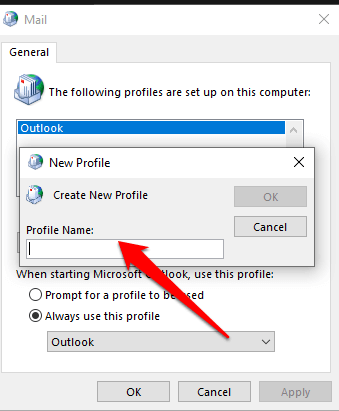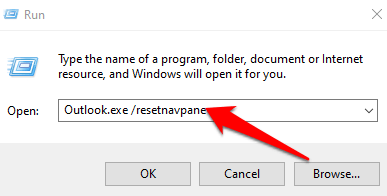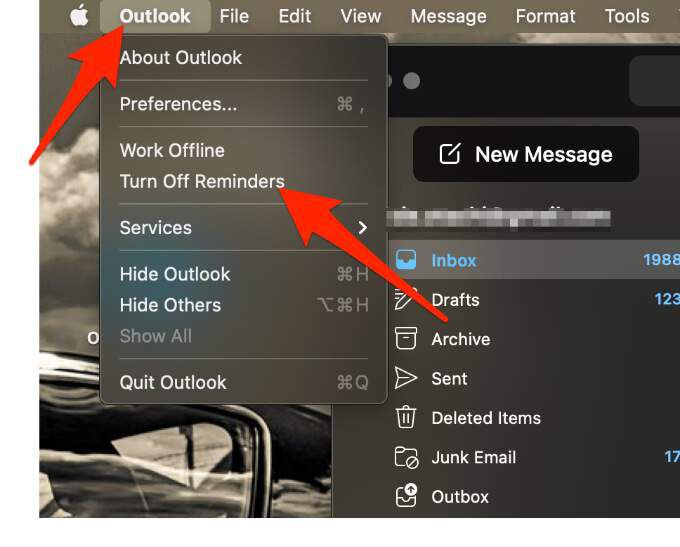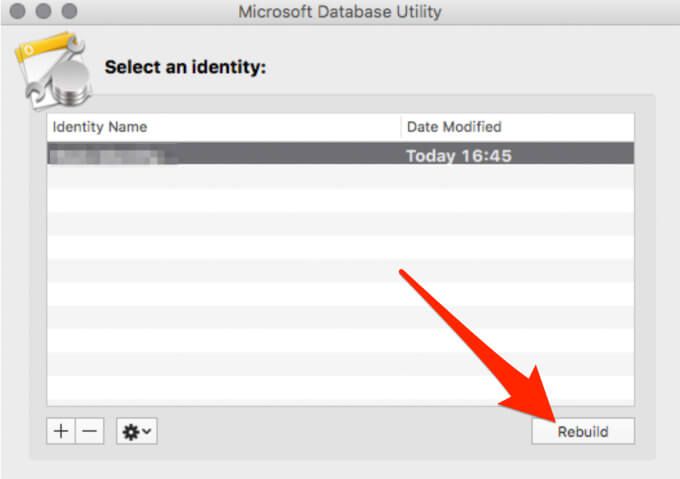Outlook est un excellent outil complet, puissant et client de messagerie fiable de Microsoft. Cependant, il peut arriver que vous rencontriez des problèmes avec Outlook ne peut pas se charger ou s’ouvrir, ce qui peut être déroutant et frustrant.
Dans ce guide, nous allons vous présenter des solutions de dépannage simples et plus avancées qui peuvent vous aider à remettre Outlook en marche rapidement.
Pourquoi Outlook ne s’ouvre pas
Il existe plusieurs raisons pour lesquelles Outlook peut ne pas se charger ou ne pas fonctionner correctement. Ces raisons incluent:
- Problèmes avec le service Outlook
- Problèmes de connectivité Internet
- Un bogue dans l’application, qui nécessite une mise à jour
- Problèmes avec les mises à jour de l’application
- Compléments obsolètes ou défectueux
- Fichier Outlook PST défectueux ou défectueux
- Un profil corrompu
- Problèmes avec le volet de navigation
Comment réparer lorsque Outlook ne s’ouvre pas
Quelle que soit la raison pour laquelle Outlook ne s’ouvre pas sur votre appareil, il existe plusieurs étapes de dépannage simples et avancées que vous pouvez utiliser pour résoudre les problèmes Outlook. Après chaque étape, essayez d’ouvrir Outlook et vérifiez s’il fonctionne à nouveau.
1. Corrections rapides
- Vérifiez si Outlook fonctionne sur un autre appareil.
- Créez un autre compte utilisateur sur votre appareil et vérifiez si cela vous aide.
- Assurez-vous qu’Outlook peut accéder à votre calendrier et vérifiez si la date/heure de votre appareil et les informations sur le pays/la région sont correctes.
- Assurez-vous que vous utilisez les paramètres de serveur corrects fournis par votre administrateur informatique ou votre FAI. Configurer Outlook en utilisant un compte POP3 ou IMAP au lieu d’un compte Exchange.
- Si Outlook continue de planter sur votre appareil Android ou iOS, effacez le cache du navigateur. Supprimez l’application Outlook et réinstallez-la.
2. Activer le travail hors ligne
L’option Travailler hors connexion vous permet d’accéder aux e-mails que vous avez enregistrés avant qu’Outlook ne cesse de fonctionner.
Ouvrez Outlook et vérifiez l’état de travail hors ligne en bas de la fenêtre. Si vous ne voyez pas Travailler hors connexion, cela signifie que la fonctionnalité est désactivée.
Pour activer le travail hors ligne sur votre PC Windows, sélectionnez Envoyer/recevoir > Travailler hors ligne .
Sous Mac, sélectionnez Outlook dans la barre de menus, puis sélectionnez Travailler hors ligne .
3. Mettre à jour Outlook
Par défaut, Outlook installe automatiquement les mises à jour , mais vous pouvez activer ou désactiver manuellement ces mises à jour via les paramètres de votre compte Office. Vous pouvez également rechercher les mises à jour disponibles et installer la dernière sur votre appareil.
- Pour activer les mises à jour automatiques pour Outlook , sélectionnez Fichier > Compte Office .
- Sélectionnez Options de mise à jour , puis sélectionnez Activer les mises à jour dans le menu déroulant.
- Pour rechercher et appliquer manuellement les mises à jour à Outlook, sélectionnez Fichier , puis sélectionnez Compte Office dans le volet de navigation.
- Sélectionnez Options de mise à jour > Mettre à jour maintenant .
- Pour mettre à jour Outlook sur votre Mac, sélectionnez Aide dans la barre de menus, puis sélectionnez Vérifier les mises à jour .
- Sélectionnez Mettre à jour pour télécharger et installer les mises à jour en attente.
Remarque : pour les anciennes versions d’Outlook qui ne disposent pas de l’option Compte Office, sélectionnez Fichier > Aide > Rechercher Mises à jour et installez la mise à jour.
4. Vérifiez les paramètres du serveur de messagerie Outlook
Vérifiez les paramètres de votre serveur de messagerie pour vous assurer que rien n’a changé qui pourrait affecter le fonctionnement d’Outlook.
- Sélectionnez Fichier > Paramètres du compte > Paramètres du compte .
- Ensuite, sélectionnez votre e-mail , puis sélectionnez Modifier .
Remarque : si vous utilisez Gmail, Yahoo, iCloud, une adresse e-mail professionnelle, une adresse e-mail de domaine personnalisée, Outlook.com ou des adresses e-mail se terminant par @ live.com, @ msn.com ou @hotmail.com, vous ne pouvez pas modifier les paramètres directement. Dans de tels cas, Windows gère ces paramètres pour vous afin que vous puissiez ignorer cette étape.
5. Démarrez Outlook en mode sans échec
Le mode sans échec vous aide à démarrer Outlook sans compléments, qui pourraient être en conflit avec l’application. De cette façon, vous pouvez savoir si le complément est la cause du problème ou non.
- Sélectionnez Démarrer > Exécuter , saisissez Outlook/sécurisé , puis sélectionnez OK .
- Acceptez le paramètre Outlook par défaut dans la boîte de dialogue Choisir un profil , puis sélectionnez OK .
- Saisissez votre mot de passe si vous y êtes invité, puis sélectionnez Accepter . Le libellé Mode sans échec s’affiche à côté de votre adresse e-mail lorsque Outlook est en mode sans échec.
Si Outlook fonctionne en mode sans échec, désactivez tous vos compléments, puis redémarrez l’application.
- Pour désactiver les compléments dans Outlook, sélectionnez Fichier > Options > Compléments .
- Vérifiez si la case Gérer en bas de Afficher et gérer les compléments Office affiche Compléments COM .
- Sélectionnez Go
- Si la liste des Compléments COM s’ouvre, prenez une capture d’écran de la feuille de propriétés et enregistrez l’image ou enregistrez chaque complément sélectionné répertorié sous Compléments disponibles . Une fois que cela est fait, décochez toutes les cases sélectionnées, puis sélectionnez OK .
- Sélectionnez Fichier > Quitter , cliquez avec le bouton droit sur Démarrer > Exécuter , saisissez Outlook dans la zone et appuyez sur Entrée .
- Ensuite, sélectionnez Fichier > Options > Compléments .
Réactivez le complément souhaité en cochant la case à côté et répétez cette étape jusqu’à ce que vous ayez réactivé tous les compléments d’origine et trouvé la source de l’erreur.
Parfois, l’erreur peut être causée par plusieurs compléments.
6. Créer un nouveau profil
Votre profil Outlook contient vos paramètres Outlook. Si le profil est endommagé, vous pouvez créer un nouveau profil et en faire le profil par défaut utilisé au démarrage d’Outlook.
- Sous Windows, sélectionnez Démarrer > Panneau de configuration , recherchez Mail et sélectionnez-le.
- Sélectionnez Afficher les profils.
- Sélectionnez Ajouter dans la boîte de dialogue Configuration de la messagerie-Outlook .
- Saisissez le nom que vous souhaitez utiliser pour le nouveau profil dans la zone Nom du profil .
- Dans l’assistant d’ajout de compte, indiquez votre nom , votre adresse e-mail et votre mot de passe sous Compte de messagerie sur la page Configuration automatique du compte .
- Sélectionnez Terminer et vous trouverez le nom de votre nouveau profil ajouté dans la boîte de dialogue Courrier sous le Général fort.
- Ensuite, sélectionnez Demander un profil à utiliser sous Lors du démarrage de Microsoft Outlook, utilisez ce profil , puis sélectionnez OK .
- Redémarrez Outlook et sélectionnez le nouveau nom de profil que vous avez créé dans la liste déroulante de la boîte de dialogue Choisir un profil . Sélectionnez OK et vérifiez si Outlook démarre normalement avec le nouveau nom de profil.
Remarque : Sauvegardez vos fichiers de données avant de supprimer votre ancien profil, car si vous sélectionnez Supprimer , tout votre contenu mis en cache hors connexion sera supprimé.
7. Réparer les fichiers de données Outlook
Parfois, certains des fichiers de données (PST) stockés dans Outlook peuvent être corrompus. Vous pouvez utiliser scanpst.exe (outil de réparation de la boîte de réception) pour analyser vos fichiers de données et réparer les erreurs.
Consultez nos guides détaillés sur la marche à suivre lorsque Outlook ne peut pas accéder aux fichiers de données et comment réparer un fichier Outlook PST endommagé ou corrompu .
8. Supprimer les personnalisations du volet de navigation
Le volet de navigation affiche votre liste de dossiers et les icônes à déplacer. Vous pouvez exécuter la commande /resetnavpane pour supprimer toutes les personnalisations du volet de navigation et vérifier si Outlook ne s’ouvre toujours pas.
Fermez Outlook, sélectionnez Démarrer > Exécuter et saisissez Outlook.exe/resetnavpane . Sélectionnez OK .
9. Check if Outlook is Running in Compatibility Mode
Compatibility mode makes it easier for you to run programs on older operating systems.
If Outlook is running in compatibility mode, disable it and check whether it works properly again.
Note: This step applies to Outlook 2010 and 2013 versions; Outlook 2016 doesn’t have the Compatibility tab.
- Find the Outlook.exe file on your computer by going to C:\Program Files\Microsoft Office\Office 14\ or C:\Program Files (x86)\Microsoft Office\Office 14\ on Outlook 2010 or C:\Program Files\Microsoft Office\Office 15\ or C:\Program Files (x86)\Microsoft Office\Office 15\ for Outlook 2013.
- Right-click the file and select Properties > Compatibility tab.
- Uncheck any boxes that are checked on the Compatibility tab and then select Apply > OK. Restart Outlook and see if Outlook opens normally again.
10. Rebuild the Outlook Database (Mac)
If you’re using Outlook on a Mac and the app won’t open, rebuild the Outlook database using the Microsoft Database Utility to fix the problem. Before rebuilding the database, check whether the problem is caused by a fragmented or damaged hard disk and then run the Apple Disk Utility to diagnose and repair hard disk problems.
Note: You can’t manually repair or rebuild a database in Outlook 2016 for Mac. The application does this automatically for you.
Before rebuilding the Outlook database, make sure you have at least 20MB of free disk space, which is needed to rebuild or compact the database.
- Open Outlook and select Outlook > Turn Off Office Reminders.
- Quit all Microsoft Office apps including Outlook and quit Messenger for Mac.
- Close Outlook, hold down Option key and select the Outlook icon in the Dock to open the Microsoft Database Utility.
- Select the identity of the database you want to rebuild and then select Rebuild.
Note: Before the Database Utility rebuilds a database, it will create a backup copy of the database with the date and time the backup was created. You can find this backup in the /Users/username/Documents/Microsoft User Data/Office 2011 Identities/ folder.
- Restart Outlook once the database rebuilding process is completed.
Get Outlook Up and Running Again
We hope this guide has helped you open Outlook again to access your mail and other documents. If you’re experiencing syncing issues in Outlook, our Outlook App Not Syncing guide will help you with that.
Share with us what worked for you by leaving a comment below.