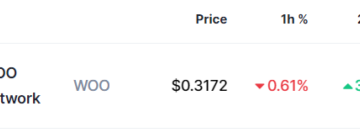Si vous souhaitez exécuter Android sur votre PC Windows, les émulateurs disponibles ne manquent pas aujourd’hui. Pour ceux qui se demandent, il existe de nombreuses raisons pour lesquelles vous pourriez vouloir utiliser un émulateur Android sur votre PC Windows. Par exemple, les développeurs Android peuvent déboguer leurs applications, les joueurs peuvent profiter des jeux Android (tels que les jeux RPG Android, et même certains des meilleurs jeux gacha pour Android) sur un écran plus grand et la liste continue. Cela dit, le problème avec les émulateurs Android est que beaucoup d’entre eux ont tendance à ne pas fonctionner comme annoncé. Par conséquent, j’ai essayé plus d’une douzaine d’émulateurs pour vous proposer les 10 meilleurs émulateurs Android pour Windows en 2022.
Meilleurs émulateurs Android pour Windows 11 PC (2022)
Ici, nous avons a répertorié les meilleurs émulateurs Android pour Windows 11, mais ils fonctionneront également sur Windows 10, Windows 8, 8.1, 7 et XP. Vous pouvez passer à n’importe quel émulateur en cliquant sur le lien ci-dessous. En dehors de cela, nous avons proposé ci-dessous quelques conseils et informations techniques concernant l’émulation Android afin que vous puissiez passer par là.
Table des matières
Liste des meilleurs émulateurs Android pour Windows 11
1. BlueStacks
BlueStacks est sans aucun doute l’un des meilleurs émulateurs Android que vous pouvez trouver sur Windows. Il ne couvre pas seulement les jeux, mais en tant qu’utilisateur général, si vous souhaitez profiter des applications Android sur un PC Windows, BlueStacks est un excellent émulateur à votre disposition. Au fil des ans, il a subi de nombreuses améliorations et le BlueStacks actuel est basé sur Android 7.1.2, qui est Nougat.
La société a promis d’apporter BlueStacks 5 avec un nouveau moteur de jeu et qui sera basé sur Oreo. En dehors de cela, la meilleure partie de BlueStacks est qu’il peut fonctionner sur n’importe quel type de matériel Windows, que ce soit Intel ou AMD. Le problème de compatibilité est donc résolu avec BlueStacks.
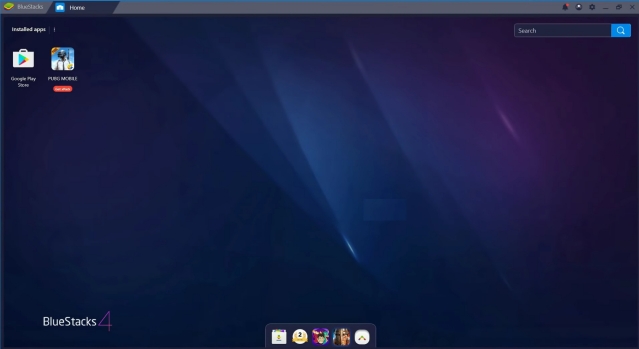
De plus, pour fournir une émulation Android transparente sur Windows, BlueStacks s’est associé à Samsung pour apporter le Galaxy Store sur sa plate-forme. C’est génial, non ? Il vous donne accès à un certain nombre de jeux Android de qualité sur Windows, notamment Fortnite, RAID, Sonic Forces, etc.
Et n’oublions pas les performances. La société affirme que BlueStacks est 6 fois plus puissant que les téléphones Android standard. En plus de cela, il offre une gamme de fonctionnalités telles que le multi-instance, le mappage de touches et un moteur de jeu basé sur l’IA pour des performances supérieures.
En outre, il prend en charge les anciennes versions de Windows telles que 7 et 8.1, ce qui est formidable. Parallèlement, BlueStacks est l’un des meilleurs émulateurs Android pour Windows 7. Dans l’ensemble, si vous recherchez le meilleur émulateur Android pour PC, BlueStacks arrive sûrement au sommet.
Télécharger : Gratuit
2. Gameloop (Tencent Gaming Buddy)
Gameloop est une autre façon de découvrir des jeux Android de haute qualité sur des PC Windows. Il s’agit d’un émulateur de jeu dédié développé pour les joueurs qui souhaitent jouer à une gamme de jeux mobiles Android sur des ordinateurs de bureau.
Vous serez peut-être surpris d’apprendre que Gameloop-auparavant appelé Tencent Gaming Buddy-a été développé par Tencent dans le cadre de l’expérience de jeu sur ordinateur et mobile. Au départ, vous ne pouviez utiliser cette plate-forme que pour jouer à PUBG Mobile sur PC, mais maintenant Tencent a pris en charge une énorme liste de jeux Android qui incluent également Free Fire et Call of Duty.
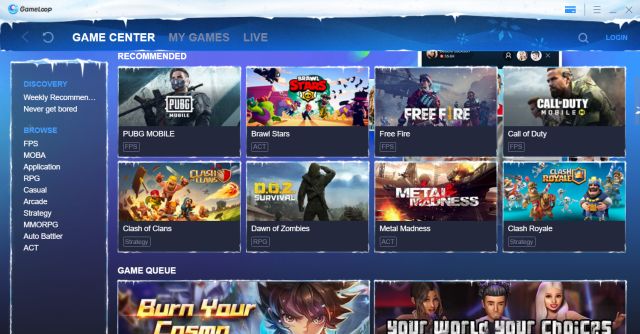
De plus, vous pouvez obtenir le Google Play Store en installant un module disponible dans le setup. Fondamentalement, avec Gameloop, vous bénéficiez de la prise en charge du Play Store et de tous les jeux Android populaires avec prise en charge de la souris et du mappage de touches.
Donc, pour le dire clairement, si vous voulez un émulateur Android pour PUBG et d’autres jeux sur Windows 11, alors Gameloop est une bien meilleure proposition. De plus, il prend en charge le mappage du clavier dans des jeux comme PUBG, ce qui signifie que vous pouvez facilement utiliser l’interface utilisateur tactile avec un clavier et une souris.
Télécharger : Gratuit
3. Android Studio
Si vous êtes un développeur cherchant à tester votre nouvelle application Android, pourquoi ne pas vous en tenir à l’émulateur Android officiel de Google ? L’émulateur est fourni avec le SDK Android et peut être lancé directement depuis Android Studio, qui est probablement l’endroit où vous allez coder de toute façon.
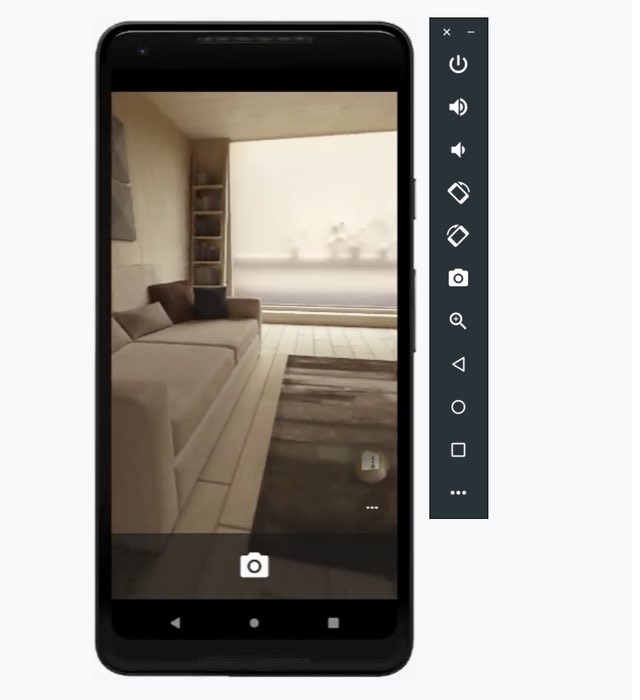
Ce n’est pas l’émulateur le plus rapide, mais c’est l’un des rares à avoir toujours la dernière et la meilleure version d’Android à tester. Cela dit, gardez à l’esprit que si vous avez un PC bas de gamme, vous feriez mieux d’utiliser un émulateur différent car l’émulateur Android Studio peut être très lent sur les systèmes bas de gamme. En dehors de cela, vous obtenez toutes les fonctionnalités dont vous auriez besoin pour tester vos applications, y compris la prise en charge de la simulation de gestes, l’accéléromètre, le gyroscope, etc.
Télécharger : Gratuit
4. LDPlayer
Si vous recherchez un émulateur Android pour Windows 11 optimisé pour les jeux, laissez-moi vous proposer le dernier émulateur en ville, LDPlayer. Il est relativement nouveau, mais LDPlayer a rapidement gagné en popularité en raison de ses excellentes performances.
Je l’ai installé sur mon ordinateur portable alimenté par AMD et il a parfaitement fonctionné sans générer d’erreur. Cela signifie que l’émulateur fonctionnera également confortablement sur les PC Windows basés sur Intel. Comme pour la version Android, LDPlayer fonctionne sur Android Nougat (7.1.2) pour de meilleures performances et compatibilité.
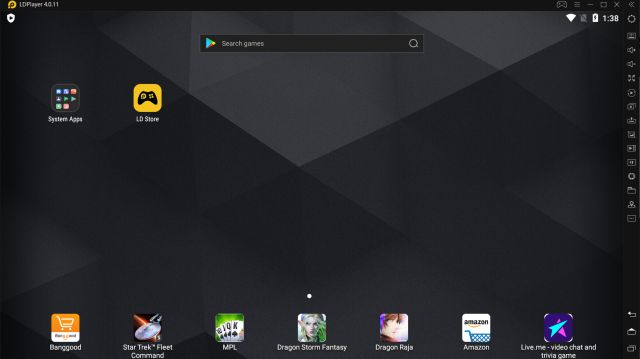
Il y a également un magasin d’applications dédié aux jeux et ils fonctionnent assez bien sur LDPlayer. Si vous souhaitez améliorer les performances, vous pouvez également tirer parti de la technologie de virtualisation à partir de la page Paramètres.
Dans l’ensemble, je dirais que LDPlayer est un émulateur Android à jour qui offre une solution simple mais expérience Android puissante sur les ordinateurs Windows, qu’il s’agisse de jeux ou simplement d’une utilisation générale.
Télécharger : Gratuit
5. MEmu Play
MEmu Play est un autre émulateur Android génial sur Windows qui a récemment gagné en popularité. Il est difficile de nommer une ou même quelques fonctionnalités étant donné que MEmu est livré avec une tonne de fonctionnalités utiles.
L’une des caractéristiques les plus importantes de l’émulateur est le fait qu’il prend en charge les processeurs Intel et AMD, ce qui est excellent du point de vue de la compatibilité. Aussi étonnant que cela puisse paraître, il s’agit d’une fonctionnalité qui n’est pas disponible sur de nombreux émulateurs Android.
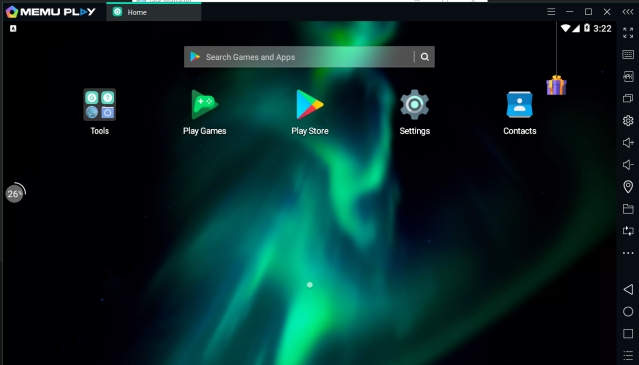
En dehors de cela, l’émulateur offre la possibilité d’exécuter plusieurs instances d’applications et de versions Android à la fois. De plus, le logiciel est basé sur Android Nougat (7.1.2) par défaut et peut également exécuter Kit Kat (4.4) et Lollipop (5.0). Il vous permet également d’avoir trois fenêtres différentes pour les trois versions d’Android.
Bien que l’émulateur offre d’excellentes optimisations pour le gameplay, je pense que c’est également l’un des meilleurs émulateurs Android pour les utilisateurs généraux. Vous pouvez exécuter l’émulateur sur n’importe quelle version de Windows de Windows 7 à 10 et il est compatible avec les processeurs Intel et AMD. Que peux tu demander de plus?
Télécharger : Gratuit
6. Nox Player
Si vous êtes quelqu’un qui recherche un émulateur Android sur Windows qui offre des tonnes de fonctionnalités autres que le jeu, eh bien, Nox Player est le choix parfait pour vous. Nous avons précédemment examiné l’émulateur et garçon, est-il préchargé avec une pléthore de fonctionnalités.
Les optimisations de gameplay, la compatibilité des contrôleurs, la possibilité de modifier le build.prop de l’appareil Android et une interface entièrement conviviale ne sont que quelques-unes des choses où Nox Player surpasse BlueStacks et d’autres émulateurs Android sous Windows.
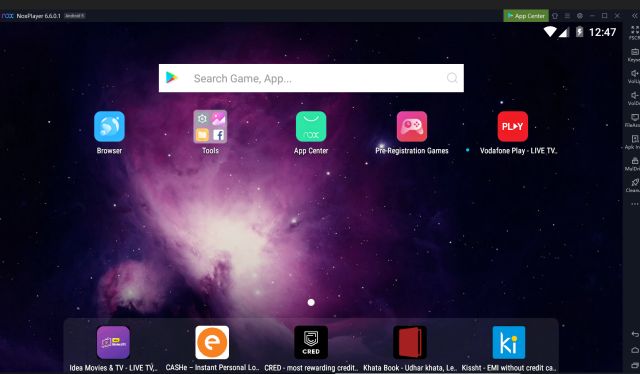
Il est basé sur Android Lollipop 5.1.1, mais vous pouvez exécuter plusieurs versions d’Android jusqu’à Nougat en utilisant sa fonction Multi-Drive. Mais un facteur où Nox Player marque vraiment sur BlueStacks est la possibilité d’obtenir un accès root.
Si vous avez déjà essayé de rooter BlueStacks, vous saurez que c’est une tâche fastidieuse. Mais sur Nox Player, il vous suffit d’activer une bascule dans les paramètres, et pouf ! – vous êtes rooté. C’est à quel point Nox Player est simple pour vous et je pense qu’il fait partie des meilleurs émulateurs Android sur Windows.
Cela dit, gardez à l’esprit que l’émulateur a été impliqué dans controverse pour sa décision d’installer des bloatwares contre le choix de l’utilisateur. De plus, en février 2021, le serveur Android de NoxPlayer était piraté par un groupe de hackers et il a injecté des logiciels malveillants sur les ordinateurs des utilisateurs. Nox a demandé aux utilisateurs de réinstaller le logiciel pour éviter l’attaque. Cependant, je vous conseillerais d’attendre un certain temps, puis de vous essayer à Nox Player, mais uniquement si vous trouvez l’application digne de confiance.
Télécharger : Gratuit
7. PrimeOS
PrimeOS n’est pas un émulateur Android en soi, mais un système d’exploitation Android qui peut fonctionner parfaitement sur n’importe quel PC Windows en tirant parti de la puissance réelle du CPU et du GPU. Fondamentalement, si vous aimez les jeux Android, ce périphérique virtuel est une bien meilleure option que l’installation d’un émulateur, car il fonctionnera directement sur le matériel sans nécessiter de traduction binaire. De plus, vous pouvez utiliser le mappage du clavier pour jouer facilement à vos jeux Android préférés sur PrimeOS. Vous pouvez considérer PrimeOS comme une alternative au projet Android x86.
Sans oublier que PrimeOS apporte également Google Play Store afin que vous puissiez installer et jouer de manière transparente à des milliers de jeux. Il dispose également d’un DecaPro Gaming Center dédié qui vous permet d’améliorer votre expérience de jeu sur la configuration du PC. La meilleure partie est que vous pouvez également effectuer un double démarrage de PrimeOS avec Windows 11 avec un minimum d’effort. En un mot, je dirais que pour jouer à des jeux Android intensifs, PrimeOS est la meilleure plate-forme pour PC.
Télécharger : Gratuit
8. Genymotion
Si vous êtes un développeur Android et que vous cherchez un moyen de tester virtuellement des applications Android dans un environnement Windows, alors Genymotion est celui que vous devriez choisir. C’est un appareil virtuel Android populaire, en particulier pour les développeurs. Genymotion fonctionne hors ligne via une application Windows et sur le cloud via un navigateur Web, ce qui vous offre une grande flexibilité.
De plus, vous avez beaucoup d’options car vous pouvez choisir votre plate-forme Android d’Android 4.1 à la dernière version d’Android. En plus de cela, vous pouvez également installer le Google Play Store en sélectionnant le package GApps de votre choix.
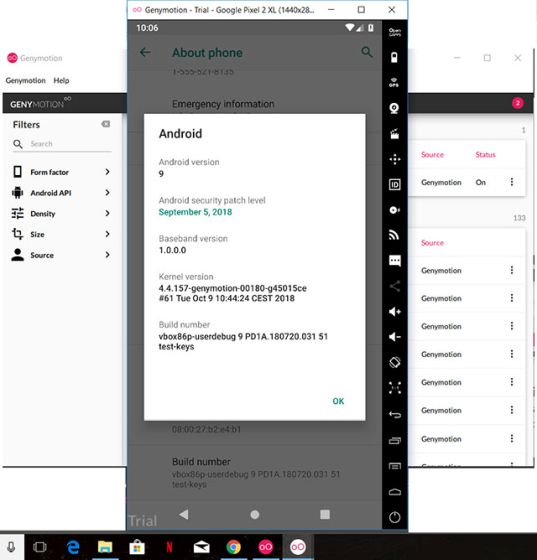
Cependant, vous ne pouvez pas installer de jeux comme Call of Duty ou PUBG, alors gardez cela à l’esprit. En dehors de cela, la meilleure partie de Genymotion est que vous pouvez l’intégrer à Android Studio sur votre ordinateur Windows.
Vous pouvez développer votre application en toute simplicité sur l’appareil et la plateforme de votre choix. Donc, pour conclure, si vous souhaitez tester des applications sur plusieurs versions d’Android dans un environnement Windows, optez pour Genymotion.
Découvrez Genymotion : (Gratuit pour un usage personnel, le forfait pour ordinateur commence à 136 $/an)
9. ARChon
ARChon n’est pas votre émulateur Android typique. Au lieu d’être une application qui s’exécute sur votre système, ARChon est essentiellement une application Chrome. Cela signifie qu’il s’agit d’un émulateur Android qui s’exécute dans Chrome, comme une application Chrome ou une sorte d’extension. Fondamentalement, une fois que vous aurez installé ARChon sur votre ordinateur, vous pourrez exécuter des APK Android directement avec cette application.
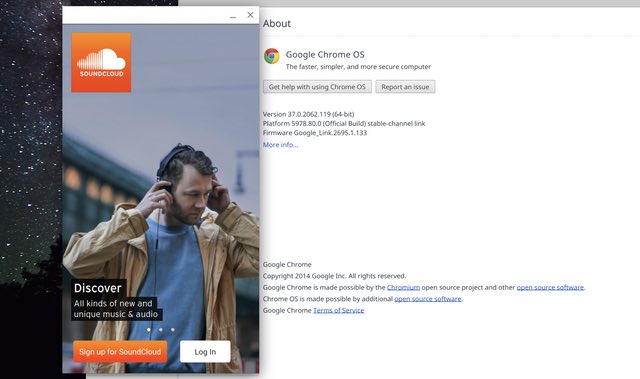
Cela fonctionne avec Windows, Linux, macOS et Chrome OS, car en fin de compte, il s’agit simplement d’utiliser Google Chrome pour fonctionner. De plus, il s’agit d’une application open source, disponible entièrement gratuitement, et si vous le souhaitez, vous pouvez même la débourser et apporter des modifications au code pour le rendre plus adapté à vos besoins. Dans l’ensemble, si vous recherchez simplement un émulateur Android simple capable d’exécuter vos applications Android de base sans aucun problème, vous devez absolument vérifier cela.
Télécharger : Gratuit
10. Bliss OS
Enfin, si vous utilisez beaucoup les émulateurs Android, pourquoi ne pas envisager le double démarrage d’Android sur votre PC ? Bliss OS peut vous permettre de le faire, et vous aurez alors un PC Android entièrement fonctionnel entre vos mains. Bliss OS est livré avec presque toutes les fonctionnalités que vous aimeriez avoir, y compris Widevine L3 DRM, ce qui signifie que vous pouvez facilement diffuser Netflix sur votre PC Android réutilisé.
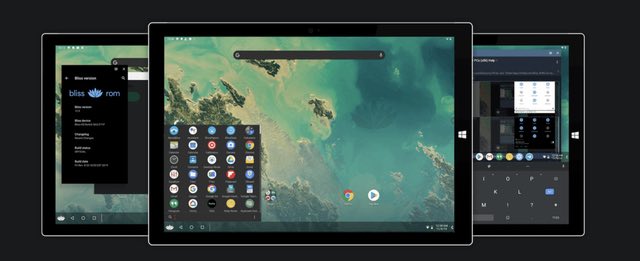
Pour les joueurs, Bliss OS prend en charge le mappage de touches, les manettes de jeu et les profils. Ainsi, vous pouvez facilement jouer à vos jeux Android préférés sur votre PC, avec prise en charge du clavier et de la souris. À l’heure actuelle, la version stable de Bliss OS est construite sur Android 9. Cependant, si vous vous sentez aventureux, vous pouvez également tester Bliss OS 14, qui est basé sur Android 11 et est actuellement en développement actif.
Télécharger : Gratuit
Comparatif des meilleurs émulateurs Android
Comment fonctionnent les émulateurs Android ?
Les émulateurs Android ou l’émulation, en général, ne sont pas quelque chose de nouveau. Il s’agit essentiellement d’une machine virtuelle qui s’exécute au-dessus de Windows ou de toute autre plate-forme-similaire à Windows s’exécutant sur une machine virtuelle sous Linux ou utilisant Linux sur un Chromebook. En termes techniques, cela s’appelle un conteneur qui est mis en bac à sable et tenu à l’écart du système d’exploitation sous-jacent.
Comme nous le savons tous, Android est basé sur l’architecture ARM, il devient donc un peu difficile d’imiter Android sur une machine x86-64 (Intel ou AMD). Les développeurs utilisent donc quelque chose appelé QEMU pour proposer ARM à la volée. Il s’agit d’un projet open source qui effectue la virtualisation matérielle en traduisant des binaires ARM compréhensibles par le processeur Intel ou AMD.
En fait, l’émulation s’est tellement améliorée qu’elle offre désormais des performances quasi natives si vous disposez du bon matériel, c’est-à-dire si votre processeur prend en charge la machine virtuelle basée sur le noyau (KVM), connue sous le nom de VT-x d’Intel. ou AMD-V. En plus de cela, les émulateurs comportent toutes sortes de SDK Android et de dépendances afin qu’ils fonctionnent sur n’importe quelle architecture sans aucun problème.
Comment installer des émulateurs Android sur votre PC ?
Installer un L’émulateur Android est assez facile sur un PC. Les émulateurs vous offrent un fichier EXE qui peut être téléchargé à partir du lien mentionné ci-dessous sous chaque émulateur. Après avoir téléchargé le fichier d’installation (EXE), double-cliquez dessus et il lancera l’assistant d’installation. Maintenant, cliquez sur”Suivant”et suivez les instructions à l’écran.
Certains émulateurs comme Nox et MEmu téléchargent également des bibliothèques supplémentaires lors de l’installation. Une fois l’installation terminée, ouvrez-le simplement et connectez-vous avec votre compte Google. Vous pouvez maintenant continuer et installer des jeux à partir du Play Store ou de toute autre source.
Conseils professionnels avant d’utiliser un émulateur Android
Le premier conseil que je donnerais avant d’utiliser un émulateur Android sur un PC Windows est de vous assurer que vous avez activé la virtualisation dans les paramètres du BIOS. C’est extrêmement nécessaire si vous voulez des performances plus rapides. En dehors de cela, rendez-vous sur la page Paramètres de l’émulateur et activez l’accélération matérielle. De cette façon, l’émulateur profitera de la technologie de virtualisation.
En dehors de cela, si vous utilisez principalement des émulateurs Android pour les jeux, continuez et remappez les paramètres du clavier et de la souris en fonction de vos préférences. Ensuite, désinstallez le bloatware préinstallé avec l’émulateur. Cela rendra les performances bien meilleures.
Enfin, et chose très importante, utilisez si possible un compte secondaire pour vous connecter sur l’émulateur. Les émulateurs sont généralement obsolètes et utilisent des versions de système d’exploitation plus anciennes pour une meilleure compatibilité. Cependant, cela peut également entraîner de graves problèmes de sécurité. Sans oublier qu’il y a eu de nombreux exemples d’émulateurs exploitant le bitcoin en arrière-plan (exemple, l’émulateur Andy), alors restez à l’écart de ces programmes. Si vous êtes préoccupé par la sécurité de votre compte, vous devez immédiatement effectuer un contrôle de sécurité sur votre compte Google.
Exécutez les applications Android sur Windows 11 en mode natif
Vous pouvez maintenant installer et exécuter des applications Android sur Windows 11 afin que vous n’ayez peut-être même pas besoin d’un émulateur Android pour votre PC Windows 11. Si vous souhaitez voir dans quelle mesure les applications Android fonctionnent sur Windows 11, regardez notre vidéo ci-dessous.
Foire Aux Questions
Quel est l’émulateur Android le plus rapide pour PC ?
Actuellement, je dirais, Gameloop (Tencent Gaming Buddy) est l’émulateur Android le plus rapide pour les jeux. En dehors de cela, LDPlayer est également assez léger et rapide. Malgré une compatibilité de premier ordre, je n’ai pas mentionné BlueStacks car il a été gonflé avec trop de fonctionnalités.
Lequel est le meilleur émulateur Android ?
Si vous avez un PC haut de gamme, BlueStacks est tout simplement le meilleur émulateur Android. Bien sûr, cela ralentit considérablement votre PC, mais en termes de fonctionnalités, rien ne vaut BlueStacks. En dehors de cela, si le jeu est ce que vous recherchez, alors vous êtes mieux avec Gameloop.
Est-ce que BlueStacks ou Nox sont meilleurs ?
Cela dépend de la configuration de votre PC. Si vous avez une spécification puissante (8 Go de RAM, i5 et SSD), BlueStacks est meilleur que Nox. En dehors de cela, Nox est également très bon, mais récemment, il a été critiqué pour sa décision d’installer automatiquement les bloatwares. Je ne recommanderais pas vraiment Nox plutôt que BlueStacks.
Nox est-il un virus ?
Il a été signalé que Nox installait automatiquement des bloatwares comme McAfee et Chromium sans le consentement de l’utilisateur. Il a également installé Segurazo, un service anti-malware qui a été détecté comme un virus. Après cela, Nox s’est retiré de ce mouvement, mais pour l’instant, c’est à vous de décider si vous souhaitez utiliser l’émulateur.
Pourquoi MEmu est-il si lent ?
Comme je l’ai indiqué ci-dessus, MEmu est livré avec trois versions différentes d’Android, ce qui est forcément lourd en ressources. Si vous ne voulez pas une telle flexibilité, je recommanderais LDPlayer. Il peut fonctionner assez bien même sur des machines décentes.
Est-ce que 4 Go de RAM suffisent pour les émulateurs PUBG ?
Généralement, 8 Go sont recommandés pour avoir une expérience fluide lors de la lecture de PUBG sur des émulateurs. Une RAM plus élevée garantit que l’émulateur ne se fige pas en raison de certaines activités Windows en arrière-plan. Cela dit, vous pouvez sûrement jouer à PUBG sur un émulateur avec 4 Go de RAM, mais ne vous attendez pas à une expérience formidable.
L’émulateur ralentit-il l’ordinateur ?
Oui, surtout lorsque l’émulateur fonctionne en arrière-plan. Je vous recommande de fermer manuellement l’émulateur une fois que vous avez fini de l’utiliser. Vous pouvez quitter le programme dans la barre d’état système.
Exécuter des applications avec des émulateurs Android sur Windows en 2022
C’était donc ma liste de certains des meilleurs émulateurs Android que vous pouvez utiliser pour exécuter des applications Android sur votre PC Windows. Que vous soyez un développeur cherchant à tester des applications ou un utilisateur occasionnel cherchant à jouer à des jeux, vous trouverez certainement le meilleur émulateur pour vos besoins.
Si vous me demandez personnellement, je suis déchiré entre BlueStacks et Gameloop. Mais avec tant de bonnes alternatives, cela ne doit pas nécessairement être la même chose pour vous. Lequel d’entre eux est votre émulateur Android préféré pour Windows ? Donnez votre avis dans la section des commentaires ci-dessous.
75 commentaires
Si vous êtes un joueur qui voyage, vous pourriez vous retrouver dans une situation difficile. La plupart des composants de jeu fonctionnent, mais le font après avoir pesé au moins quelques kilos. Eh bien, les fabricants d’ordinateurs portables en 2022 ont reconnu le besoin […]
Le monde numérique est essentiellement une pente glissante en 2022. Un faux pas en ligne, et avant que vous ne vous en rendiez compte, vos données et votre identité pourraient être en danger. Cependant, beaucoup comptent sur les réseaux privés virtuels (ou VPN) pour masquer leur […]
Il n’y a pas de pénurie d’écouteurs véritablement sans fil (écouteurs TWS) sur le marché, avec des options comme le Nothing Ear 1 (regardez notre examen), Realme Buds Q2 et d’autres offrant de nombreuses options aux acheteurs potentiels. Cependant, dans le segment phare, il y a […]