L’impression de documents, de projets scolaires, etc. est toujours à la mode et la plupart d’entre nous redoutent d’installer une imprimante par nous-mêmes. Cependant, ce n’est pas aussi difficile que tout le monde le fait croire. Si vous cherchez à ajouter une imprimante à votre appareil Mac, voici comment procéder.
Comment ajouter une imprimante USB à votre Mac
Connecter des appareils via un câble est la méthode la plus ancienne. Les imprimantes modernes prennent en charge les connexions filaires et sans fil. Si vous souhaitez connecter votre imprimante à votre Mac via une clé USB, suivez les étapes ci-dessous.
Après avoir configuré votre imprimante, branchez-la sur votre Mac.
macOS téléchargera le logiciel requis pour votre imprimante.Une fois connecté, téléchargez et installez le logiciel si vous voyez le message.
Si votre MacBook n’a pas de port USB, vous pouvez acheter l’un de ces meilleurs concentrateurs USB-C pour MacBook.
Comment ajouter une imprimante Wi-Fi ou réseau
Les imprimantes vendues aujourd’hui prennent généralement en charge le couplage et l’impression sans fil. Si votre imprimante et votre Mac sont connectés au même réseau Wi-Fi, il est probable que l’imprimante soit déjà connectée à votre Mac. Sinon, voici comment vous pouvez le connecter ;
Cliquez sur le logo Apple en haut à gauche.Ouvrez Préférences Système. Cliquez sur Imprimantes et scanners.
Cliquez sur Imprimantes et scanners.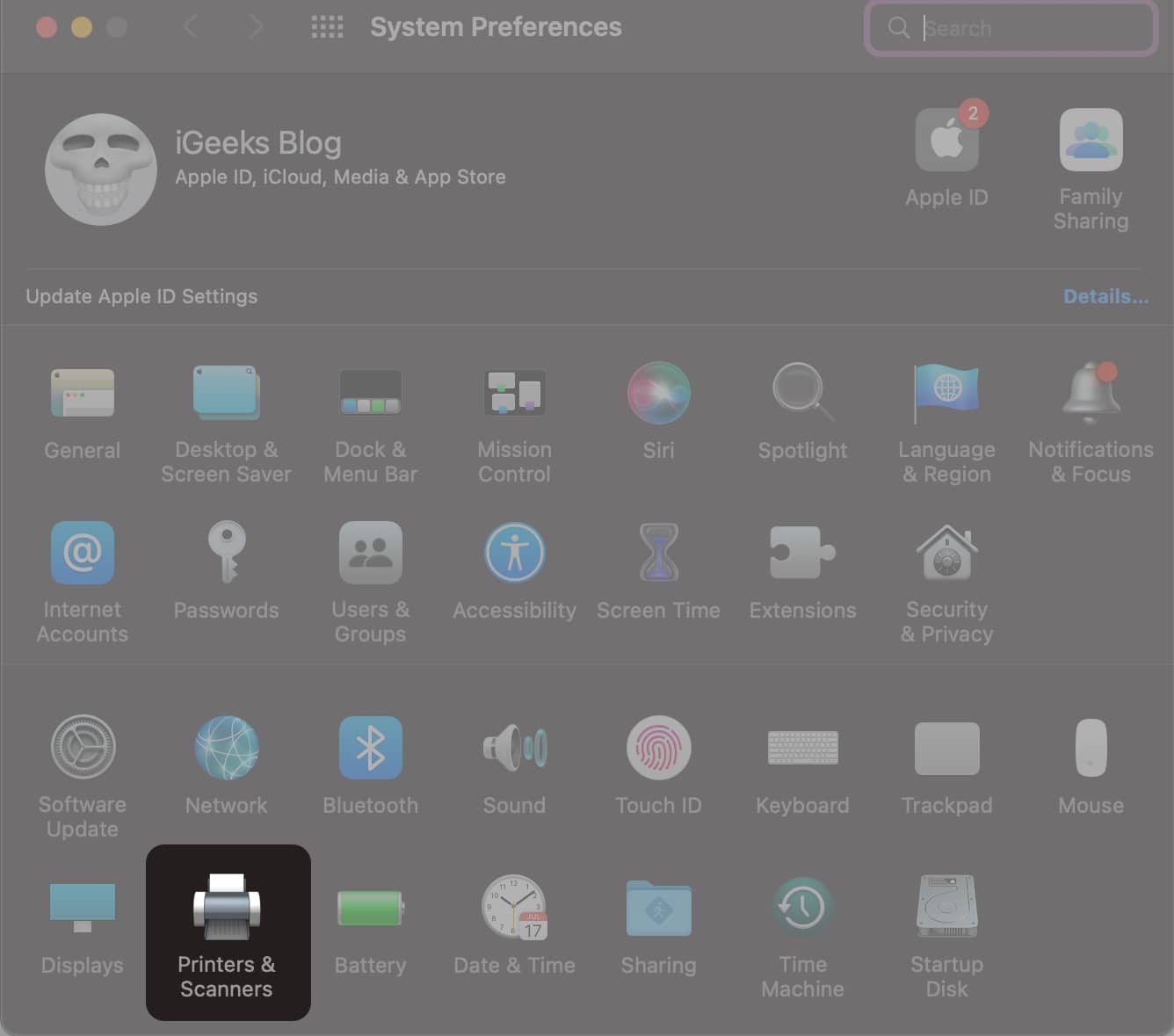 Maintenant, cliquez sur + bouton .
Maintenant, cliquez sur + bouton . 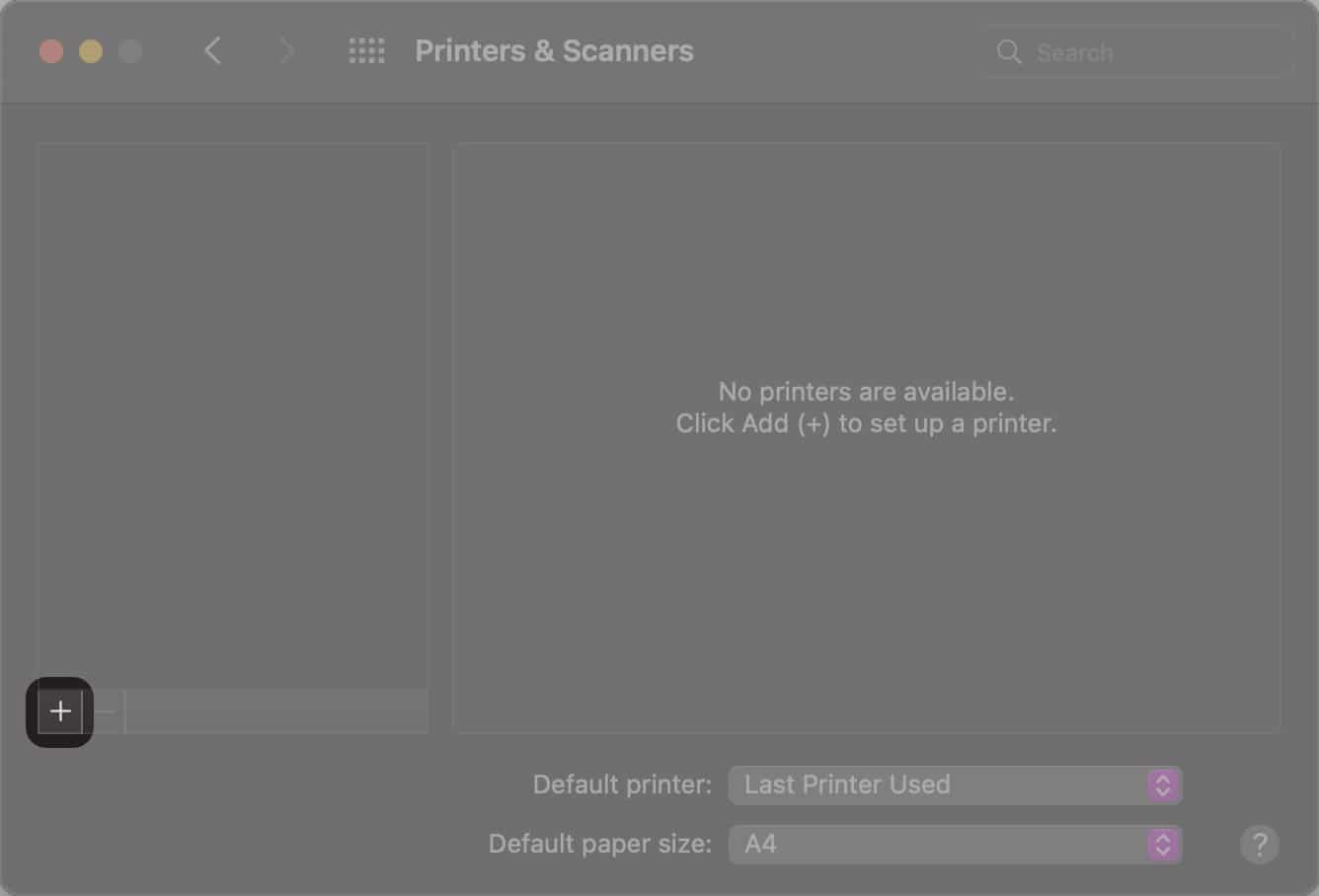 Sélectionnez votre imprimante.Cliquez sur Ajouter si vous voyez AirPrint à côté d’Utiliser.Si vous ne voyez pas AirPrint, sélectionnez votre imprimante et cliquez sur Ajouter.
Sélectionnez votre imprimante.Cliquez sur Ajouter si vous voyez AirPrint à côté d’Utiliser.Si vous ne voyez pas AirPrint, sélectionnez votre imprimante et cliquez sur Ajouter.
Si votre imprimante est compatible avec AirPrint, mais que vous ne voyez pas AirPrint pour votre imprimante, voici comment vous pouvez y remédier.
Ajoutez une imprimante en spécifiant son adresse IP
Si les méthodes mentionnées ci-dessus ne portent pas leurs fruits, connectez votre imprimante à votre Mac via son adresse IP est ce que vous devriez essayer ensuite.
Cliquez sur le logo Apple → Préférences système. Maintenant, sélectionnez Imprimantes et scanners → bouton +. Sélectionnez l’icône IP (icône Web) sous Ajouter une imprimante. Ajoutez l’IP de votre imprimante à côté de l’adresse. Sélectionnez le Protocole (AirPrint, IPP, LPD, etc.). Saisissez le nom et emplacement. En outre, sélectionnez et téléchargez le logiciel de l’imprimante. Cliquez maintenant sur Ajouter et c’est fait.
Comment connecter votre Mac au Bluetooth imprimante
Comme pour connecter des haut-parleurs ou un casque Bluetooth, vous pouvez également connecter votre imprimante compatible Bluetooth. Voici comment connecter votre imprimante via Bluetooth à Mac.
Cliquez sur le logo Apple → Préférences système → Imprimantes et scanners.Appuyez sur le bouton +.Sélectionnez votre imprimante.Cliquez sur Ajouter et terminé.
Ajouter une imprimante Wi-Fi ou mobile nécessitant un profil de configuration
Certaines imprimantes nécessitent l’installation de profils de configuration pour pouvoir être découvertes sur AirPrint. Maintenant, si vous avez reçu un logiciel qui doit être installé avec votre imprimante, copiez le profil de l’imprimante et installez-le. Voici comment l’installer :
Double-cliquez sur le profil que vous souhaitez installer. Cliquez sur Installer dans le message vous demandant si vous souhaitez installer le profil. Confirmez votre sélection en cliquant sur Installer.
Avant de poursuivre les étapes, assurez-vous que votre Mac est mis à jour avec la dernière version du logiciel. Une fois que vous avez mis à jour votre Mac vers la dernière version de macOS, suivez les mêmes étapes que pour ajouter une imprimante Wi-Fi ou réseau.
Dans le coin supérieur gauche de votre Mac, cliquez sur le logo Apple. Ouvrez les Préférences système. Cliquez sur Imprimantes et scanners. Cliquez sur le bouton +. Sélectionnez votre imprimante. Cliquez sur Ajouter si vous voyez AirPrint Juste à côté de Utiliser. Si vous ne voyez pas AirPrint, sélectionnez votre imprimante et cliquez sur Ajouter.
En suivant ces méthodes, vous pouvez ajouter des imprimantes à votre Mac. Si ces méthodes ne fonctionnent pas pour vous, faites-le nous savoir dans les commentaires ci-dessous, et nous ferons de notre mieux pour vous aider.
En savoir plus :
