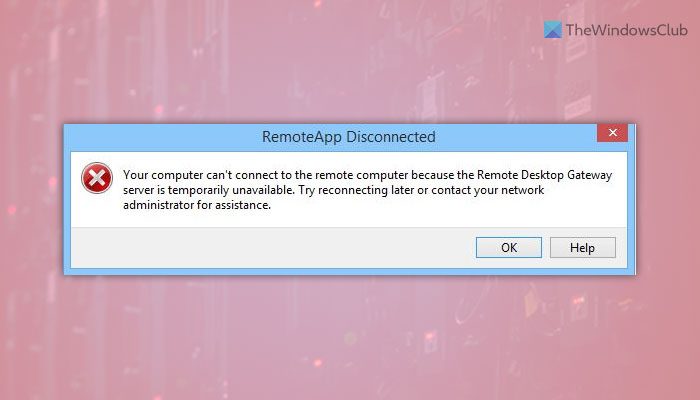Lors de la connexion à un ordinateur distant, si vous obtenez une erreur le serveur de la passerelle Bureau à distance est temporairement indisponible , cet article vous aidera à résoudre le problème. Bien que cette erreur soit résolue en supprimant la liaison non valide, vous aurez peut-être parfois besoin d’autres trucs et astuces. Si tel est le cas, vous pouvez trouver toutes les solutions possibles dans cet article afin que ce problème soit résolu en quelques instants.
Le message d’erreur complet indique quelque chose comme ceci :
RemoteApp Disconnected: Votre ordinateur ne peut pas se connecter à l’ordinateur distant car le serveur Remote Desktop Gateway est temporairement indisponible. Essayez de vous reconnecter plus tard ou contactez votre administrateur réseau pour obtenir de l’aide.
Cette erreur peut se produire pour plusieurs raisons :
Si plusieurs sites utilisent le port 443, il est possible que obtenir cette erreur. Dans ce cas, vous devez supprimer toutes les liaisons de site non valides du gestionnaire IIS.S’il y a des problèmes avec le certificat SSL, vous pouvez rencontrer le même problème.Si le pare-feu est configuré de manière incorrecte, votre ordinateur peut afficher le même message d’erreur lors de la connexion à un ordinateur distant.
Le serveur Remote Desktop Gateway est temporairement indisponible
Pour corriger l’erreur du serveur Remote Desktop Gateway est temporairement indisponible dans Windows 11/10, suivez ces étapes :
Modifier la valeur de registreSupprimer la liaison invalideDésactiver temporairement le pare-feuVérifier le certificat SSLVérifier le DNS du serveur de passerelle Bureau à distance
Pour en savoir plus sur ces étapes, continuez à lire.
1] Modifier la valeur de registre
C’est la toute première chose que vous devez vérifier lorsque vous obtenez l’erreur mentionnée ci-dessus sur votre ordinateur. Le client des services Terminal Server est une clé importante, qui doit être présente dans le registre afin d’utiliser le protocole de bureau à distance ou RDP. Par conséquent, suivez ces étapes pour vérifier la valeur du Registre :
Appuyez sur Win+R > saisissez regedit > cliquez sur le bouton OK .Cliquez sur sur le bouton Oui . Accédez à ce chemin : HKEY_CURRENT_USER\Software\MicrosoftCliquez avec le bouton droit sur Microsoft > Nouveau > Clé.Nommez-le comme Terminal Services Client.Cliquez avec le bouton droit sur Terminal Services Client > Nouveau> Valeur DWORD (32 bits). Nommez-le RDGClientTransport. Double-cliquez dessus pour définir les données de la valeur sur 1.Cliquez sur le bouton OK et redémarrez votre ordinateur.
Après cela, vous ne verrez plus l’erreur.
2] Supprimer liaison invalide
Une liaison de site invalide peut également être responsable de cette erreur. Par conséquent, il est recommandé de supprimer toutes les liaisons non valides du gestionnaire IIS. Pour cela, vous devez d’abord ouvrir le gestionnaire IIS. Ensuite, accédez au site Web par défaut et sélectionnez Liaisons de site.
Après cela, faites un clic droit sur la liaison non valide et choisissez Supprimer l’option .
3] Désactivez temporairement le pare-feu
Parfois, un paramètre incorrect dans le pare-feu Windows peut également provoquer la même erreur. Cette erreur se produit principalement lorsque les utilisateurs installent un logiciel de pare-feu tiers. Si vous avez fait la même chose, vous pouvez désactiver temporairement le logiciel pare-feu et vérifier s’il résout le problème ou non.
4] Vérifier le certificat SSL
Un certificat SSL est impliqué lorsque vous utilisez le Remote Desktop Protocol ou RDP. Quel que soit le certificat SSL que vous utilisez, il peut être corrompu ou ne pas fonctionner correctement. C’est pourquoi il est recommandé de vérifier le certificat SSL avant de se diriger vers d’autres solutions.
5] Vérifier le DNS du serveur Remote Desktop Gateway
Comme SSL, vous devez vérifier le DNS du Nom de domaine complet du serveur de passerelle Bureau à distance. Cette vérification inclut tous les enregistrements DNS, l’adresse IP, le port TCP, etc. Si tous les paramètres ne sont pas définis correctement, il est recommandé de le faire avant de réessayer.
Connexe : Votre ordinateur ne peut pas se connecter à l’ordinateur distant
Comment activer la passerelle Bureau à distance ?
Pour activer la passerelle Bureau à distance, vous devez utiliser le gestionnaire de serveur sur votre ordinateur. Tout d’abord, vous devez utiliser l’option Ajouter des rôles et des fonctionnalités. Ensuite, vous devez utiliser Sélectionner le type d’installation et définir les rôles en conséquence. Ensuite, vous devez choisir le serveur de destination et le pool de serveurs.
Comment corriger l’erreur de connexion au bureau à distance ?
Il peut y avoir divers problèmes avec la connexion au bureau à distance sur les ordinateurs Windows. Vous devez prendre des mesures en fonction de l’erreur que vous avez. Cependant, il est assez simple de corriger le code d’erreur 0x3000046, vos informations d’identification n’ont pas fonctionné, etc.
C’est tout ! J’espère que ce guide vous a aidé.
Lire :