OneDrive est une plate-forme cloud de Microsoft, permet aux utilisateurs de stocker leurs documents et fichiers importants. OneDrive permet un accès transparent aux fichiers à partir de toutes les options disponibles telles que le navigateur, Android, Mac ou tout autre système d’exploitation. Mais parfois, lors de l’enregistrement du document sur OneDrive, vous pouvez voir ce message d’erreur: « Erreur 0x80070185: L’opération sur le cloud a échoué .». Cela limite le partage ou le transfert des fichiers sur OneDrive. Ce problème est généralement causé par le fichier d’installation endommagé ou par un paramètre mal configuré.
Solutions de contournement –
1. Cliquez sur” Réessayer “au moins 5 fois. Dans la plupart des cas, réessayer une à trois fois résout le problème.
2. Désactivez l’antivirus sur votre ordinateur. Maintenant, essayez à nouveau de partager/transférer le fichier.
Fix 1-Réinitialiser OneDrive
La meilleure façon de résoudre ce problème est de réinitialiser OneDrive sur votre ordinateur.
1. Cliquez avec le bouton droit de la souris sur l’icône Windows, puis cliquez sur” Exécuter “.
2. Maintenant, copiez-collez cette commande d’exécution et appuyez sur Entrée .
% localappdata% \ Microsoft \ OneDrive \ OneDrive.exe/reset

Cela réinitialisera OneDrive sur votre ordinateur. OneDrive, après avoir été réinitialisé, devrait apparaître automatiquement dans la barre des tâches.
Si le processus de réinitialisation ne fonctionne pas, procédez comme suit.
3. Appuyez simultanément sur les touches Windows + R .
4. Une fois que la course apparaît, collez ce code et appuyez sur Entrée .
% localappdata% \ Microsoft \ OneDrive \ OneDrive.exe
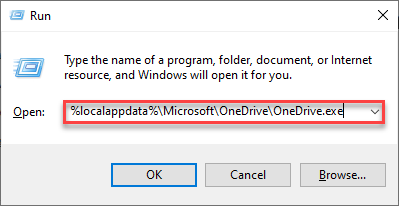
OneDrive devrait apparaître sur votre ordinateur. Essayez d’accéder ou de partager les fichiers en conflit dans OneDrive.
Fix 2-Choisissez Toujours garder sur cet appareil et libérer de l’espace
1. Sélectionnez les fichiers et choisissez Toujours conserver sur cet appareil

2. Maintenant, cliquez sur libérer de l’espace .

Maintenant, réessayez et voyez si cela a été corrigé ou non.
Fix 3-Mappez le document en tant que nouveau lecteur réseau
Vous pouvez mapper le document en tant que lecteur réseau et y accéder à nouveau.
Étape 1-Accédez au fichier depuis le navigateur
1. Accédez à Microsoft OneDrive sur votre navigateur.
2. Maintenant, connectez-vous avec les identifiants de compte appropriés.

3. Ouvrez le fichier en conflit dans OneDrive.
4. Maintenant, il vous suffit de copier l’URL du document particulier à partir de la fenêtre du navigateur.

Vous pouvez fermer ou réduire l’écran du navigateur.
Étape 2-Cartographiez le lecteur
1. Ouvrez l’explorateur de fichiers simplement en appuyant simultanément sur les touches Windows + E .
2. Une fois ouvert, dans le volet de gauche, cliquez avec le bouton droit de la souris sur” Réseau “et cliquez sur” Mapper les lecteurs réseau.. “.
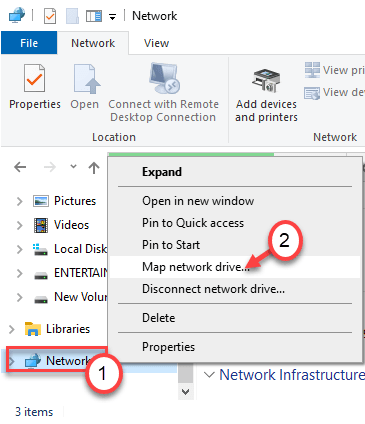
3. Dans la fenêtre Map Network Drive, cliquez sur” Connectez-vous à un site Web que vous pouvez utiliser pour stocker vos documents et photos “.

4. Ensuite, cliquez sur” Suivant “jusqu’à ce que vous arriviez sur une page qui indique” Choisissez un emplacement réseau personnalisé “.
5. Ici, sélectionnez” Choisissez un emplacement réseau personnalisé “. Cliquez sur” Suivant “.
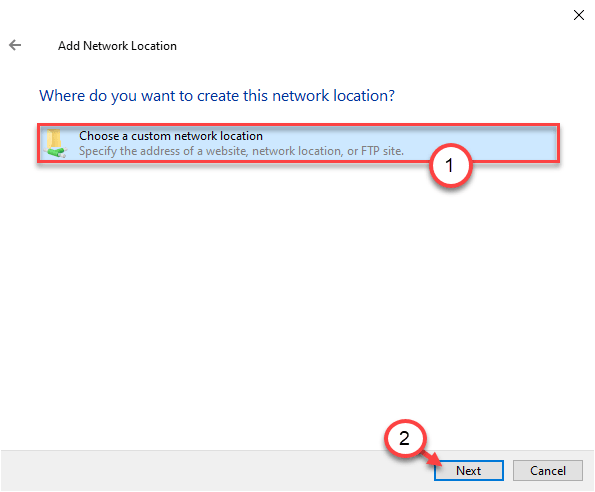
6. Maintenant, collez l’URL copiée du document en conflit dans cette zone particulière.
7. Supprimez le” https://“au début de l’URL et remplacez-le par” \\ “.

8. Une fois que vous avez fait cela, cliquez sur” Suivant “pour procéder à la configuration.
9. Configurez un nom pour l’emplacement réseau. (Cas par défaut-Le nom du réseau est le nom du fichier sur OneDrive)
10. Lorsque vous avez complètement configuré le réseau, cliquez sur” Terminer “.

Vous pouvez fermer l’écran de l’explorateur de fichiers.
Étape 3-Exécutez un script PowerShell
1. Appuyez simultanément sur les touches Windows + X .
2. Cliquez ensuite sur” Windows PowerShell (Admin) “.
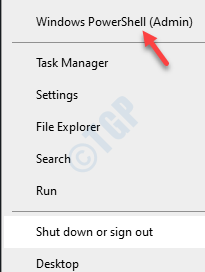
3. Dans le terminal PowerShell, collez ce script et appuyez sur Entrée .
{
$ _. Nom complet
Get-Content-Path $ _. Nom complet-premier 1 | Out-Null
}

Fermez la fenêtre PowerShell.
Redémarrez votre ordinateur une fois.
Maintenant, essayez d’accéder à ce réseau et vous pourrez partager/transférer le fichier depuis OneDrive.
Fix 4-Redémarrez OneDrive
Vous pouvez fermer OneDrive et l’ouvrir à nouveau.
1.D’abord,
2. Ici, cliquez simplement sur” Fermer OneDrive “pour fermer OneDrive.

3. Lorsque l’invite «Êtes-vous sûr de vouloir fermer OneDrive?» S’affiche, cliquez simplement sur « Fermer OneDrive » pour le fermer.
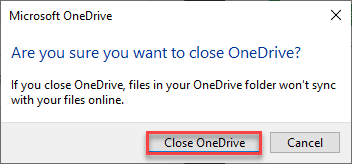
4. À l’étape suivante, écrivez « OneDrive » dans le champ de recherche.
5. Cliquez ensuite sur” OneDrive “dans le résultat de recherche élevé.

Une fois le OneDrive ouvert, essayez à nouveau d’accéder au fichier particulier.
Fix 5-Déconnectez-vous et reconnectez-vous à OneDrive
Vous pouvez essayer de vous déconnecter de OneDrive, puis de vous y reconnecter.
1. Tout d’abord,
2. Cliquez ensuite sur « Paramètres » pour accéder aux paramètres OneDrive de votre ordinateur.
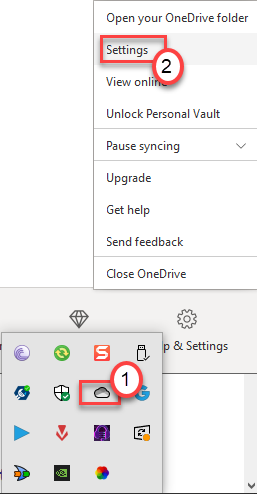
3. Dans la fenêtre Microsoft OneDrive, accédez à l’onglet” Compte “
4. Ici, vous devez cliquer sur” Dissocier ce PC “.
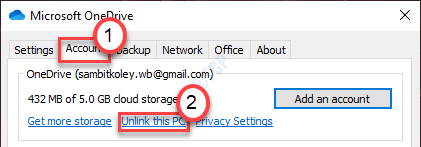
5. Si une invite apparaît indiquant”Dissocier le compte sur ce PC?”, Cliquez simplement sur” Dissocier le compte “.

Vous serez déconnecté de OneDrive .
Après vous être déconnecté du compte OneDrive, la fenêtre de connexion OneDrive devrait apparaître automatiquement sur votre ordinateur.
6. Sinon, cliquez sur le champ de recherche et saisissez” OneDrive “.
7. Ensuite, cliquez sur” OneDrive “dans le résultat de recherche élevé.

8. Mettez votre identifiant de messagerie associé à OneDrive dans la boîte.
9. Cliquez ensuite sur” Connexion “pour initialiser le processus de connexion.
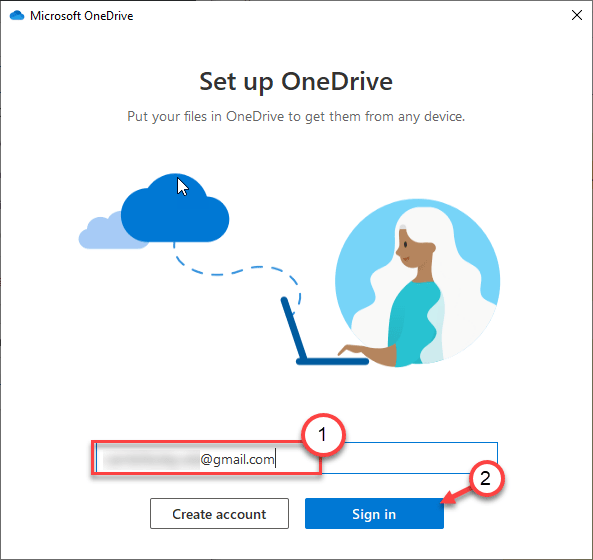
10. Dans la fenêtre suivante, saisissez le mot de passe OneDrive une fois que vous y êtes invité.
11. Cliquez ensuite sur” Connexion “pour terminer le processus de connexion sur votre ordinateur.

Ensuite, essayez à nouveau d’accéder aux fichiers problématiques sur OneDrive.
Fix 6-Désinstaller et réinstaller OneDrive
Si rien ne fonctionne pour vous, essayez de désinstaller OneDrive de votre ordinateur.
1. Tout d’abord, ouvrez l’écran Paramètres en appuyant sur la touche Windows + I .
2. Ensuite, vous devez cliquer sur” Applications “.
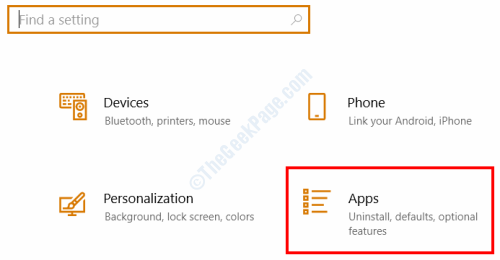
3. Cliquez ensuite sur” Applications et fonctionnalités e”.
4. Ensuite, tapez simplement” OneDrive “dans le champ de recherche.

5. Ensuite, cliquez sur” Microsoft OneDrive “.
6. Après cela, cliquez sur « Désinstaller » pour désinstaller OneDrive de votre ordinateur.

Maintenant, attendez un moment pendant que Windows désinstalle OneDrive de votre ordinateur.
7. Ouvrez le Microsoft Store sur votre ordinateur.
8. Ensuite, saisissez” OneDrive “dans le champ de recherche.
9. Cliquez ensuite sur” OneDrive “dans les résultats de recherche.

10. Cliquez sur” Obtenir “pour obtenir l’application OneDrive.
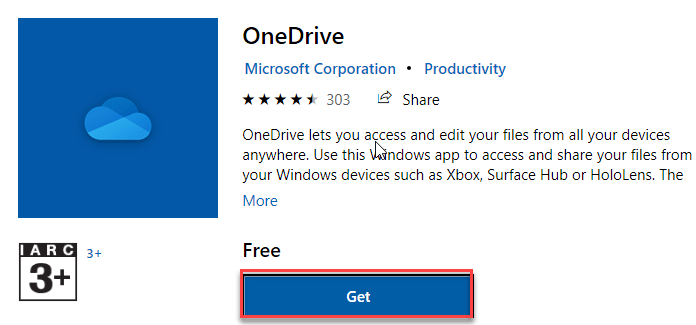
11. Enfin, cliquez sur « Installer » pour installer l’application OneDrive sur le système.

Laissez Windows installer OneDrive sur votre système. Connectez-vous à OneDrive en utilisant les informations d’identification appropriées. Essayez à nouveau de transférer/partager le fichier.
Votre problème devrait être résolu.
Sambit est un ingénieur mécanique diplômé qui aime écrire sur Windows 10 et les solutions aux problèmes les plus étranges possibles.

