Le spouleur d’imprimante est un service qui contient les documents à imprimer pendant une période de temps temporaire. Il fonctionne généralement plutôt bien, mais parfois il se bloque et affiche le message d’erreur”L’application du sous-système Spooler a rencontré une erreur et doit fermer”. ce problème est assez courant lorsque vous partagez votre imprimante avec plusieurs utilisateurs et qu’elle obtient plusieurs travaux d’impression.
Correction 1-Redémarrage du spouleur d’impression à l’aide de l’invite de commande
1. Recherchez cmd dans le champ de recherche de Windows 10.
2. Maintenant, faites un clic droit sur l’icône d’invite de commande et cliquez sur Exécuter en tant qu’administrateur.

3. Maintenant, copiez, collez et appuyez sur la touche Entrée à chaque fois pour chacune des commandes ci-dessous pour les exécuter une par une.
BOBINE D'ARRÊT DE FILET DEL% SYSTEMROOT% \ SYSTEM32 \ SPOOL \ PRINTERS \ *. * SPOOLER NET START SORTIE
Maintenant, réessayez, votre problème sera résolu.
Fix 2-File d’attente du spouleur vide
Des fichiers corrompus dans la file d’attente du spouleur peuvent causer ce problème.
1. Dans un premier temps, recherchez” Services “dans le champ de recherche.
2. Après cela, appuyez sur Entrée pour accéder à l’utilitaire Services.
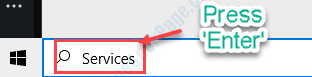
3. Vous remarquerez une liste de services.
4. Après cela, double-cliquez sur le service Spouleur d’impression »une fois que vous l’avez remarqué.
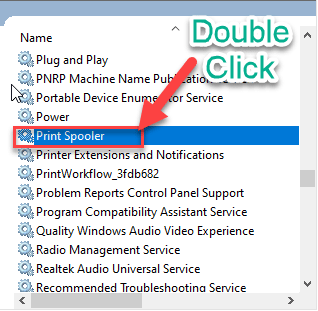
4. Ensuite, vous devez configurer le”Type de démarrage:”sur le paramètre” Automatique “.
5. Ensuite, vous devez cliquer sur” Arrêter “pour arrêter le service.
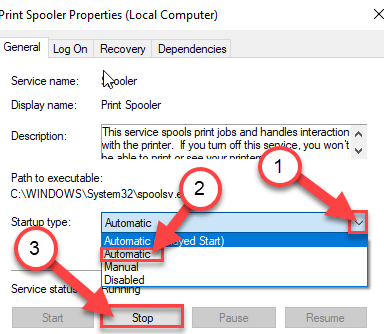
6. Pour enregistrer les paramètres, cliquez sur” Appliquer “et” OK “.
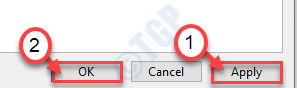
Maintenant, réduisez l’utilitaire Services .
7. Faites un clic droit sur l’icône Windows et cliquez sur” Exécuter “.
8. Naviguez de cette façon-
C:\WINDOWS\system32\spool\PRINTERS
9. Une fois que vous voyez qu’une invite est apparue, cliquez sur” Continuer “.
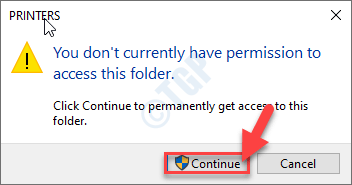
10. Lorsque le dossier PRINTERS s’ouvre, sélectionnez tous les fichiers et dossiers.
11. Pour vider le dossier, appuyez sur la touche” Supprimer “.
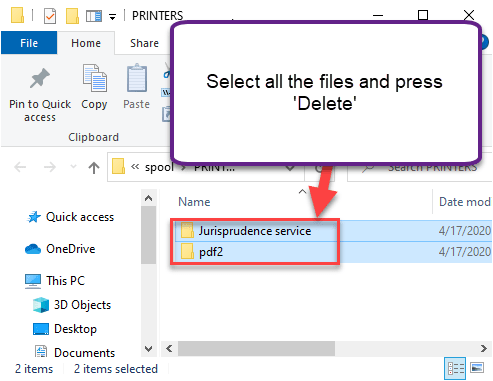
Fermez la fenêtre Explorateur de fichiers .
Agrandir l’écran des services.
12. Enfin, faites un clic droit sur le service” Spouleur d’impression “et cliquez sur” Démarrer “pour reprendre le service.
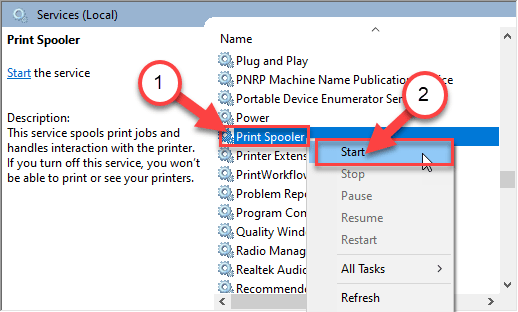
13. Ensuite, double-cliquez sur le service” Spouleur d’impression “.
14. Ensuite, définissez le”Démarrage automatique”du service sur” Automatique “.
15. Enfin, cliquez sur” Appliquer “et” OK “pour enregistrer les modifications.
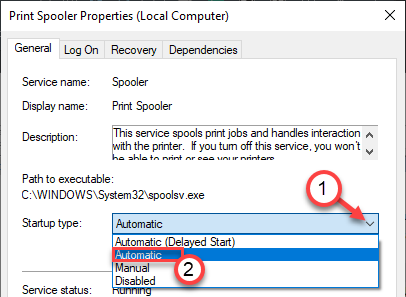
Cela devrait configurer le service de spouleur d’impression pour qu’il démarre automatiquement.
Essayez d’imprimer quelque chose. Cela devrait résoudre le problème du spouleur sur votre ordinateur.
Méthode alternative-
Si la méthode ci-dessus ne fonctionne pas, vous pouvez faire la même chose à partir de la ligne de commande.
1. Cliquez sur le champ de recherche. Écrivez” cmd “ici.
2. Ensuite, il vous suffit de cliquer avec le bouton droit sur l’« Invite de commandes » à partir du résultat de la recherche. Cliquez ensuite sur” Exécuter en tant qu’administrateur “.
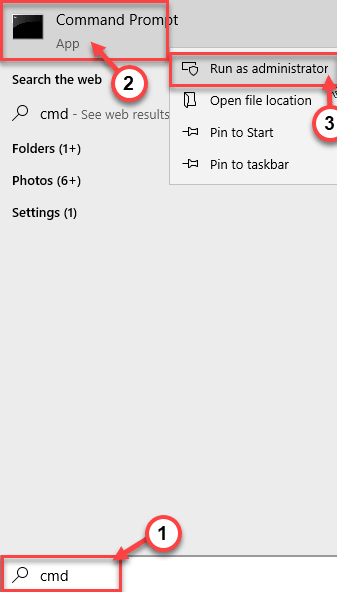
3. Lorsque la fenêtre Invite de commandes apparaît sur votre écran, écrivez ou
spouleur d'arrêt du réseau
DEL% SYSTEMROOT% \ SYSTEM32 \ SPOOL \ PRINTERS \ *. *
spouleur de démarrage net
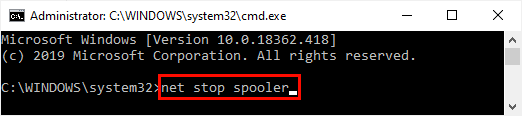
Fermez l’invite de commande et réessayez d’imprimer. Vérifiez si cela résout votre problème.
Fix 3-Réinitialisation matérielle de l’imprimante
Vous devez réinitialiser l’imprimante sur votre ordinateur. Suivez simplement ces étapes-
<₹ Processus d’arrêt-
1. Tout d’abord, allumez MARCHE votre imprimante.
2. Lorsque l’imprimante est allumée, retirez simplement les cartouches d’encre.
3. À l’étape suivante, mettez HORS TENSION votre imprimante en appuyant une fois sur l’interrupteur d’alimentation.
4. Ensuite, débranchez les câbles d’imprimante de votre système.
4. Après cela, arrêtez votre système.
5. En fin de compte, éteignez OFF le routeur WiFi (si vous utilisez l’imprimante avec une fonction de connectivité WiFi.)
Attendez une minute.
<₹ Processus de démarrage-
1. Vous devez activer MARCHE l’imprimante.
2. À l’étape suivante, placez les cartouches d’encre dans le compartiment à encre de l’imprimante.
3. Ensuite, allumez ON l’ordinateur.
4. Enfin, allumez ON le routeur WiFi pour terminer le processus.
Vérifiez si l’imprimante fonctionne toujours ou non.
Fix 4-Utiliser les diagnostics de l’imprimante
Il existe un diagnostic d’imprimante dans Windows 10. Vous pouvez facilement résoudre le problème.
1. Cliquez sur le champ de recherche et écrivez” Dépannage “.
2. Après cela, appuyez sur” Entrée “.
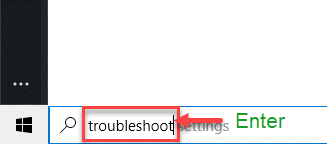
3. Ensuite, cliquez sur” Autres outils de dépannage “.
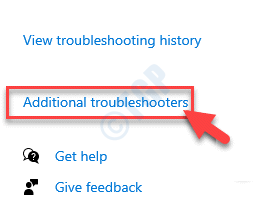
4. Sur le côté droit, cliquez sur l’outil de dépannage” Imprimante “.
5. Cliquez ensuite sur” Exécuter l’utilitaire de résolution des problèmes “.
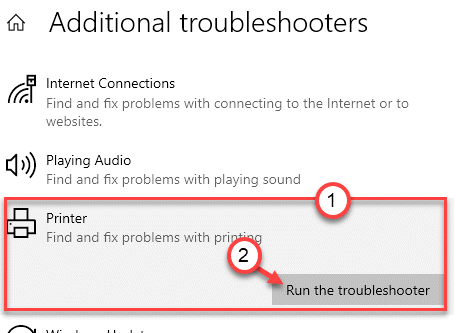
6. Ensuite, cliquez sur” Avancé “pour afficher les paramètres avancés.
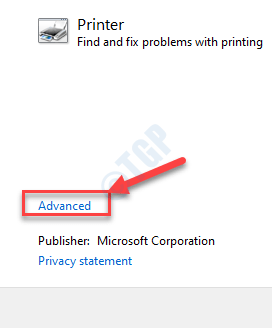
5. Cochez la case” Appliquer les réparations automatiquement “.
6. Encore une fois, cliquez sur” Suivant “.

7. Vous remarquerez la liste des imprimantes connectées à votre système.
8. Enfin, cliquez à nouveau sur” Suivant “.
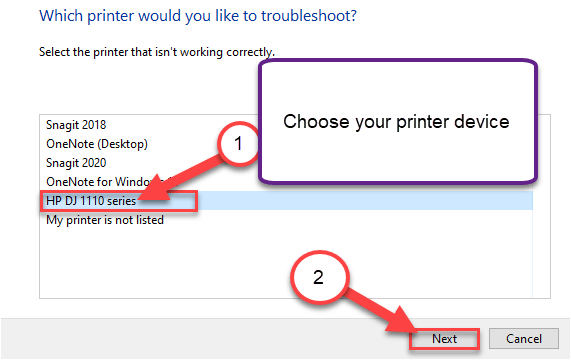
9. Une fois que Windows recommande un correctif, cliquez sur” Appliquer ce correctif “.
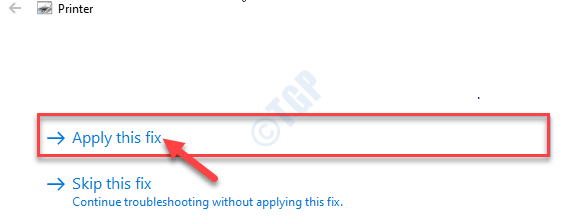
10. Pour fermer l’utilitaire de résolution des problèmes, cliquez sur” Fermer l’utilitaire de résolution des problèmes “.
Cela identifiera et résoudra le problème sur votre appareil. Essayez d’imprimer quoi que ce soit.
Sambit est un ingénieur mécanique diplômé qui aime écrire sur Windows 10 et les solutions aux problèmes les plus étranges possibles.
