Les paramètres de stratégie de groupe locale peuvent être utilisés pour définir un fond d’écran commun pour les utilisateurs d’un domaine Active Directory. Mais parfois, la stratégie de groupe d’arrière-plan du bureau peut échouer et afficher un bureau noir sur les écrans des utilisateurs concernés. Si vous êtes confronté à ce dilemme dans votre domaine, ne vous inquiétez pas. Ce problème comporte quelques correctifs pour résoudre le problème.
Solution de contournement –
Il est possible que l’utilisateur concerné se soit connecté au système avant que vous ne déployé la stratégie de groupe.
Fix 1-Renommer le TranscodedWallpaper
Vous pouvez résoudre ce problème simplement en supprimant le cache du fond d’écran de votre ordinateur.
Étapes pour afficher les dossiers masqués
1. Appuyez sur les touches touche Windows + E pour accéder à l’écran de l’explorateur de fichiers.
2. Cliquez ensuite sur” Afficher “dans la barre de menus.
3. Ensuite, cliquez sur” Options “.

4. Lorsque la fenêtre Options des dossiers prévaut, accédez à l’onglet” Affichage “.
5. Après cela, <₹check l’option” Afficher les fichiers, dossiers et lecteurs cachés “.
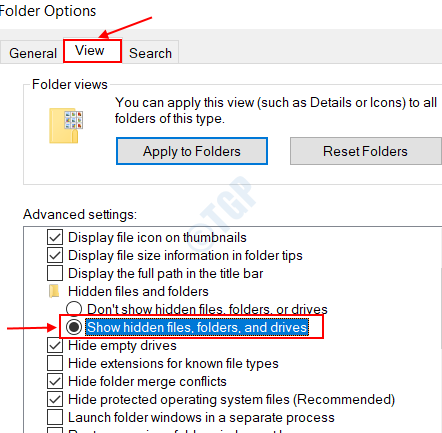
6. Enfin, cliquez sur” Appliquer “, puis sur” OK “.
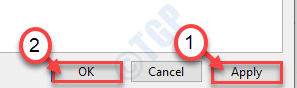
Étapes pour libérer le cache
1. Appuyez simultanément sur les touches Windows + R .
2. Lorsque le terminal Exécuter s’ouvre, collez cette adresse et appuyez sur Entrée .
% USERPROFILE% \ AppData \ Roaming \ Microsoft \ Windows \ Themes
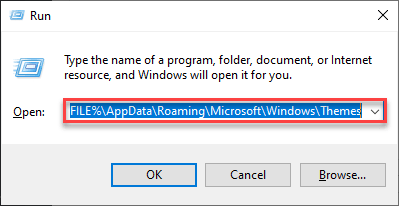
3. Une fois que vous avez ouvert le dossier Thèmes, faites un clic droit sur le fichier” TransodedWallpaper “et cliquez sur” Renommer “.
4. Maintenant, vous renommez les fichiers comme” TranscodedWallpaperOld “.
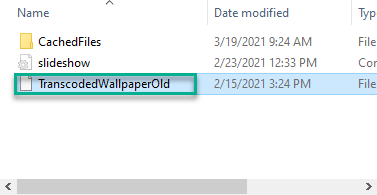
Fermez l’écran de l’Explorateur de fichiers et redémarrez le système une fois. Cela devrait résoudre le problème sur l’ordinateur concerné.
Fix 2-Modifier le registre
Ajustez le registre pour résoudre le problème sur l’ADD.
1. Ce que vous devez faire est d’appuyer simultanément sur la touche Windows et la touche R .
2. Dans le terminal Exécuter, écrivez” regedit “et cliquez sur” OK “pour accéder à l’écran de l’éditeur de registre.

REMARQUE –
Une fois l’éditeur de registre ouvert, cliquez sur” Fichier “, puis sur” Exporter “pour créer une nouvelle sauvegarde sur votre ordinateur.
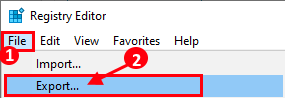
Si quelque chose devient incontrôlable lors de la modification du registre, vous pouvez facilement restaurer le registre à la normale.
3. Une fois l’éditeur de registre ouvert, accédez à cet emplacement sur l’écran de l’éditeur de registre-
HKEY_CURRENT_USER \ SOFTWARE \ Microsoft \ Windows \ CurrentVersion \ Policies
4. Ensuite, vérifiez s’il existe une sous-clé nommée” Système “sur le côté gauche.
5. Après cela, vérifiez s’il y a deux touches sur le côté droit-“ Fond d’écran “et” WallpaperStyle “.
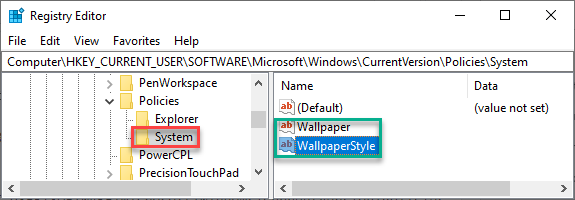
6. Cliquez avec le bouton droit de la souris sur la clé” Système “et cliquez sur” Supprimer “pour supprimer la clé du système.
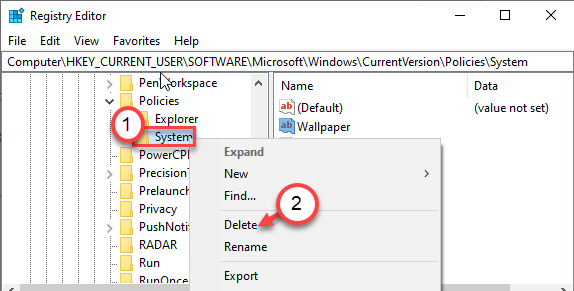
Fermez l’éditeur du registre et redémarrez votre ordinateur. Déployez les paramètres de stratégie de groupe et vérifiez si cela fonctionne.
Fix 3-Définir la valeur de la clé Wallpaper
1. Ouvrez l’explorateur de fichiers.
2. Accédez au dossier contenant le fichier de fond d’écran sur votre ordinateur.
3. Cliquez avec le bouton droit de la souris sur le fichier de fond d’écran et cliquez sur” Propriétés “.
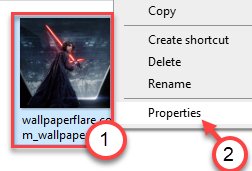
4. Copiez le” Emplacement “du fichier.
Le chemin du fichier est-
Emplacement/nom du fichier
Exemple –
Si le nom du fichier de fond d’écran est”Kylo Ren”et que l’emplacement du fichier est”C: \ Users \ Sambit \ Music \ New folder”.
Ainsi, le chemin du fichier est-
C: \ Users \ Sambit \ Music \ New folder \ Kylo Ren
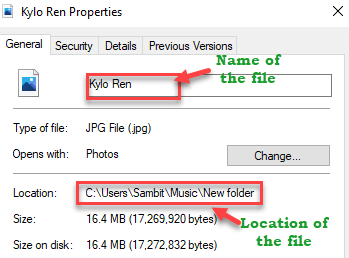
Réduisez la fenêtre de l’Explorateur de fichiers.
5. Appuyez simultanément sur les touches Windows + R .
6. Ensuite, saisissez” regedit “et appuyez sur Entrée .
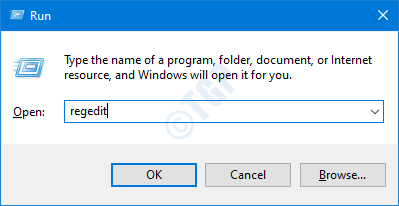
7. Dans l’écran de l’éditeur de registre, allez ici-
Ordinateur \ HKEY_CURRENT_USER \ Control Panel \ Desktop
8. Sur le côté droit, double-cliquez sur la touche” Fond d’écran “.
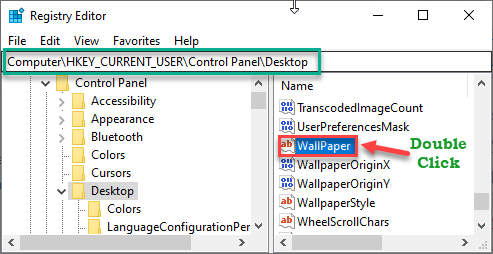
9. Définissez la valeur de la clé comme le chemin du fichier de papier peint que vous avez noté.
(Exemple-Le chemin du fond d’écran étant- C: \ Users \ Sambit \ Music \ New folder \ Kylo Ren . Donc, ce sera la valeur de la clé.)
10. Cliquez sur” OK “pour l’enregistrer.
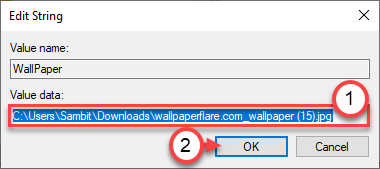
Une fois que vous avez défini la clé, fermez l’écran de registre.
Vérifiez l’effet sur les utilisateurs du domaine.
REMARQUE –
Vous pouvez déployer la même modification à l’aide des préférences de stratégie de groupe pour appliquer les paramètres.
Fix 4-Changer le chemin du papier peint à partir de la stratégie de groupe
Définissez le chemin du fond d’écran à partir des paramètres de stratégie de groupe.
Notez le chemin du fichier de papier peint en suivant les étapes mentionnées dans Fix-3 .
1. Appuyez simultanément sur la touche Windows et la touche” R “.
2. Ensuite, saisissez” gpedit.msc “et appuyez sur Entrée .
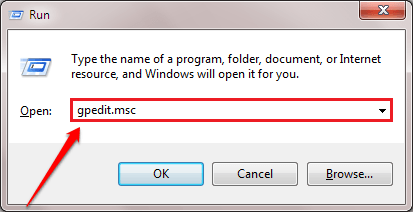
3. À l’étape suivante, allez ici-
Configuration utilisateur> Modèles d’administration> Bureau> Bureau
4. Sur le côté droit, double-cliquez sur les paramètres de stratégie” Fond d’écran “.

5. Dans un premier temps, définissez la politique sur les paramètres” Activé “.
6. Maintenant, descendez dans les paramètres de politique. Définissez”Nom du fond d’écran”comme chemin du fond d’écran que vous avez noté.
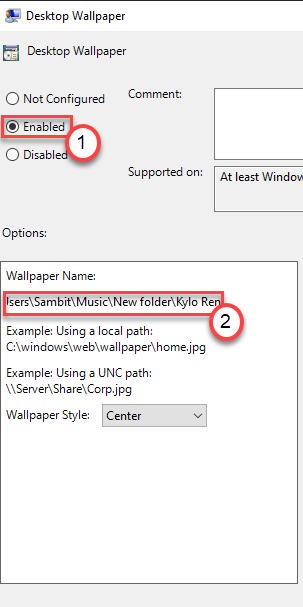
7. N’oubliez pas de cliquer sur” Appliquer “et” OK “pour enregistrer ces modifications.
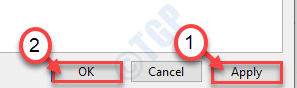
Une fois que vous avez enregistré les paramètres, fermez les paramètres de politique.
Fix 5-Supprimer le fichier Slideshow.ini
Un autre fichier peut avoir causé ce problème sur votre ordinateur.
1. Faites un clic droit sur l’icône Windows et cliquez sur” Exécuter “.
2. Ensuite, saisissez ou collez à nouveau cette adresse et appuyez sur Entrée .
C: \ Users \% username% \ AppData \ Roaming \ Microsoft \ Windows \ Themes
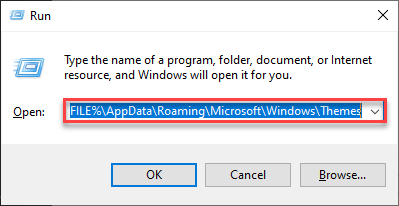
3. Ici, vous remarquerez le fichier” diaporama.ini “.
4. Faites un clic droit dessus et cliquez sur” Modifier “pour le modifier.
5. Une fois qu’il s’ouvre dans NotePad , supprimez tout ce qui se trouve dans ce fichier pour le rendre complètement vide.
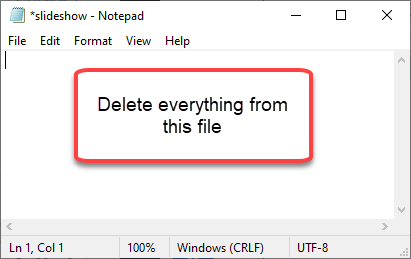
6. Ensuite, appuyez une fois sur les touches” Ctrl + S “pour enregistrer les modifications dans le fichier Bloc-notes.
Une fois que vous l’avez fait, fermez et redéployez la stratégie. Vérifiez si cela aide. Sinon, passez au correctif suivant.
Fix 6-Libérez la modification de l’arrière-plan du bureau
Vous pouvez débloquer le paramètre d’interdiction de modifier l’arrière-plan du bureau.
Étape 1
1. Appuyez simultanément sur la touche Windows et la touche” R “.
2. Ensuite, saisissez” gpedit.msc “et appuyez sur Entrée .
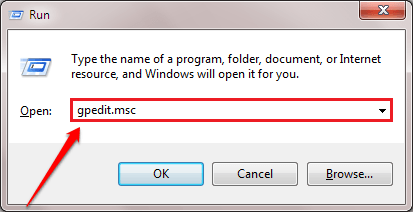
3. À l’étape suivante, allez ici-
Configuration utilisateur> Modèles d'administration> Panneau de configuration> Personnalisation
4. Ensuite, sur le côté droit, double-cliquez sur la politique” Empêcher la modification de l’arrière-plan du bureau “.

5. Dans les paramètres de stratégie, définissez les paramètres sur” Non configuré “.
6. Enfin, vous devez cliquer sur” Appliquer “et” OK “pour enregistrer les paramètres.
Cela devrait résoudre le problème.
Étape 2
Si le problème persiste, vérifiez s’il existe une clé de registre associée dans l’éditeur de registre.
1. Ouvrez l’éditeur de registre.
2. Ensuite, allez ici-
Compter \ HKEY_LOCAL_MACHINE \ SOFTWARE \ Microsoft \ Windows \ CurrentVersion \ Policies \
3. Vous remarquerez deux valeurs sur le côté droit.
4. Double-cliquez sur la valeur” NoAddingComponents “.
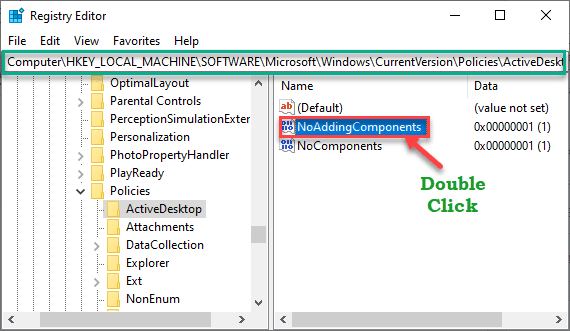
5. Définissez la valeur sur” 0 “et cliquez sur” OK “.
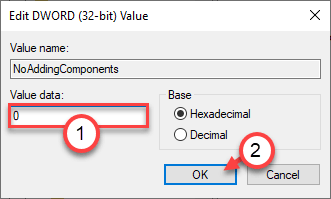
6. De même, double-cliquez sur la touche” NoComponents “.
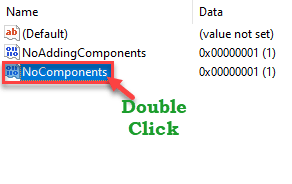
7. De la même manière que précédemment, ajustez la valeur sur” 0 “.
8. Cliquez sur” OK “.
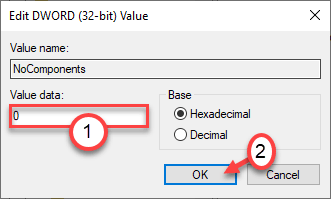
Fermez l’éditeur de registre. Redémarrez le système et testez si cela a fonctionné pour vous.
Votre problème devrait être résolu.
Sambit est un ingénieur mécanique diplômé qui aime écrire sur Windows 10 et les solutions aux problèmes les plus étranges possibles.
