Modifiez votre nom en fonction de la réunion à laquelle vous allez participer
Tout le monde n’aime pas garder sa vidéo en permanence pendant les réunions. Et la beauté d’une réunion virtuelle est que vous pouvez désactiver votre vidéo. Dans des moments comme ceux-ci, votre nom à la réunion devient votre seule identité.
Bien sûr, vous souhaitez utiliser le nom sous lequel les gens vous connaissent. Peut-être que vous utilisez un surnom ou peut-être votre deuxième prénom, et que vous souhaitez l’utiliser lors d’une certaine réunion. Lorsque vous utilisez l’application Webex Meetings, il est important de savoir comment vous pouvez changer votre nom car Webex peut être un peu compliqué à naviguer. Alors, allons-y et voyons tous les mécanismes qui y sont liés.
Pouvez-vous changer votre nom dans une réunion Webex?
Tout d’abord. Répondons à la grande question: pouvez-vous même changer votre nom pendant une réunion? Eh bien, vous ne pouvez pas changer exactement votre nom pendant que vous êtes en réunion dans Webex.
Il y a une petite exception à cela, les personnes qui rejoignent des réunions Webex en tant qu’invités peuvent changer leur nom à partir des écrans de réunion. Mais même dans ce cas, ils ne peuvent le modifier qu’avant de demander l’autorisation de rejoindre la réunion.
Ne pas pouvoir changer votre nom lors d’une réunion est vraiment pour des raisons de sécurité. Cela peut être quelque peu chaotique si les gens commencent à changer de nom à mi-chemin, ce qui rend difficile pour l’hôte de la réunion de garder un œil.
Mais cela ne signifie pas que vous ne pouvez pas du tout changer vos noms. Vous pouvez les modifier avant une réunion. Bien que vous puissiez techniquement le faire pendant que vous êtes en réunion, les changements de nom ne seront pas pris en compte lors d’une réunion en cours.
Modification du nom depuis le bureau
Que vous utilisiez Webex depuis le bureau ou via l’application mobile, vous pouvez facilement changer votre nom à partir des deux.
Changement de nom pour les utilisateurs Webex
Les utilisateurs Webex ne peuvent pas modifier leurs noms à partir de l’application Cisco Webex Meetings. Au lieu de cela, ils doivent se connecter à leur espace de réunion à partir du navigateur.
Avant, pour vous connecter à votre espace de réunion Webex depuis le Web, il vous suffisait de vous rendre sur webex.com , puis choisissez Webex Meetings au lieu de Webex Teams. Mais les choses sont un peu différentes maintenant. Pour vous connecter à votre espace de réunion, vous devez entrer l’URL de votre espace de réunion car webex.com vous permet uniquement de vous connecter à Webex Teams maintenant. L’URL de votre espace de réunion vous est propre et vous pouvez la trouver à partir de l’application de bureau.
Saisissez l’URL de votre espace de réunion dans le navigateur et connectez-vous à votre compte.
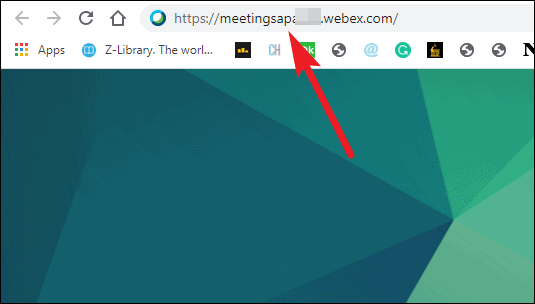
Restez sur”Accueil”dans le menu de navigation sur la gauche.
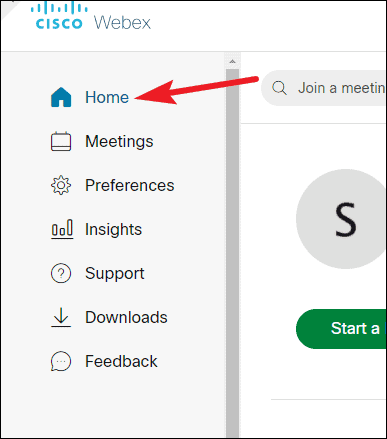
Accédez à votre nom dans le coin droit de l’écran et passez la souris sur la flèche vers le bas à côté.
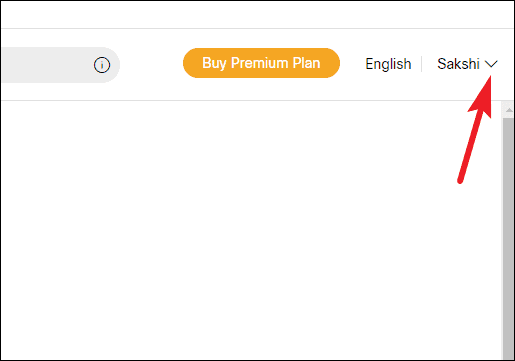
Cliquez ensuite sur”Mon profil”dans le menu.
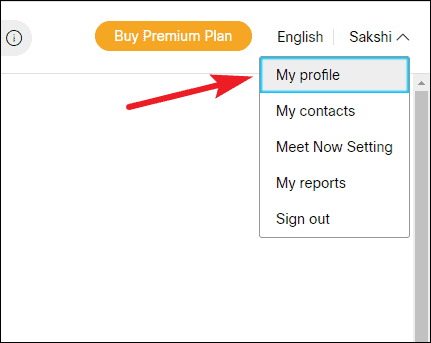
Cliquez ensuite sur le bouton”Modifier mon profil”.
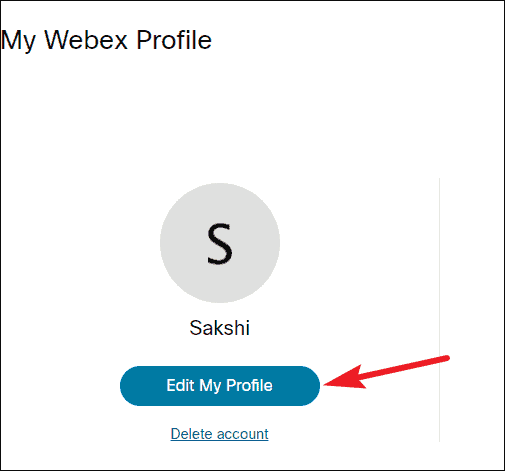
Il est possible de modifier votre prénom et votre nom. Laissez-les tranquille. Accédez à l’option”Afficher le nom”et saisissez le nom que vous préférez avoir lors des réunions.
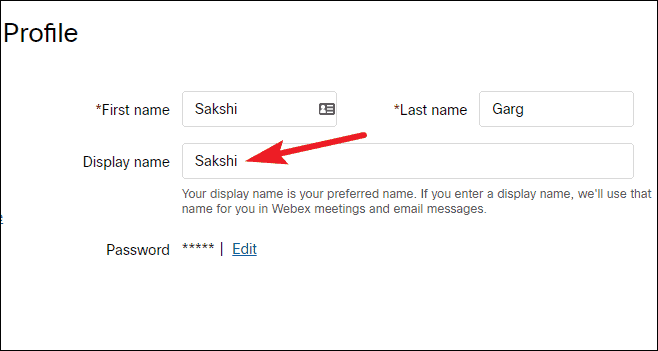
Cliquez ensuite sur le bouton”Enregistrer”.
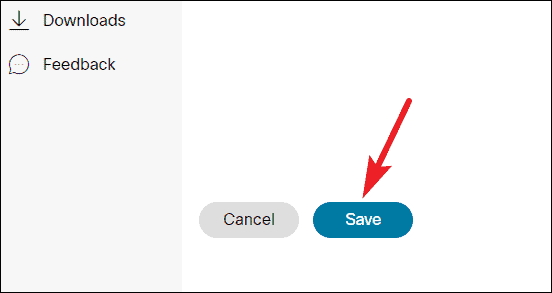
Modification du nom des invités
Les invités peuvent modifier leur nom avant de demander à rejoindre la réunion, qu’ils se joignent à partir de l’application de bureau ou du navigateur.
Lorsque vous rejoignez une réunion en tant qu’invité, Webex vous demande de saisir un nom d’affichage et une adresse e-mail avant de passer à l’écran de participation.
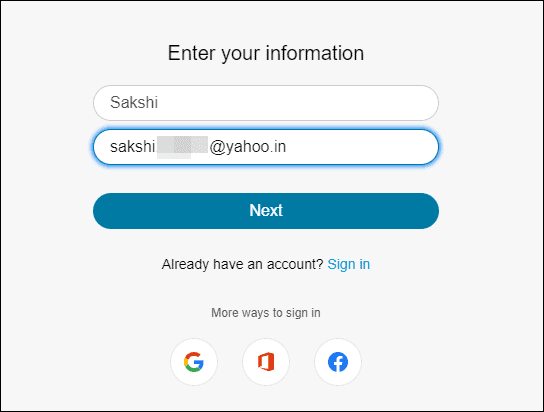
Si vous avez entré un mauvais nom ou si vous changez d’avis plus tard, vous pouvez toujours modifier votre nom. Sur l’écran de participation, allez dans le coin supérieur gauche où votre nom est affiché et cliquez sur le bouton”Modifier”à côté.
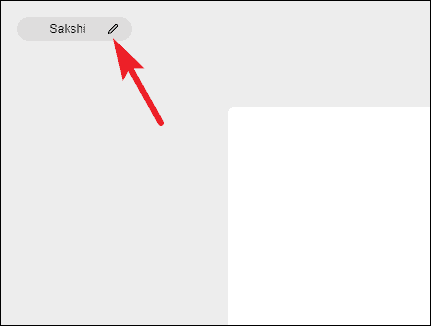
L’écran «Entrez vos informations» s’ouvrira à nouveau. Vous pouvez modifier votre nom ainsi que votre adresse e-mail. Cliquez ensuite sur le bouton «Suivant» pour continuer. Enfin, cliquez sur le bouton «Rejoindre la réunion».

Modification du nom depuis l’application mobile
Si vous utilisez Webex depuis votre mobile pour rejoindre des réunions en déplacement, vous n’avez pas besoin d’accéder au navigateur, en particulier pour cette petite tâche. L’application mobile vous permettra facilement de changer votre nom en quelques clics.
Changement de nom pour les utilisateurs Webex
Ouvrez l’application Webex Meetings sur votre mobile et connectez-vous à votre compte. Appuyez ensuite sur l’icône”Paramètres”dans le coin supérieur gauche de l’écran.
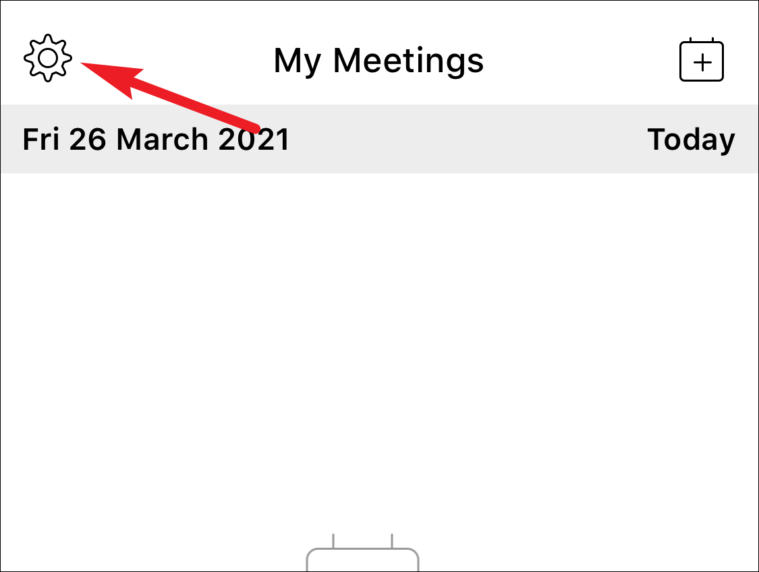
Appuyez sur”Mon compte”dans les paramètres.

Appuyez sur l’option”Afficher le nom”.
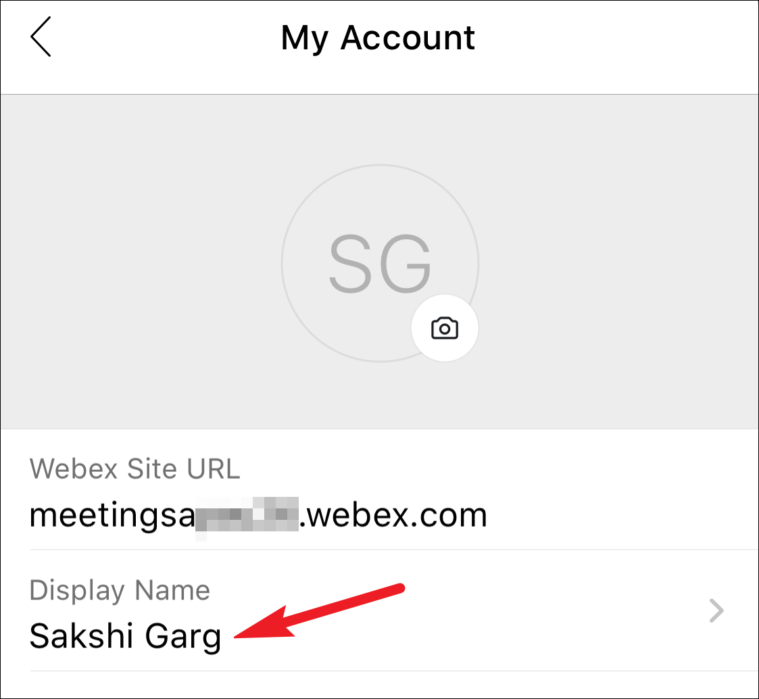
L’écran du nom d’affichage s’ouvre. Apportez des modifications et cliquez sur le bouton «Enregistrer».
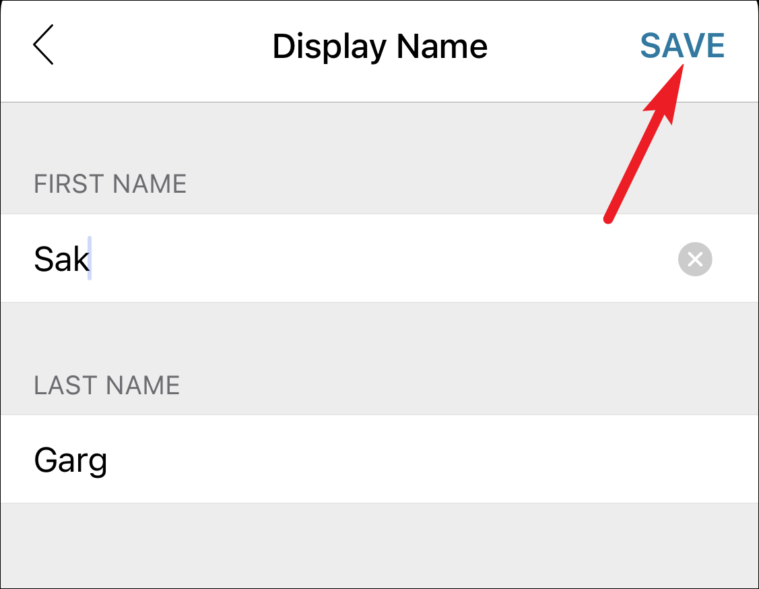
Remarque: Lorsque vous modifiez votre nom à partir de l’application mobile Webex, il n’y a pas d’option distincte pour le prénom et le nom et le nom d’affichage. Votre prénom et nom sont ce que vous modifiez à partir du paramètre Nom d’affichage. Mais ce nom est celui qui apparaît dans les réunions auxquelles vous vous joignez après cela.
Modification du nom des invités
Si vous rejoignez une réunion en tant qu’invité depuis votre mobile, vous ne pouvez y participer qu’à partir de l’application Webex Meetings et non d’un navigateur. Mais à part cela, le processus de modification du nom est le même que celui du bureau.
Vous pouvez modifier votre nom à partir de l’écran”Rejoindre”, mais pas après avoir demandé à rejoindre la réunion ou avoir été admis à la réunion. Appuyez sur le bouton”Modifier”à côté de votre nom sur l’écran de participation.
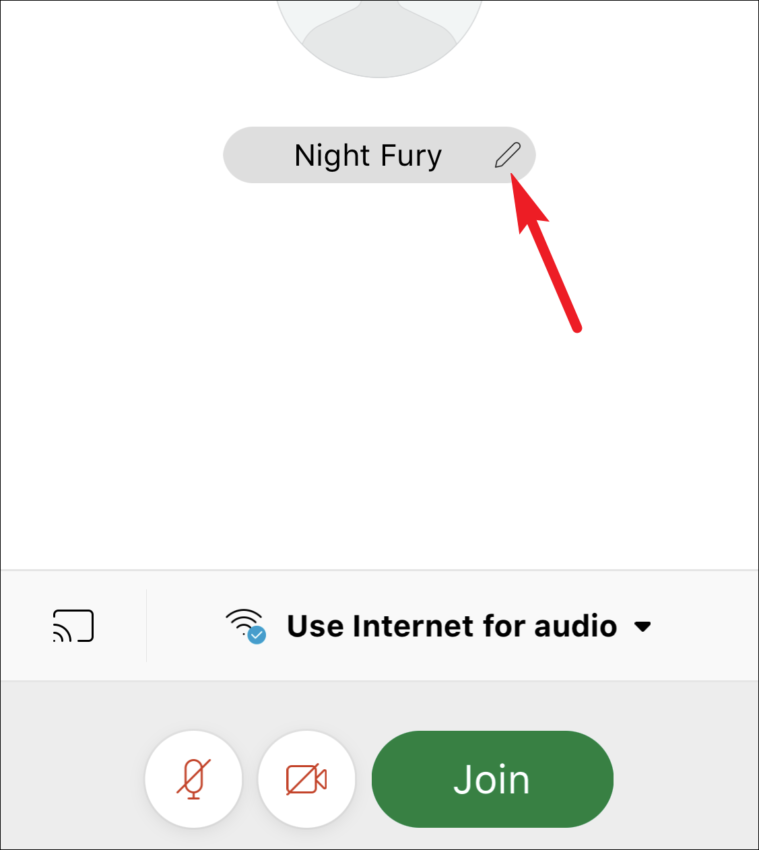
La boîte de dialogue Modifier les informations s’affiche. Apportez les modifications, appuyez sur”OK”pour les enregistrer et rejoignez la réunion.
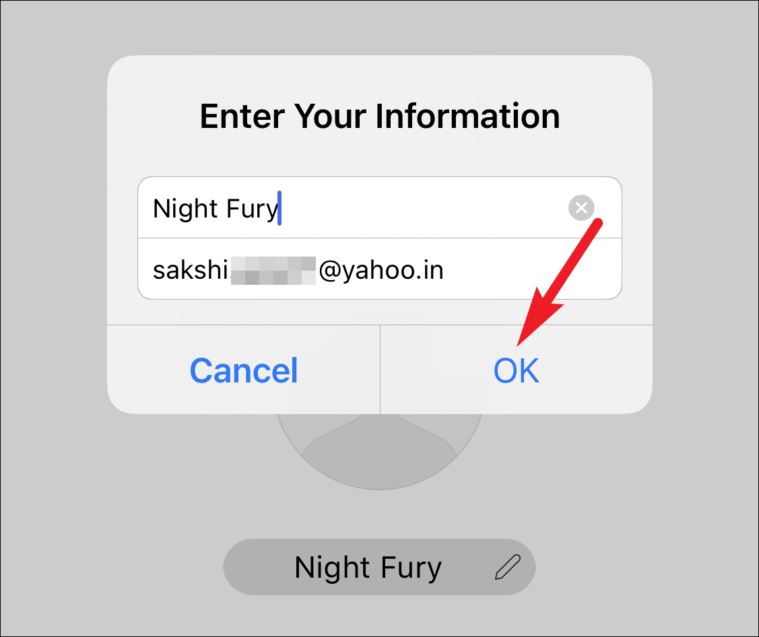
Maintenant que vous savez exactement comment changer votre nom dans Webex Meetings, vous pouvez même vous amuser si vous le souhaitez. Mais ne vous amusez pas trop en rejoignant une réunion en tant qu’invité, ou vous pourriez même ne pas être autorisé à participer.
