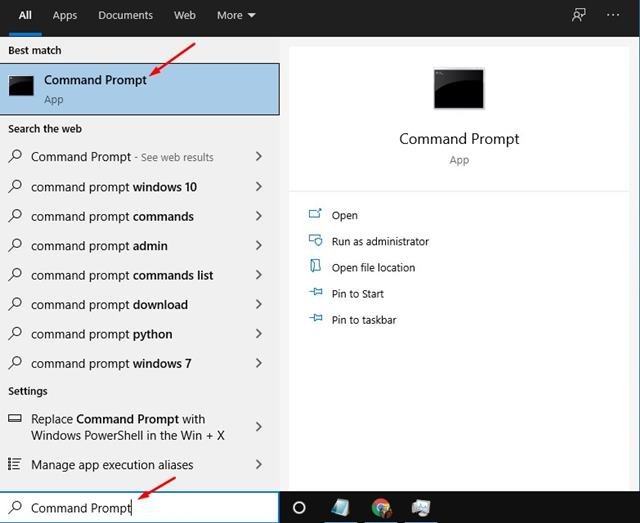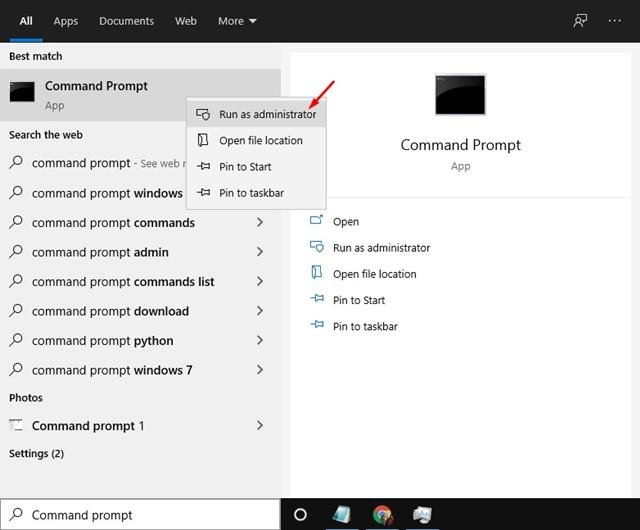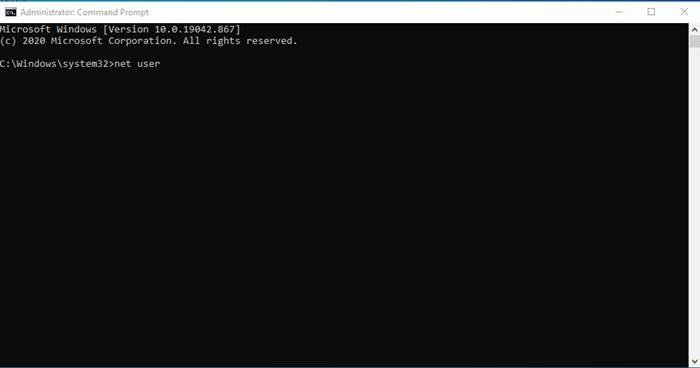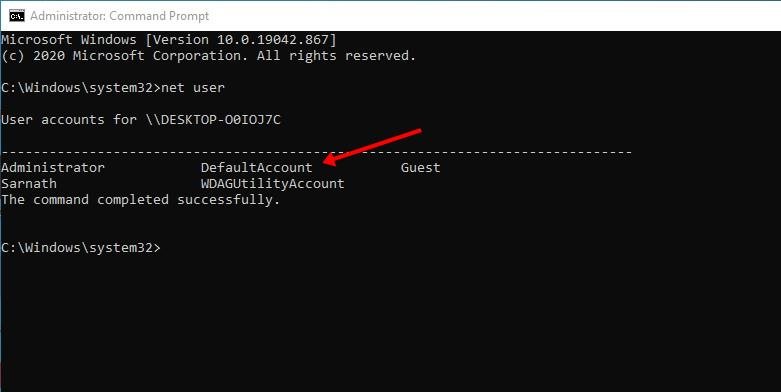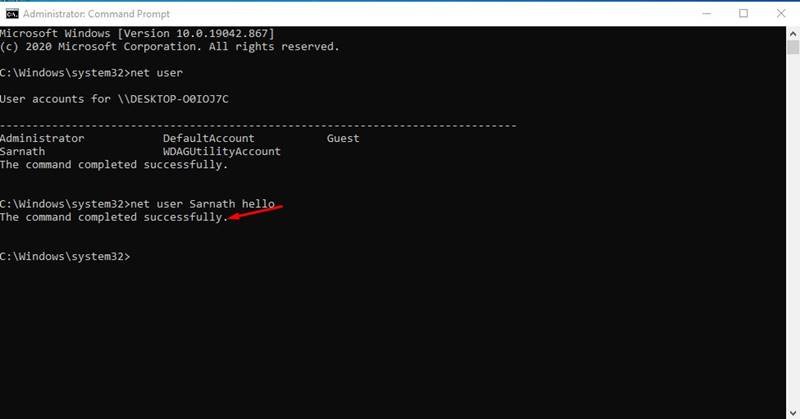Eh bien, il ne fait aucun doute que Windows 10 est actuellement le système d’exploitation de bureau le plus utilisé. Windows 10 offre plus de fonctionnalités et d’options que tout autre système d’exploitation de bureau. De plus, Windows 10 possède une fonction de sécurité et de confidentialité intégrée connue sous le nom de «Microsoft Defender».
Microsoft Defender n’est pas la seule fonctionnalité de sécurité protégeant Windows 10; Il possède également d’autres fonctionnalités de sécurité telles que le verrouillage par mot de passe, l’option de cryptage (BitLocker), la protection contre les falsifications, etc.
Lors de l’installation de Windows 10, Microsoft demande aux utilisateurs de créer un compte local. Le compte local est protégé par un mot de passe et les utilisateurs peuvent modifier le mot de passe ultérieurement via la page Paramètres. Si vous pensez que quelqu’un possède votre mot de passe Windows 10, il est plus sûr de le modifier.
Vous pouvez passer par les paramètres du compte d’utilisateur pour modifier le mot de passe de votre compte local, ou bien, vous pouvez vous fier à l’invite de commande Windows 10 pour faire changer votre mot de passe. Il est beaucoup plus rapide de changer les mots de passe Windows 10 via l’invite de commande. Même si vous êtes nouveau sur la ligne de commande, changer le mot de passe de l’utilisateur via la commande net user est simple.
Lisez également: Comment débloquer le mot de passe Windows 10
Étapes pour modifier le mot de passe Windows 10 via l’invite de commande
Dans cet article, nous partagerons un guide étape par étape sur la façon de changer le mot de passe Windows 10 via l’invite de commande. Vérifions.
Étape 1. Tout d’abord, cliquez sur Windows Search. Recherchez maintenant Invite de commandes .
Étape 2. Cliquez avec le bouton droit de la souris sur “Invite de commandes” et sélectionnez “Exécuter en tant qu’administrateur”.
Étape 3. Cela ouvrirait l’invite de commande sur votre Windows 10 avec des droits d’administration.
Étape 4. Dans la fenêtre d’invite de commande, saisissez ‘net user’ et appuyez sur le bouton Entrée.
Étape 5. Vous pourrez désormais voir tous les comptes utilisateur.
Étape 6. Pour modifier le mot de passe Windows 10, entrez la commande- net user USERNAME NEWPASS
Remarque: remplacez le nom d’utilisateur par votre nom d’utilisateur réel et Newpass par le mot de passe que vous souhaitez définir.
Étape 7. La commande modifiée ressemblerait à ceci- net user Techviral 123456
Étape 8. Une fois terminé, appuyez sur le bouton Entrée. Vous verrez le message de réussite.
C’est tout! Vous avez terminé. Vous pouvez maintenant vous connecter à votre ordinateur Windows 10 via le nouveau mot de passe.
Cet article explique comment changer le mot de passe Windows via une invite de commande. J’espère que cet article vous a aidé! Merci de le partager également avec vos amis. Si vous avez des doutes à ce sujet, faites-le nous savoir dans la zone de commentaire ci-dessous.