Tous les utilisateurs de Windows connaissent Problèmes d’écran bleu de la mort , mais peu ont rencontré l’écran blanc de la mort (WSOD). C’est lorsque l’écran devient complètement blanc et, contrairement à BSOD, n’affiche aucun message.
Trébucher sur un WSOD peut être assez effrayant, d’autant plus que le système d’exploitation ne fournit pas de code d’arrêt que vous pouvez utiliser pour rechercher une solution en ligne. Néanmoins, vous pouvez toujours résoudre les problèmes de l’écran blanc de la mort sans avoir à réinitialisation d’usine de Windows 10 .
Qu’est-ce qui cause l’écran blanc de la mort?
L’écran blanc de la mort peut être déclenché par un certain nombre de problèmes, tels qu’une défaillance matérielle ou une corruption logicielle. Parfois, l’écran peut devenir blanc juste après le démarrage de Windows. Cela peut arriver non seulement sur Windows mais aussi sur Mac ou iOS.
Par exemple, si vous avez laissé tomber votre iPhone ou iPad, son écran peut devenir entièrement blanc, cesser de répondre aux commandes et afficher uniquement le logo Apple.
Comment réparer une erreur d’écran blanc vide
Il existe plusieurs approches pour réparer l’erreur de l’écran blanc de la mort. Cependant, avant de commencer, il est fortement recommandé de créer un point de restauration système . Vous pourrez annuler toutes les modifications si vous devez recommencer le dépannage à partir de zéro.
1. Nettoyer le démarrage de Windows 10
Si l’écran blanc a été causé par un pilote, un service ou un processus défectueux, vous pouvez exécutez un démarrage propre dans Windows 10 . Cela facilite un environnement sûr qui désactive tous les composants non essentiels.
- Cliquez sur le bouton Démarrer , saisissez Configuration système et appuyez sur Entrée pour lancer cette application
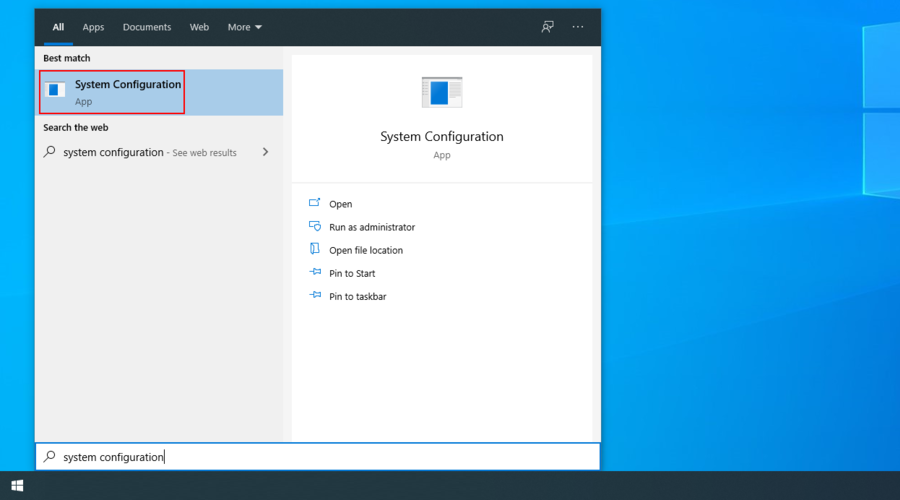
- Passer à l’onglet Services
- Décochez l’option Masquer tous les services Microsoft et cliquez sur Tout désactiver
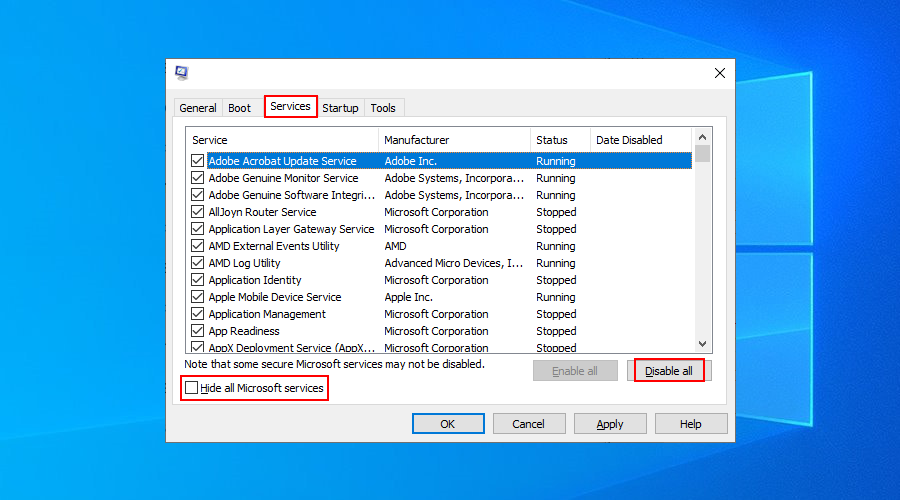
- Accédez à l’onglet Démarrage et cliquez sur Ouvrir le gestionnaire de tâches

- Désactivez tous les processus de démarrage avec l’état Activé

- Redémarrez votre PC et vérifiez si vous obtenez toujours l’écran blanc
2. Mettez à jour votre pilote graphique
Les problèmes d’écran blanc sont souvent liés à des problèmes d’affichage, vous devriez donc jeter un œil à votre pilote GPU pour vérifier s’il est incompatible, obsolète ou ne fonctionne plus correctement.
Comment réinstaller rapidement votre pilote d’affichage:
- Cliquez avec le bouton droit sur le bouton Démarrer et accédez au Gestionnaire de périphériques
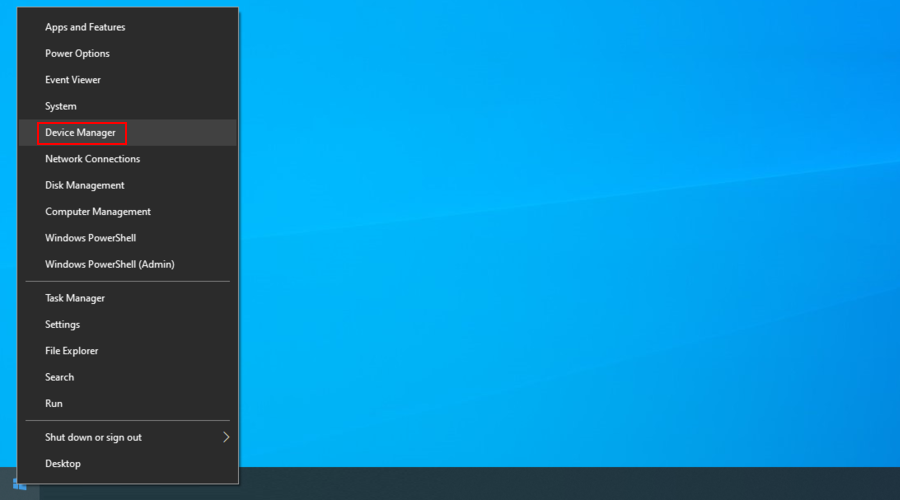
- Développez le groupe Adaptateurs graphiques
- Sélectionnez votre pilote graphique principal, cliquez dessus avec le bouton droit de la souris et choisissez Désinstaller le périphérique
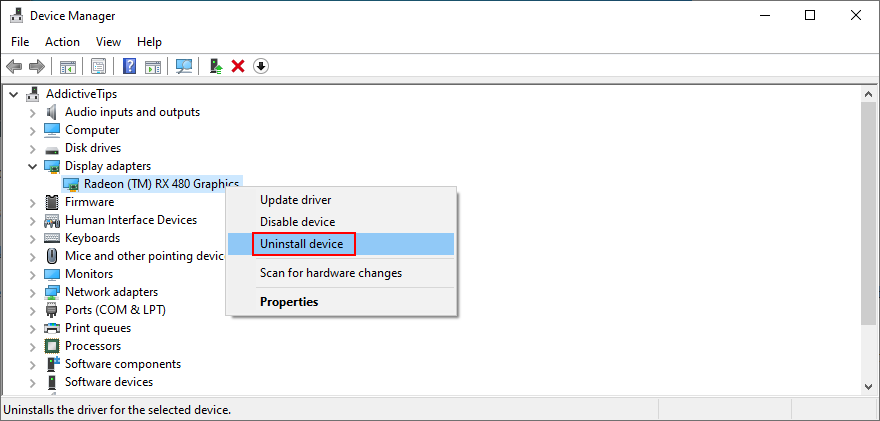
- Si vous disposez de plusieurs pilotes GPU, désinstallez tous les périphériques associés
- Redémarrez votre ordinateur. Windows réinstallera automatiquement les pilotes
Cette méthode devrait aider à résoudre le problème d’écran blanc si votre pilote vidéo ne fonctionnait pas correctement. Mais s’il est trop ancien, vous devez le mettre à jour avec la dernière version.
Comment mettre à jour votre pilote d’affichage:
- Appuyez sur la touche Win + R , saisissez devmgmt.msc et appuyez sur Entrée pour exécuter le Gestionnaire de périphériques
- Élargir la catégorie Adaptateurs graphiques
- Cliquez avec le bouton droit sur votre pilote vidéo et sélectionnez Mettre à jour le pilote
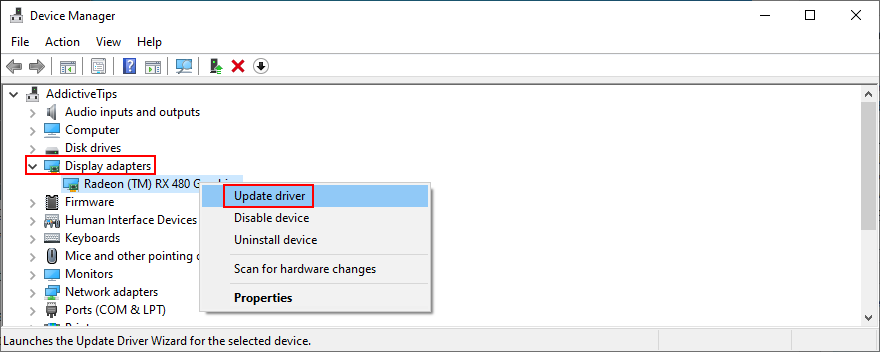
- Cliquez sur Rechercher automatiquement le pilote logiciel mis à jour et attendez
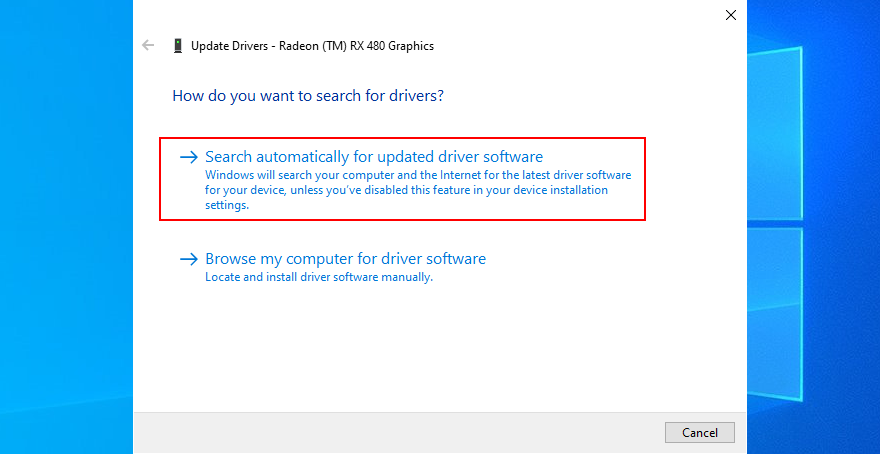
- S’il ne trouve pas de pilote, cliquez sur Rechercher les pilotes mis à jour sur Windows Update

Si vous ne parvenez toujours pas à mettre à jour votre pilote vidéo, notez son fabricant et sa version actuelle. Ensuite, visitez le site officiel pour trouver, télécharger et installer un pilote plus récent pour votre GPU.
Mais si vous ne voulez pas traverser tous ces problèmes, vous pouvez vous tourner vers un application de mise à jour du pilote . Vous pouvez l’utiliser pour mettre à jour tous vos pilotes simultanément, sans avoir à vous soucier d’obtenir un pilote incompatible.
3. Débranchez vos composants matériels
La défaillance matérielle étant l’une des principales causes de l’erreur de l’écran blanc de la mort, c’est à vous d’inspecter le matériel de votre ordinateur et de découvrir le composant défectueux. Cela peut être difficile à faire, surtout si vous avez plusieurs périphériques externes.
Cependant, si vous commencez à recevoir l’erreur d’écran blanc après avoir connecté un nouvel appareil à votre PC, comme un adaptateur Wi-Fi, une webcam, un disque dur externe ou une clé USB, cela pourrait être le coupable.
Éteignez votre ordinateur et débranchez tous les périphériques, à l’exception de votre souris et de votre clavier. Ensuite, allumez votre PC pour confirmer que vous ne recevez plus l’écran blanc de la mort.
Après cette étape, vous pouvez commencer à reconnecter vos composants matériels un par un jusqu’à ce que vous obteniez à nouveau l’écran blanc. Cela devrait signifier que le dernier appareil connecté ne fonctionne pas correctement et doit être réparé.
4. Mettre à jour Windows 10
Il est essentiel de maintenir votre système d’exploitation à jour avec la dernière version afin de pouvoir profiter des dernières fonctionnalités, améliorations, correctifs et correctifs de sécurité.
Si l’erreur de l’écran blanc de la mort affecte plusieurs utilisateurs en raison d’un problème logiciel spécifique, Microsoft propose probablement une nouvelle mise à jour du système qui le répare.
Comment utiliser Windows Update:
- Cliquez sur le bouton Démarrer , saisissez Rechercher les mises à jour et appuyez sur Entrée

- Attendez que Windows trouve les mises à jour. S’il y en a, cliquez sur Télécharger

- Le téléchargement et l’installation des mises à jour peuvent prendre du temps. Assurez-vous de ne pas éteindre ou redémarrer votre PC pendant cette période
- Redémarrez votre ordinateur lorsque vous y êtes invité par Windows
- Vérifiez si vous obtenez toujours l’écran blanc
5. Désinstaller les mises à jour système récentes
Contrairement à la solution précédente, vous devrez peut-être supprimer les mises à jour Windows récentes de l’ordinateur, ce qui peut avoir causé l’erreur d’écran blanc.
- Appuyez sur la touche Win + R , saisissez panneau de configuration , puis appuyez sur Entrée
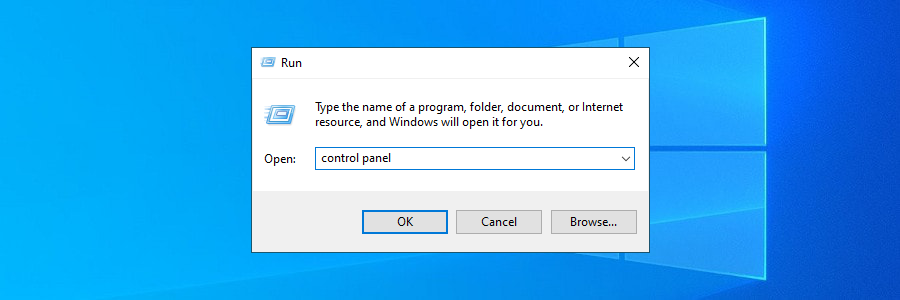
- Accédez à Programmes et fonctionnalités
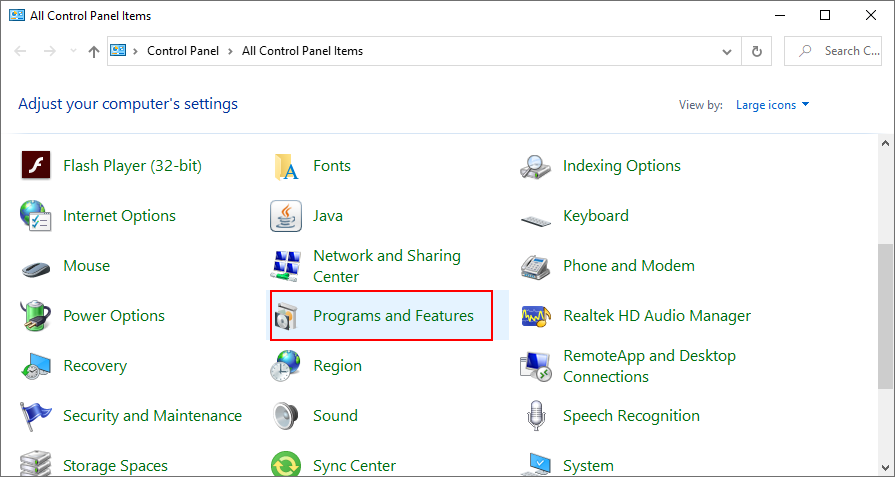
- Cliquez sur Afficher les mises à jour installées

- Cliquez sur la colonne Installé le pour trier les mises à jour par date (la plus récente en premier)
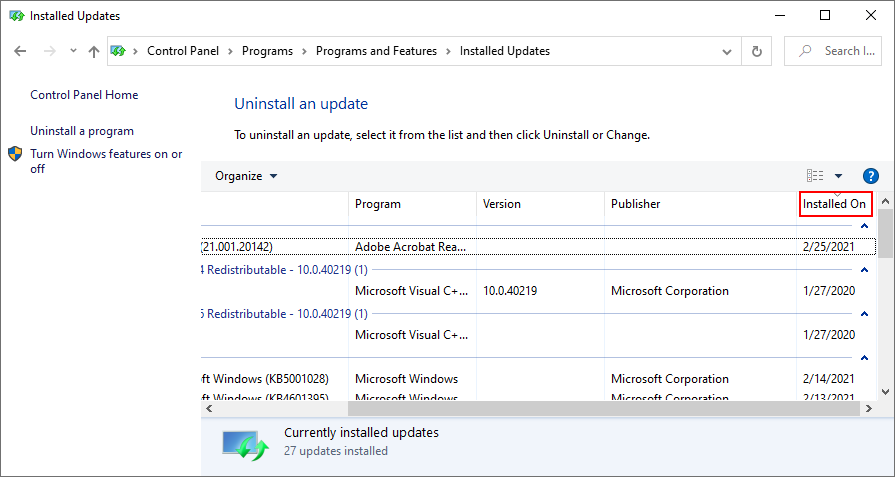
- Double-cliquez sur la première mise à jour affichée et cliquez sur Oui pour confirmer la désinstallation
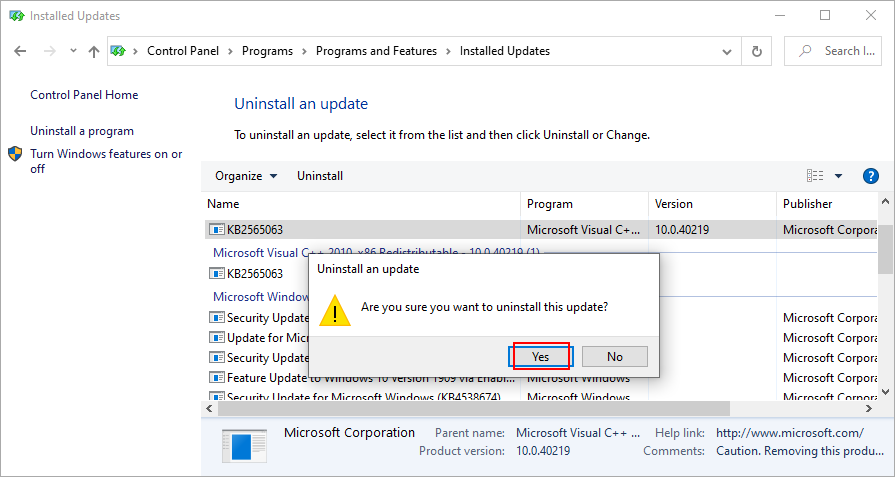
- Redémarrez votre PC et vérifiez l’erreur d’écran blanc
6. Vérifiez la mémoire système
Si l’erreur White Screen of Death persiste, vous devez vérifier votre carte RAM et corriger toutes les erreurs. Aucun outil tiers spécial n’est requis puisque vous pouvez compter sur Windows Memory Diagnostic, une application intégrée.
Comment utiliser le diagnostic de la mémoire Windows:
- Enregistrez tous les projets sur lesquels vous travaillez et quittez tous les programmes
- Cliquez sur le bouton Démarrer , saisissez Diagnostic de la mémoire Windows et ouvrez cette application

- Cliquez sur Redémarrer maintenant et rechercher d’éventuels problèmes (recommandé)
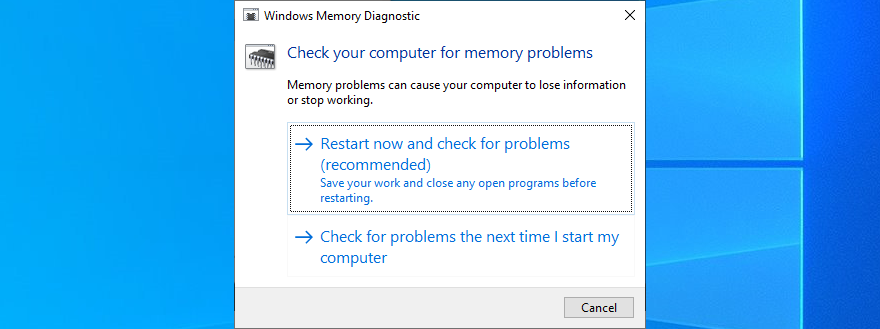
- Lors du redémarrage, Windows vérifiera et réparera toutes les erreurs de RAM
- Une fois la tâche terminée et Windows démarre, recherchez tout problème supplémentaire d’écran blanc
Les utilisateurs avancés à la recherche d’un deuxième avis peuvent essayer MemTest86 .
7. Ajoutez plus d’espace disque ou supprimez des fichiers
WSOD peut être causé par un espace disque insuffisant sur la partition principale où votre système d’exploitation est installé (généralement C:). S’il n’y a pas suffisamment d’espace disque disponible, cela empêche Windows d’exécuter ses processus critiques, d’effectuer des mises à jour et d’effectuer d’autres tâches essentielles.
Cependant, vous pouvez résoudre ce problème en ajoutant plus d’espace disque. Pour ce faire, vous pouvez utiliser l’outil de gestion de disque intégré pour réduire une grande partition, puis utiliser cet espace disque libre pour étendre le volume C:.
Comment utiliser la gestion des disques:
- Appuyez sur la touche Win + R , saisissez diskmgmt.msc , puis appuyez sur la touche Entrée
- Choisissez une grande partition en plus de C: (ou où vous gardez Windows installé), cliquez dessus avec le bouton droit de la souris et sélectionnez Réduire le volume dans le menu

- Spécifiez la nouvelle taille de volume après avoir soustrait une partie suffisamment grande pour être réservée à C:

- Cliquez sur Réduire et suivez les instructions à l’écran
- Cliquez avec le bouton droit sur le lecteur du système d’exploitation et sélectionnez Étendre le volume
- Écrivez la nouvelle taille de volume en ajoutant la quantité d’espace libre
- Terminez la tâche, redémarrez votre PC et recherchez les erreurs d’écran blanc
Un autre moyen sûr de libérer de l’espace disque est de vous débarrasser des anciens fichiers et des applications volumineuses que vous n’utilisez plus. Par exemple, lorsqu’il s’agit de photos personnelles et de vidéos maison qui occupent une quantité importante d’espace disque, vous pouvez les copier sur un disque dur externe, les télécharger sur un compte cloud ou les graver sur des disques de données.
De plus, il est essentiel de supprimer les fichiers inutiles qui ne font rien d’autre que d’ajouter de l’encombrement à votre disque dur. Pour ce faire, vous pouvez vous tourner vers un outil de nettoyage de disque tiers tel que CCleaner . Mais si vous ne souhaitez plus installer d’applications, vous pouvez utiliser l’outil de nettoyage de disque de Windows.
Comment utiliser le nettoyage de disque Windows:
- Connectez-vous à Windows 10 avec le compte administrateur
- Vérifiez les emplacements des Téléchargements et de la Corbeille pour vous assurer qu’il n’y a pas de fichiers que vous souhaitez enregistrer ou restaurer
- Appuyez sur la touche Win + R , saisissez panneau de configuration , puis appuyez sur Entrée
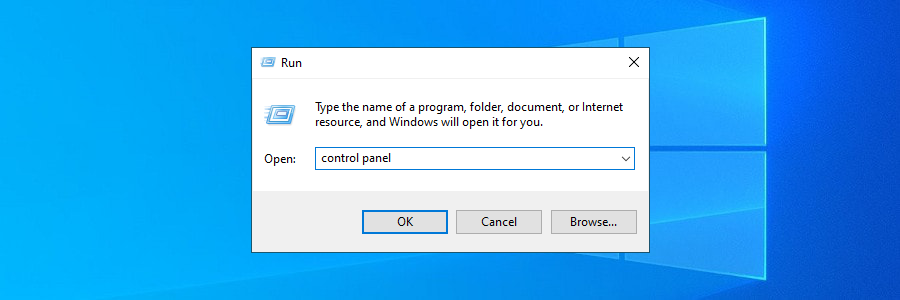
- Accédez aux Outils d’administration

- Ouvrez Nettoyage de disque
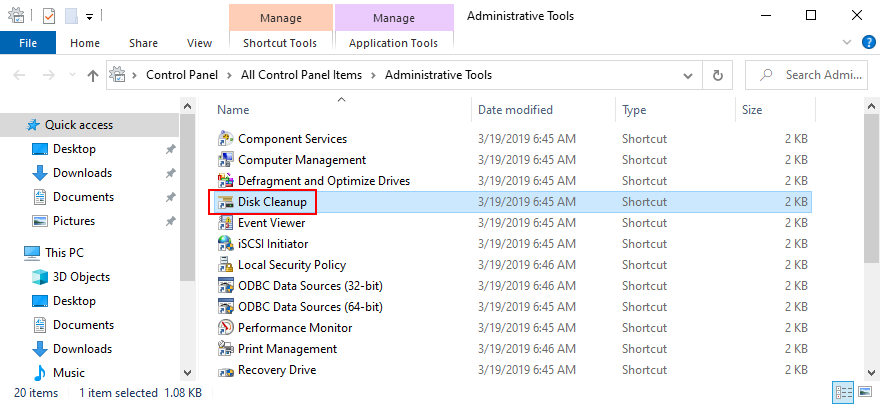
- Sélectionnez le lecteur C: ou celui sur lequel Windows est installé, puis cliquez sur OK
- Sélectionnez tous les éléments de la liste et cliquez sur Nettoyer les fichiers système

- Après l’analyse des fichiers, sélectionnez à nouveau tout et cliquez sur OK
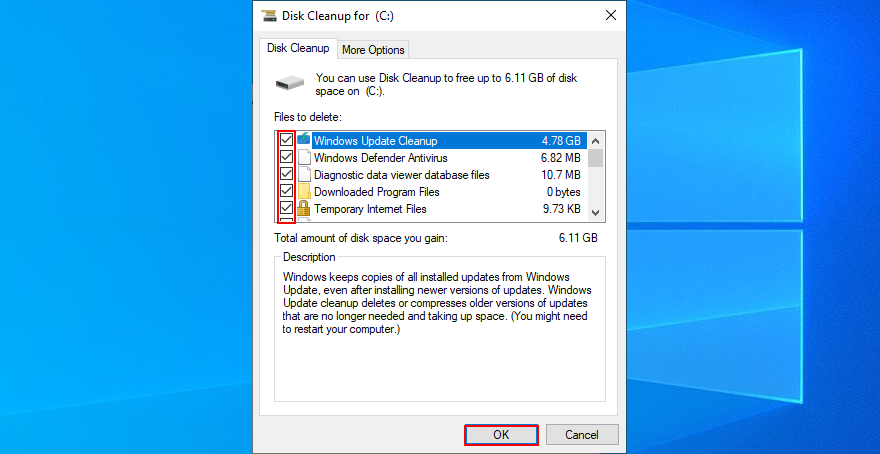
- Redémarrez votre PC et recherchez les erreurs d’écran blanc
- Sélectionnez tous les éléments de la liste et cliquez sur Nettoyer les fichiers système
8. Corriger les erreurs du disque dur et du système
Les secteurs défectueux et les fichiers système endommagés peuvent déclencher le message d’erreur Écran blanc de la mort en raison de la corruption du disque dur et des données du système d’exploitation. Cependant, vous pouvez résoudre ces problèmes sans avoir à recourir à une aide extérieure, grâce à certains outils intégrés à Windows: CHKDSK (Check Disk), SFC (System File Checker) et DISM (Deployment Image Servicing and Management).
Vous pouvez exécuter et contrôler ces utilitaires à partir de l’environnement de ligne de commande, vous n’avez donc pas besoin d’installer de logiciel spécial. Aucune expérience préalable n’est requise avec CMD, tant que vous suivez les instructions ci-dessous.
Comment utiliser CHDKSK pour corriger les erreurs de disque:
- Press Win key+ R, type cmd, and press Ctrl + Shift + Enter to launch Command Prompt with administrator rights
- Type
chkdsk c:/fand press Enter if Windows is installed on the C: partition. Otherwise, replacec:with the correct drive letter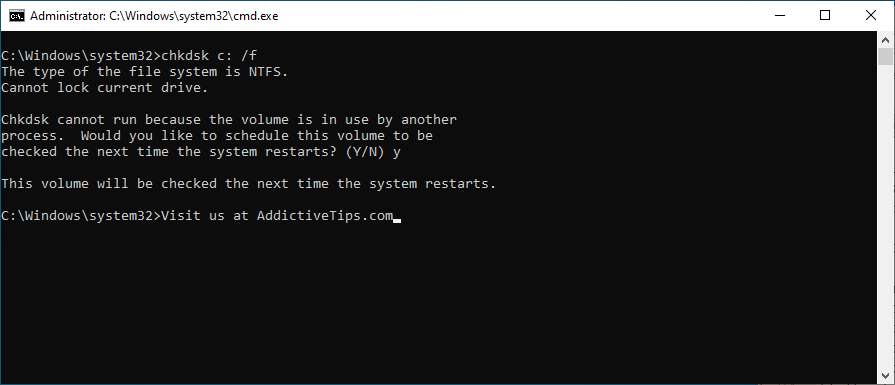
- When CHKDSK asks you to schedule the checkup at the next system boot, type y and press Enter
- Restart your PC and wait until CHKDSK does its job
If you still receive the White Screen of Death after using CHKDSK, you should turn to SFC to fix corrupt system files.
How to use SFC:
- Open Command Prompt in an elevated window (press Win key + R, type cmd, press Ctrl + Shift + Enter)
- Run
sfc/scannowand wait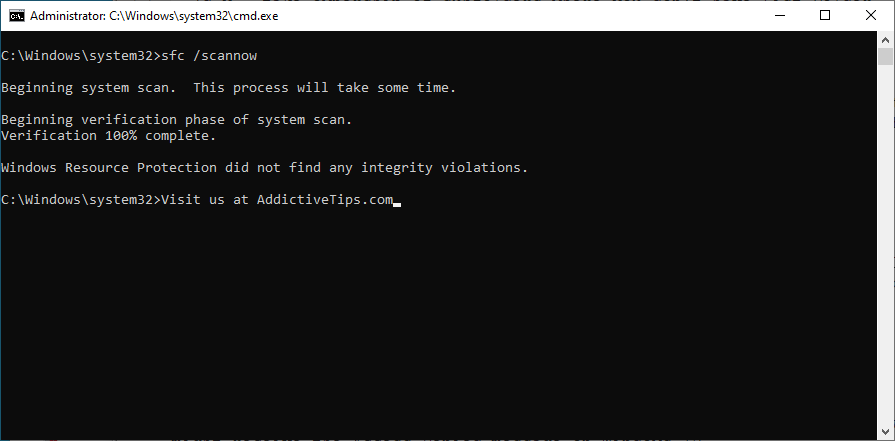
- Once the task is complete, exit CMD and restart your PC
If SFC doesn’t fix the white screen error, you can use DISM to verify the component store of the Windows image.
How to use DISM:
- Launch Command Prompt with admin rights
- Type
DISM/online/cleanup-image/scanhealthand press Enter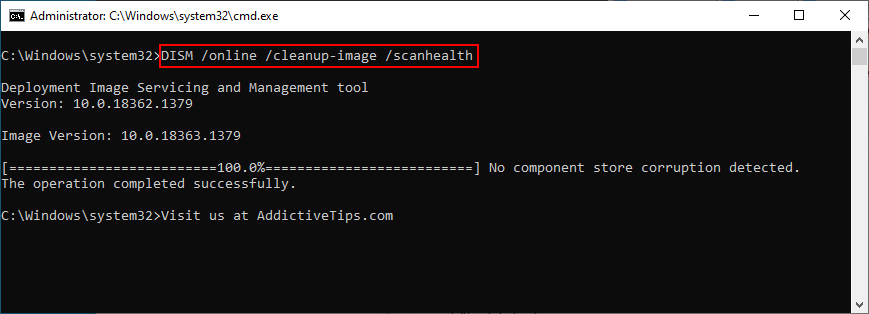
- If the search reports any issues, fix them using
DISM/online/cleanup-image/restorehealth - Restart your machine and run CMD as admin again
- Type
sfc/scannowand press Enter - Reboot your PC and check for WSOD errors
9. Update BIOS to the latest version
If your BIOS is outdated, it might cause computer performance issues. Left unchecked, these problems can lead to white screen and blue screen errors. The easiest way to fix this problem is by updating BIOS to the newest edition.
- Press the Win key, type System Information, and launch this app

- Go to the System Summary area and write your BIOS Version/Date as well as BaseBoard Manufacturer

- Visit the official website and look for a newer BIOS version
- Download the BIOS archive and unzip the file to a portable storage unit
- Reboot your PC and press the key displayed on the screen to access BIOS
- Create a backup of the current BIOS version and save it to your USB flash drive
- Proceed with the BIOS update and follow the steps shown on the screen
- The update could take a while. Make sure to not turn off or restart your PC during this time
- After Windows boots, check for white screen errors
10. Restore BIOS to factory settings
You can control many computer settings from BIOS, such as overclocking and caching. However, if you don’t have enough experience with BIOS to know exactly what you’re doing, you could end up doing more harm than good.
In time, this can lead to White Screen of Death errors on unsuspecting computers. To handle this issue, all you have to do is reset the BIOS configuration to factory settings.
How to reset BIOS to default:
- Restart the PC and press the key displayed on the screen to enter BIOS mode
- Locate the section with advanced settings
- Turn on the setting that resets configuration data to default
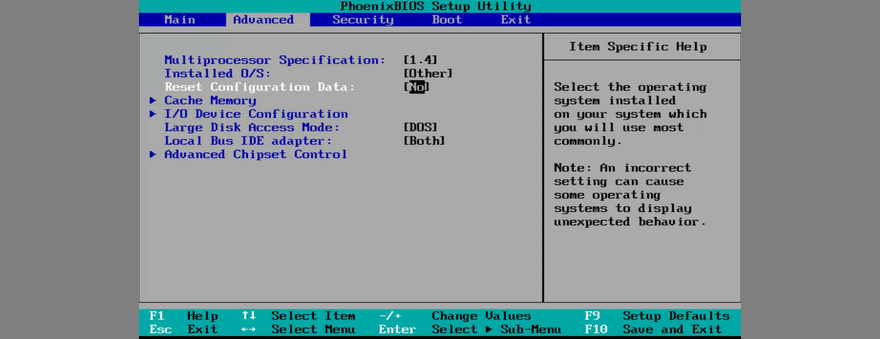
- Save the current settings and exit
- After Windows boots, check for white screen issues
11. Run a malware scan
If your computer was severely hit by a malware attack, critical system files could have been crippled, leading to hardware failure and White Screen of Death errors. You can easily tell that something’s wrong when you can’t access system tools anymore, like Task Manager, Registry Editor, or even Command Prompt.
To fix this problem, you can use your antimalware application to find and remove any infected files from your computer. If you don’t have a third-party security solution installed, it means that Windows Defender is in charge of everything.
How to use Windows Defender:
- Press the Windows key, type Windows Security, and launch this app

- Select Virus & threat protection
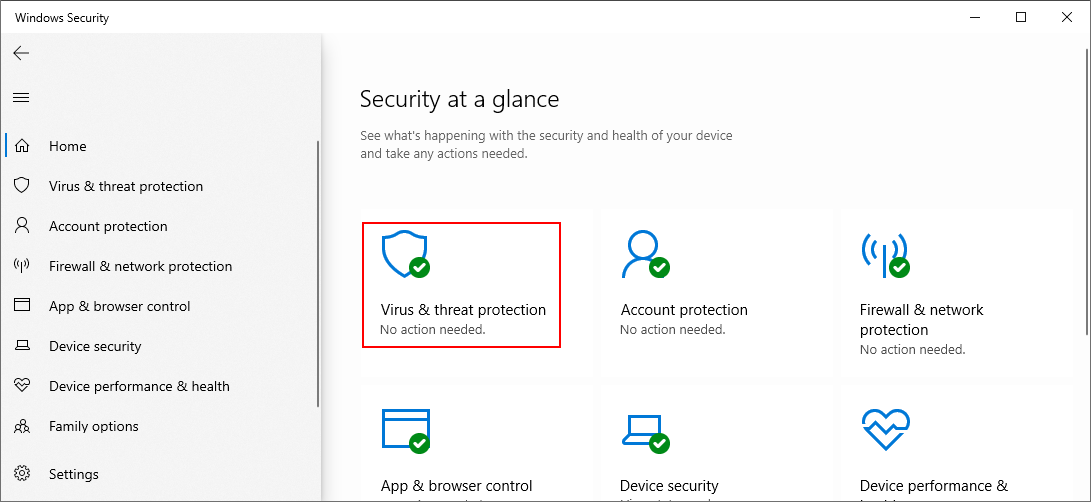
- Click Scan options

- Select Quick scan and click Scan now

- If it doesn’t find anything suspicious, run another scan using the Windows Defender Offline scan option
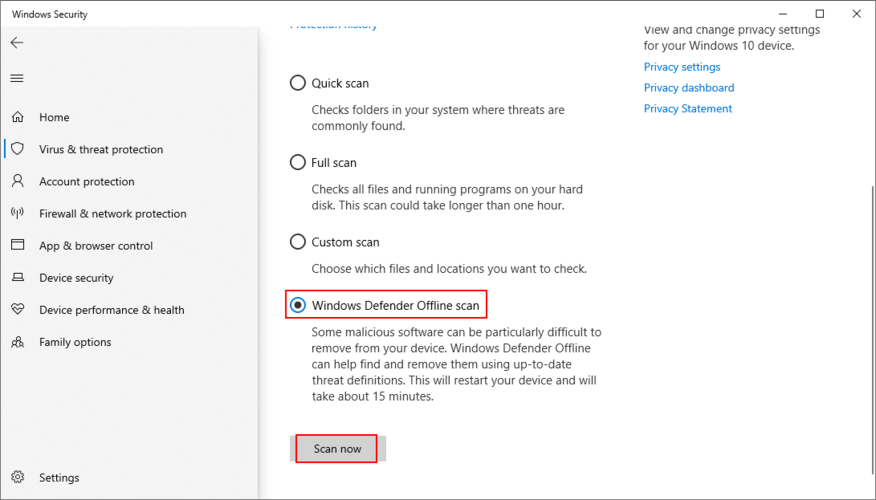
- Restart your PC and check for white screen errors
12. Remove suspicious applications
If your computer starting having trouble with white screen errors after installing a new piece of software, then you should shift your attention to that program. Perhaps it made some significant changes to the Windows registry or mixed its DLL files with system libraries.
Or maybe it doesn’t fully support Windows 10, causing compatibility issues instead. To fix this problem, you can uninstall recent and suspicious applications, such as free antivirus or VPN tools.
Comment désinstaller des programmes récents:
- Cliquez avec le bouton droit sur le bouton Démarrer et accédez à Applications et fonctionnalités
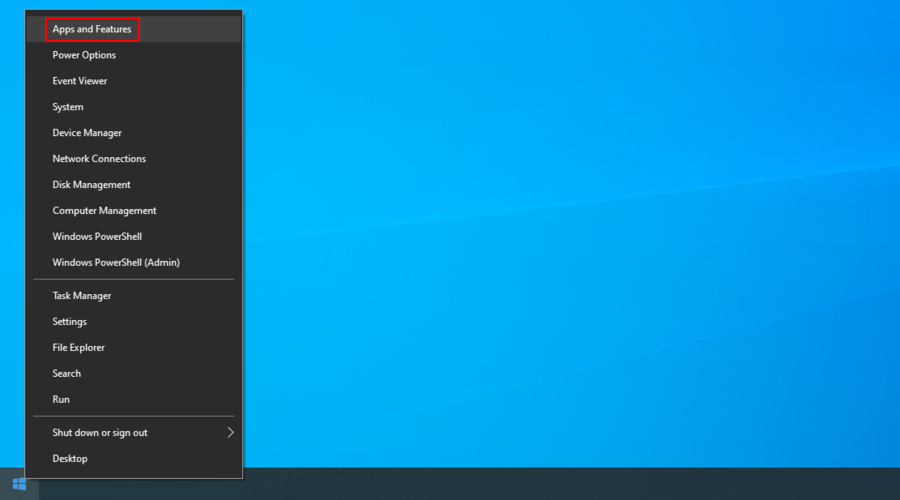
- Set Sort by to Install date
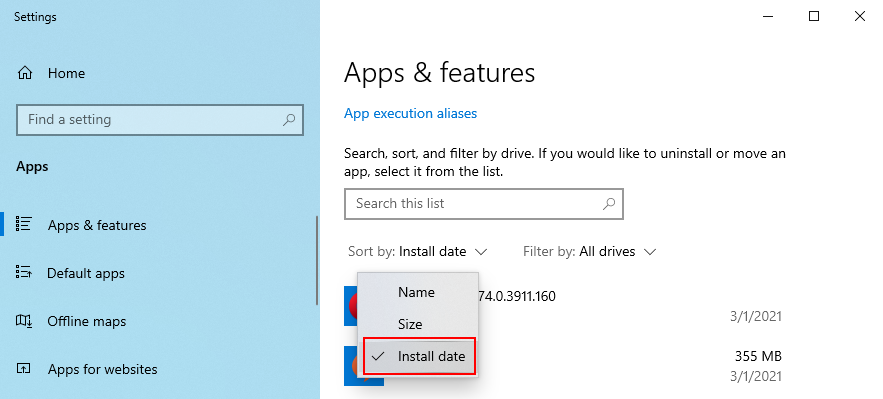
- Check on the first app in the list, click Uninstall, and proceed with the on-screen steps

- Restart your computer to see if you still get white screen issues
Unfortunately, the Windows built-in uninstaller isn’t capable of fully removing a program from the computer. If you want clean uninstall jobs, you can check out third-party app uninstallers. This type of software not only uninstalls tools but also removes any leftover files and registry keys.
13. Use System Restore mode
You can count on Recovery mode to revert Windows 10 to a safe checkpoint that was created before your computer started experiencing the White Screen of Death. Before proceeding with this solution, though, know that all recently installed applications will no longer exist on your PC.
How to use Recovery:
- Sign in to Windows 10 with the admin role
- Press Win key + R, type control panel, and hit Enter
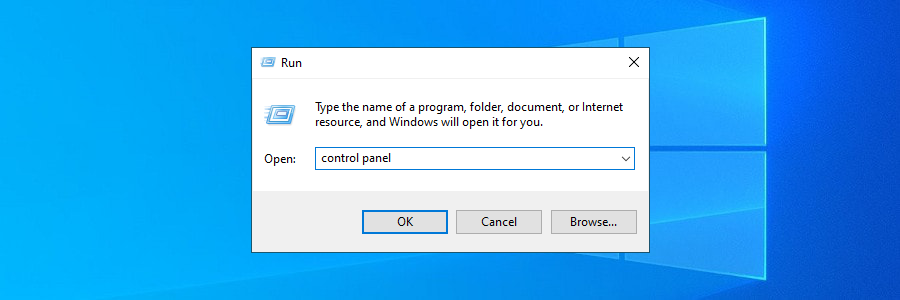
- Go to Recovery
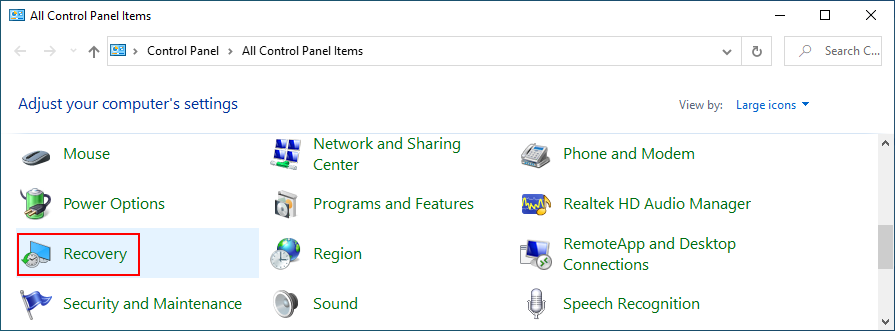
- Click Open System Restore

- Select a checkpoint and click Next

- Follow the instructions and restart your PC
- If system recovery was successful, check for WSOD errors
A summary of White Screen of Death fixes
To recap, white screen issues are not that uncommon. They are typically triggered by hardware failure and can also be caused by various software conflicts.
You can try to fix WSOD errors by running a clean boot, updating your graphics driver, unplugging your hardware components, running Windows Update, or uninstalling recent Windows updates.
It’s also a good idea to inspect the RAM card, add more disk space or remove files to free up disk space, as well as fix hard disk and system errors.
Moreover, you can update BIOS to the latest version, reset BIOS to default, run a malware scan, uninstall recent programs, and use Recovery mode.
Which solution worked for you? Share your experience with the White Screen of Death error by leaving a comment in the section below.

