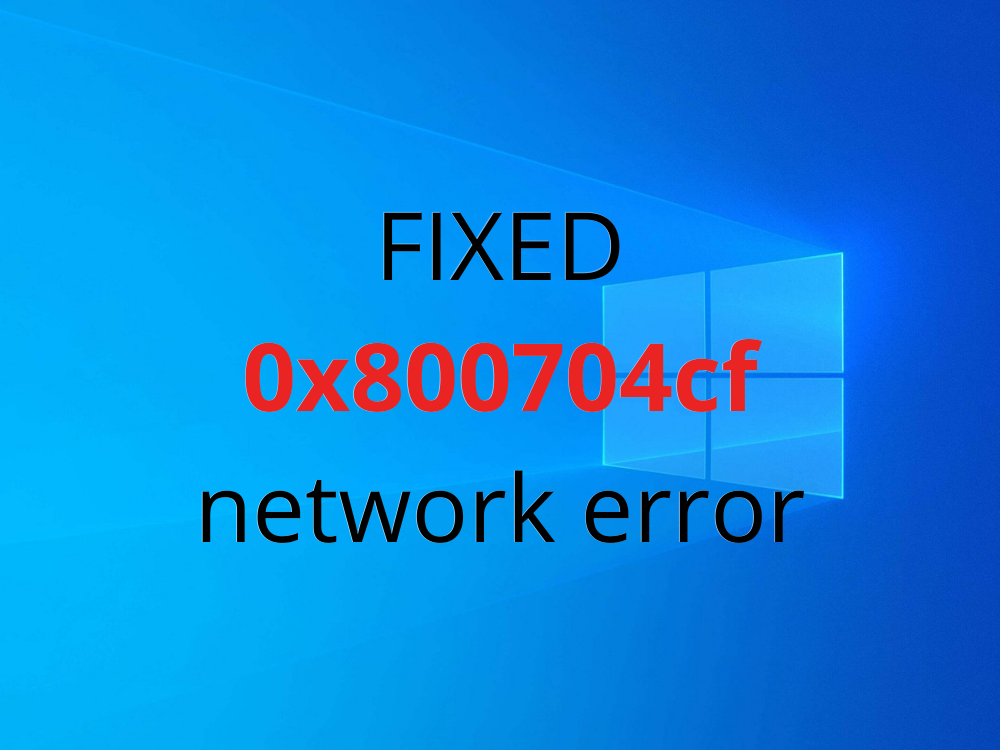0x800704cf est une erreur de connexion réseau qui se produit sous Windows 10 lorsque vous essayez d’utiliser le navigateur Web ou tout autre type d’application pour se connecter en ligne. C’est un code d’erreur ennuyeux qui tourmente de nombreux utilisateurs et les empêche de travailler ou de jouer sur leurs ordinateurs portables et de bureau.
Le code d’erreur 0x800704cf peut être déclenché par diverses raisons liées à votre connexion Internet. Il peut être difficile de trouver et de résoudre le problème, mais pas impossible.
Comment réparer l’erreur de connexion réseau 0x800704cf sous Windows 10
Avant de lancer le processus de dépannage, il est conseillé de configurez un point de restauration sur votre ordinateur. Vous pourrez restaurer Windows si vous commencez à rencontrer d’autres problèmes en essayant de corriger cette erreur irritante.
1. Exécutez l’utilitaire de résolution des problèmes de connexion Internet
Windows 10 a intégré des outils de dépannage pour résoudre les problèmes courants avec diverses applications et fonctionnalités de votre ordinateur, y compris la connexion Internet. Voici comment l’utiliser.
- Cliquez avec le bouton droit sur le bouton Démarrer et accédez à Paramètres
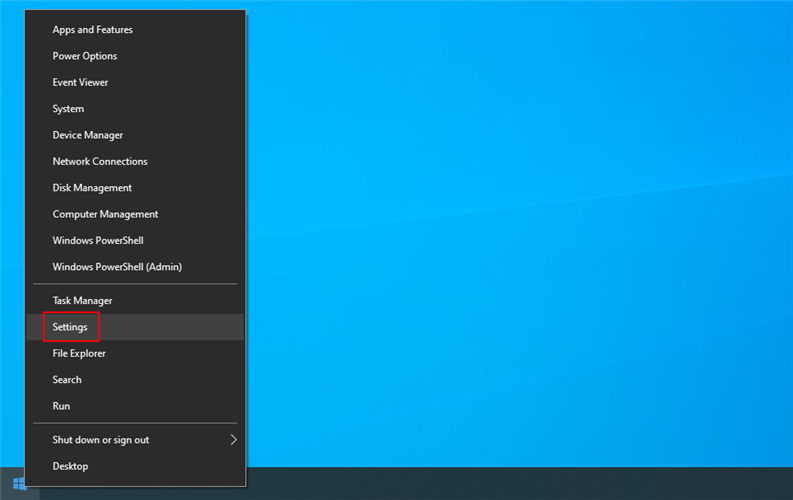
- Cliquez sur Mise à jour et sécurité
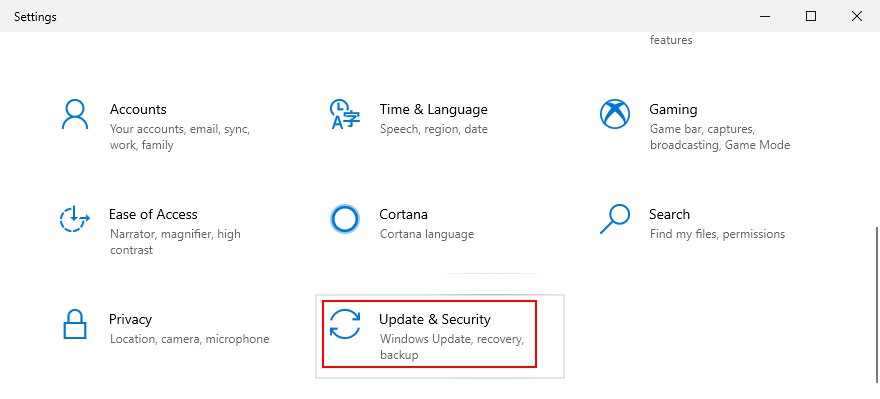
- Sélectionnez Dépanner sur le côté gauche
- Sélectionnez Connexions Internet et cliquez sur Exécuter l’utilitaire de résolution des problèmes
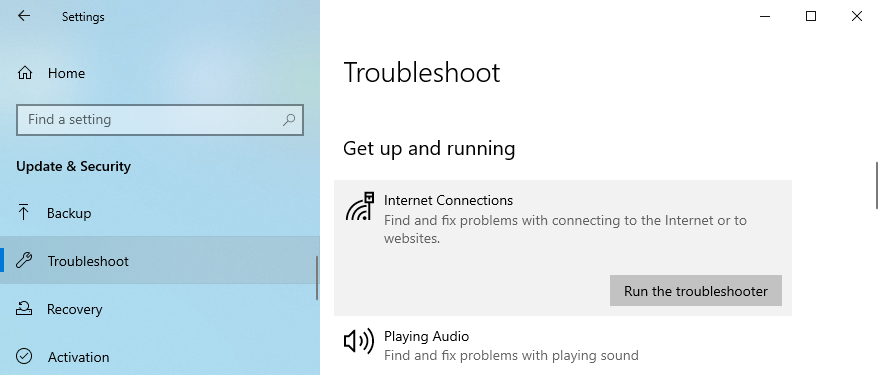
- Suivez les instructions à l’écran et redémarrez votre PC
2. Modifier les options de l’adaptateur
Vous pouvez corriger rapidement le code d’erreur 0x800704cf en modifiant légèrement les propriétés de votre connexion Internet. Voici ce que vous devez faire:
- Connectez-vous à Windows 10 en tant qu’administrateur
- Cliquez avec le bouton droit sur le bouton Démarrer et accédez à Connexions réseau
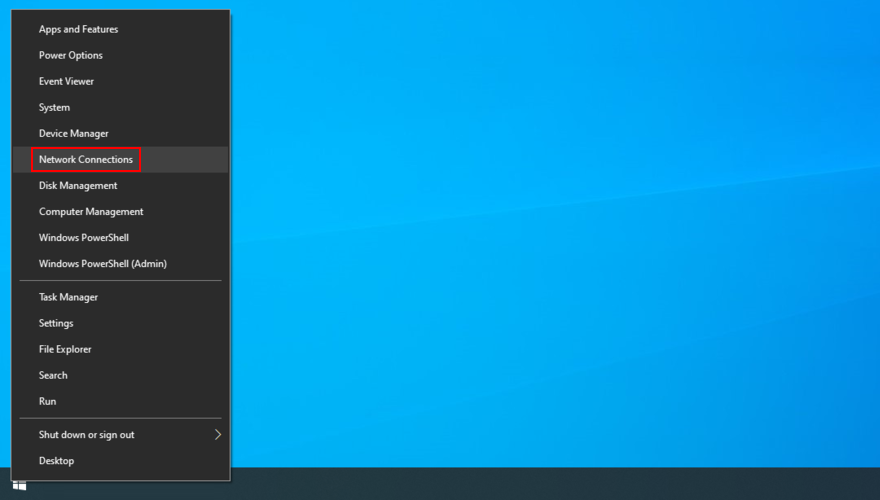
- Cliquez sur Modifier les options de l’adaptateur
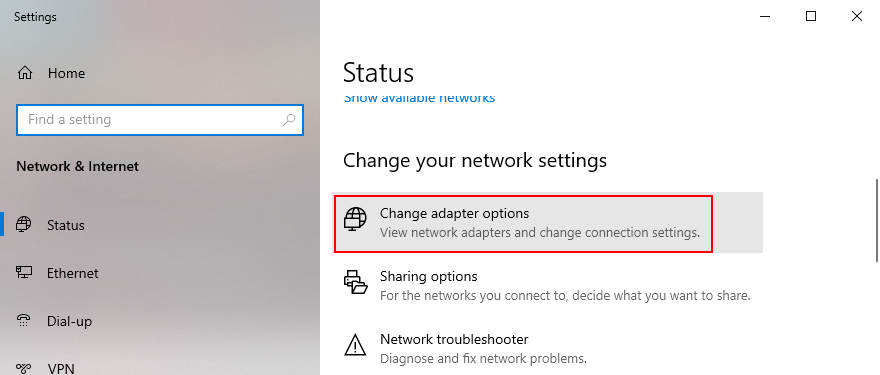
- Sélectionnez votre connexion Internet dans la liste, cliquez dessus avec le bouton droit de la souris et accédez à Propriétés
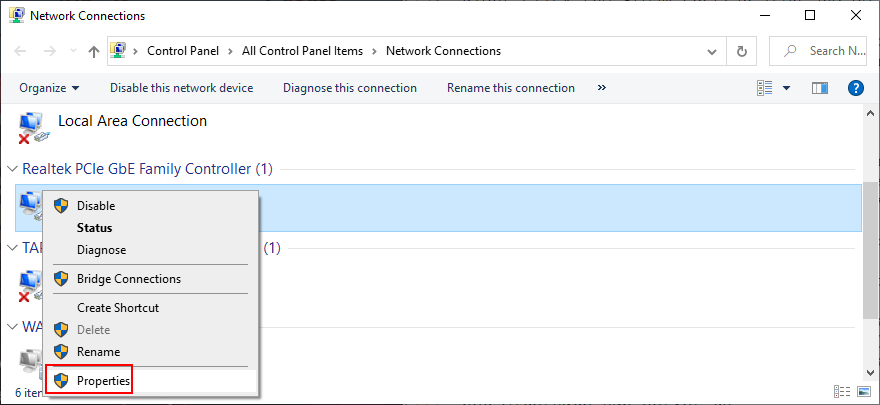
- Dans l’onglet Réseau , décochez Client pour les réseaux Microsoft

- Cliquez sur OK et quittez toutes les fenêtres
- Redémarrez votre PC et essayez de vous connecter
3. Réinitialisez votre connexion Internet
Un autre moyen simple de réparer l’erreur 0x800704cf et de donner un coup de pouce à votre connexion Internet est de la réinitialiser à partir de l’environnement de ligne de commande. Ne vous inquiétez pas si vous n’avez aucune expérience avec CMD, du moment que vous suivez les instructions ci-dessous.
- Appuyez sur la touche Win + R , saisissez cmd et appuyez sur Ctrl + Maj + Entrée pour lancer la commande Invite avec les droits d’élévation
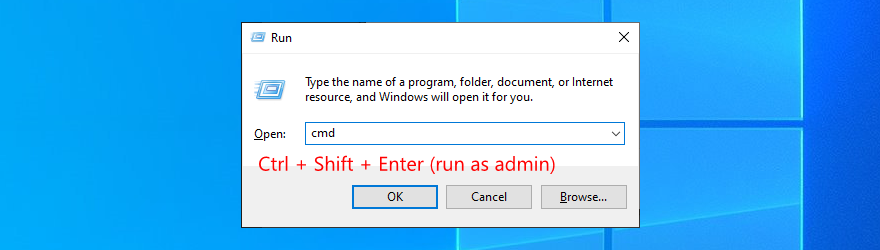
- Cliquez sur Oui si vous y êtes invité par UAC (contrôle de compte d’utilisateur)
- Copiez et collez les commandes suivantes (appuyez sur Entrée après chaque ligne):
-
ipconfig/flushdns
-
nbtstat –RR
-
réinitialisation ip netsh int
-
réinitialisation netsh winsock
-
- Quittez l’invite de commande et redémarrez votre ordinateur
4. Réinstaller le périphérique réseau
Si votre périphérique réseau n’est pas correctement installé, vous devez vous attendre à des problèmes de connectivité réseau et à des codes d’erreur tels que 0x800704cf. Cependant, vous pouvez facilement le réinstaller sans avoir à recourir à des solutions logicielles tierces. Voici ce que vous devez faire:
- Appuyez sur la touche Win + R , saisissez devmgmt.msc et appuyez sur Entrée
- Dans le Gestionnaire de périphériques , développez la catégorie Adaptateurs réseau
- Identifiez et cliquez avec le bouton droit sur votre carte réseau principale
- Cliquez sur Désinstaller le périphérique
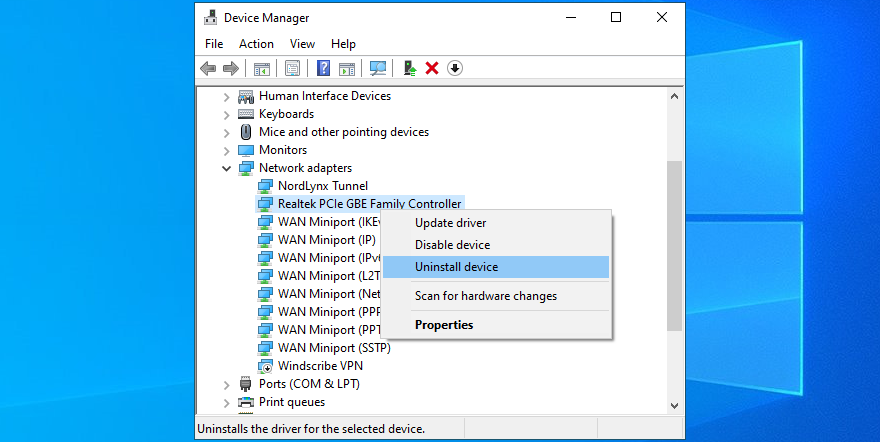
- Redémarrez votre PC. Windows réinstallera automatiquement l’appareil
5. Mettez à jour le pilote réseau
D’un autre côté, si le périphérique réseau est correctement installé, alors peut-être que son pilote est obsolète. Cela se produit généralement lorsque vous connectez une nouvelle carte Wi-Fi au PC, dont les fonctionnalités plug-and-play ne sont pas configurées correctement.
Mais vous devriez pouvoir gérer ce problème et réparer l’erreur 0x800704cf en mettant à jour le pilote réseau vers la dernière version. Voici comment y parvenir:
- Cliquez avec le bouton droit sur le bouton Démarrer et accédez au Gestionnaire de périphériques
- Ouvrez le groupe Adaptateurs réseau
- Cliquez avec le bouton droit sur votre périphérique réseau et sélectionnez Mettre à jour le pilote
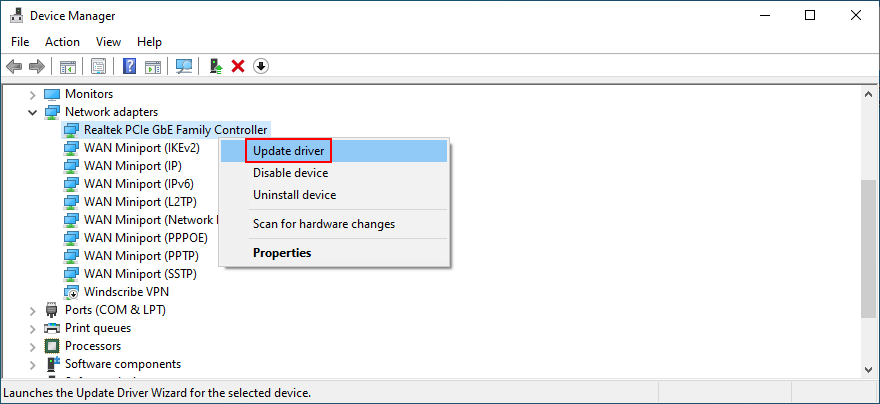
- Cliquez sur Rechercher automatiquement le pilote logiciel mis à jour
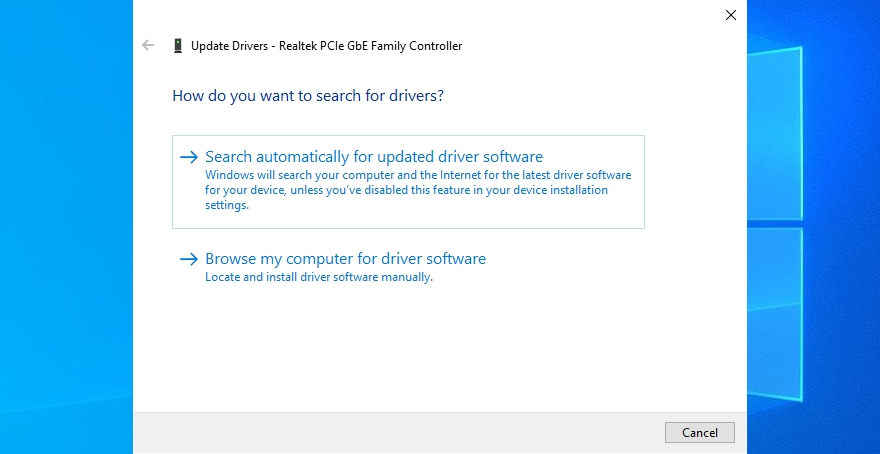
- Si la recherche échoue, cliquez sur Rechercher les pilotes mis à jour sur Windows Update
- Redémarrez votre ordinateur
Cependant, si Microsoft ne parvient pas à trouver un pilote mis à jour à l’aide de Windows Update, c’est à vous de mettre à jour le pilote réseau. Cela signifie aller sur le site Web du fabricant, trouver un pilote plus récent et compatible, le télécharger et l’installer sur votre ordinateur.
À moins que vous ne souhaitiez passer par tous ces problèmes et risquer d’installer un pilote incompatible qui rendra votre connexion Internet inutile, nous vous suggérons d’opter pour un outil de mise à jour du pilote . Vous pouvez l’utiliser pour garder tous vos pilotes sous contrôle, grâce au fait qu’il trouve et installe automatiquement les pilotes les plus récents.
6. Connectez-vous avec un compte Microsoft
Le passage à un compte local à partir d’un compte Microsoft semble entraîner des problèmes de désynchronisation des applications. Si elles ne sont pas cochées, elles conduisent au code d’erreur 0x800704cf, qui paralyse votre connexion Internet.
Pour résoudre ce problème, il vous suffit de vous connecter à l’aide d’un compte Microsoft. Voici comment procéder:
- Cliquez avec le bouton droit de la souris sur le bouton Démarrer et accédez à Paramètres
- Cliquez sur Comptes
- Sélectionnez Connectez-vous à votre compte Microsoft
- Saisissez vos informations d’identification
- Cliquez sur Valider pour confirmer votre identifiant par SMS ou d’une autre manière
- Cliquez sur Comptes
7. Connectez-vous à l’aide d’un compte local
Si vous étiez déjà connecté avec votre compte Microsoft, essayez de passer à un compte local pour voir ce qui se passe. Vous pouvez en créer un sur place avec des privilèges d’administrateur.
Comment créer un compte utilisateur local:
- Cliquez avec le bouton droit de la souris sur le bouton Démarrer et accédez à Paramètres
- Sélectionnez Comptes
- Cliquez sur Connectez-vous avec un compte local à la place

- Définissez votre mot de passe ou votre code PIN pour confirmer votre identité
- Dans l’écran Entrez les informations de votre compte local , spécifiez un nouveau nom d’utilisateur et un nouveau mot de passe

- Cliquez sur Suivant , puis sur Déconnexion et terminer
- Reconnectez-vous à Windows 10 à l’aide du nouveau compte local
- Vérifiez si vous obtenez toujours le code d’erreur 0x800704cf
- Sélectionnez Comptes
9. Réinitialiser le Microsoft Store
L’erreur 0x800704cf peut se produire lors de la tentative de téléchargement ou d’installation d’applications à partir du Microsoft Store. Lorsque cela se produit, vous pouvez essayer de réinitialiser l’application Microsoft Store. Voici ce que vous devez faire:
- Cliquez avec le bouton droit sur le bouton Démarrer et accédez à Applications et fonctionnalités
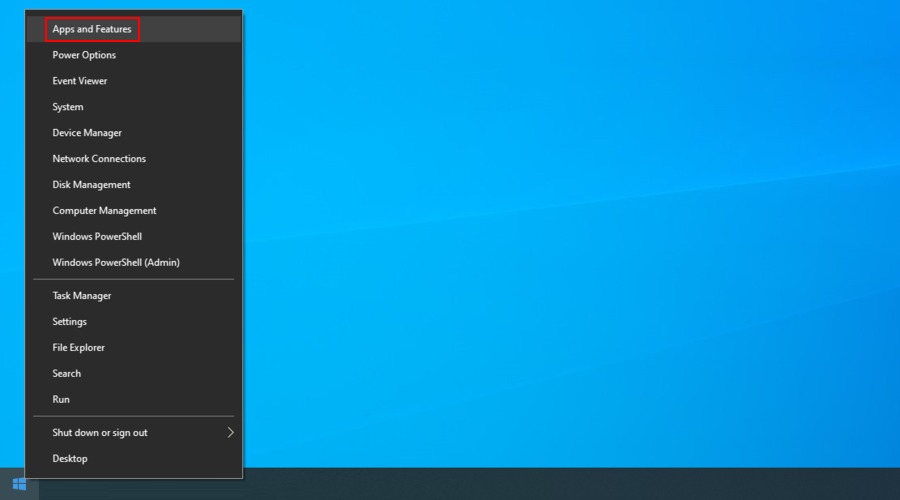
- Cliquez sur la zone Rechercher dans cette liste et saisissez Microsoft Store
- Sélectionnez l’entrée Microsoft Store et cliquez sur Options avancées
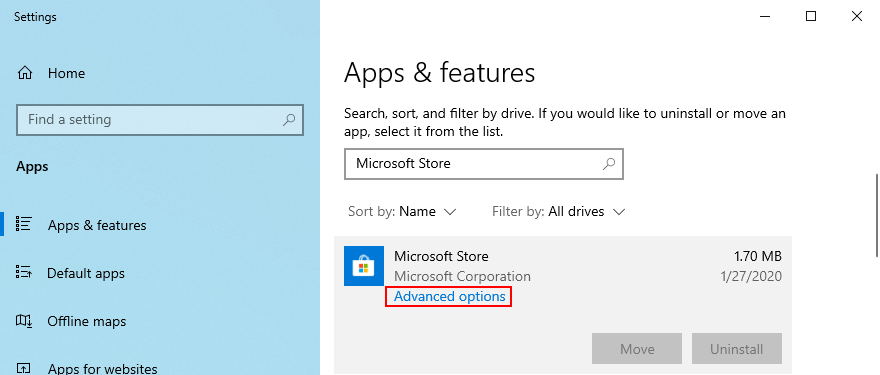
- Faites défiler vers le bas et cliquez sur le bouton Réinitialiser
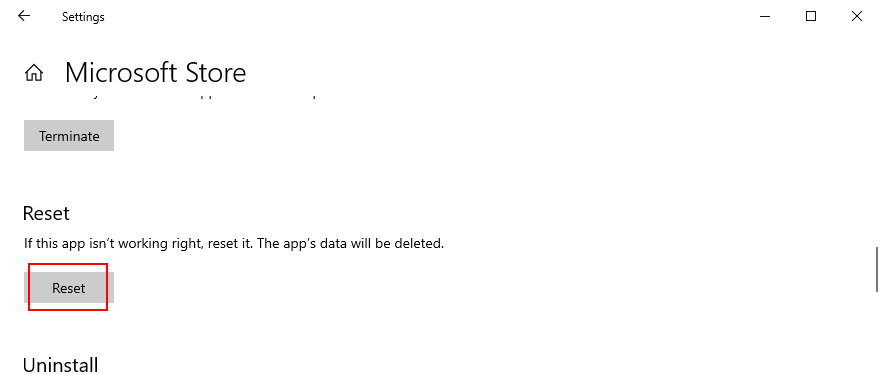
- Cliquez à nouveau sur Réinitialiser pour confirmer
- Essayez d’utiliser le Microsoft Store maintenant
10. Corriger les erreurs système
Votre système d’exploitation peut avoir des fichiers critiques corrompus qui déclenchent des problèmes de connectivité réseau et le code d’erreur 0x800704cf. Du bon côté des choses, vous pouvez facilement corriger les erreurs système en utilisant SFC (System File Checker) et DISM (Deployment Image Servicing and Management).
Commencez par exécuter SFC et, en cas d’échec, vous pouvez vous tourner vers DISM car il s’agit d’une application plus puissante. Les deux outils peuvent être lancés à partir de l’environnement de la console.
Comment exécuter SFC:
- Appuyez sur la touche Win + R , saisissez cmd et appuyez sur Ctrl + Maj + Entrée pour exécuter CMD en tant qu’administrateur
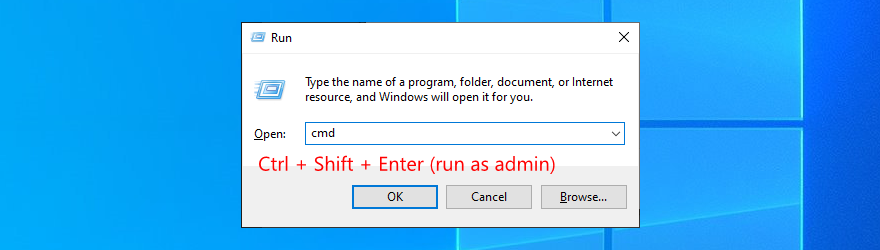
- Exécutez
sfc/scannowet attendez la fin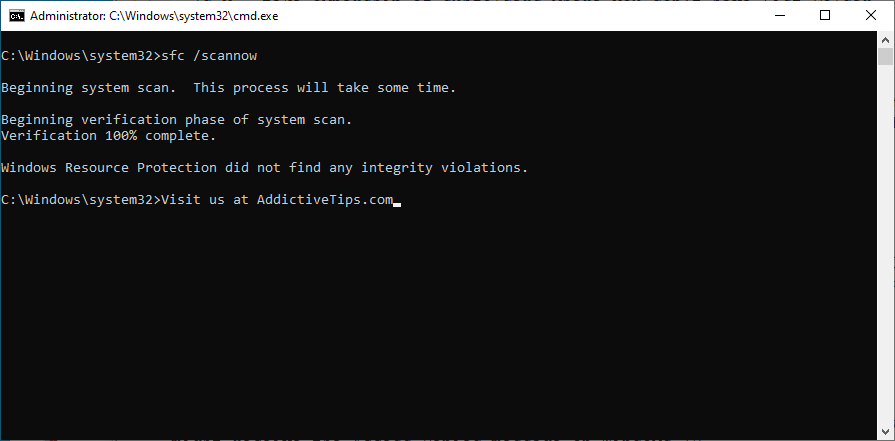
- Redémarrez votre ordinateur
Comment exécuter DISM:
- Ouvrir CMD avec des droits d’élévation
- Exécutez
DISM/online/cleanup-image/scanhealthet appuyez sur Entrée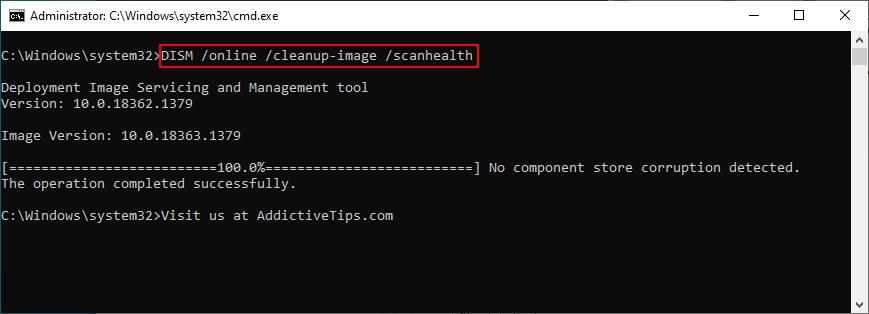
- S’il détecte des erreurs, exécutez
DISM/online/cleanup-image/restorehealthpour les gérer - Une fois DISM terminé, redémarrez votre PC
- Relancez l’invite de commande en tant qu’administrateur et exécutez SFC
- Redémarrez votre PC
11. Désinstaller les mises à jour récentes
Microsoft se fout parfois le chien quand il s’agit de mises à jour de Windows, en poussant des correctifs et des correctifs de sécurité qui finissent par endommager diverses parties de votre PC.
Si vous remarquez que vous avez commencé à obtenir l’erreur 0x800704cf après avoir terminé une mise à jour Windows, vous devriez probablement la supprimer de votre PC. Voici ce que vous devez faire:
- Appuyez sur la touche Win + R , saisissez panneau de configuration , puis appuyez sur Entrée
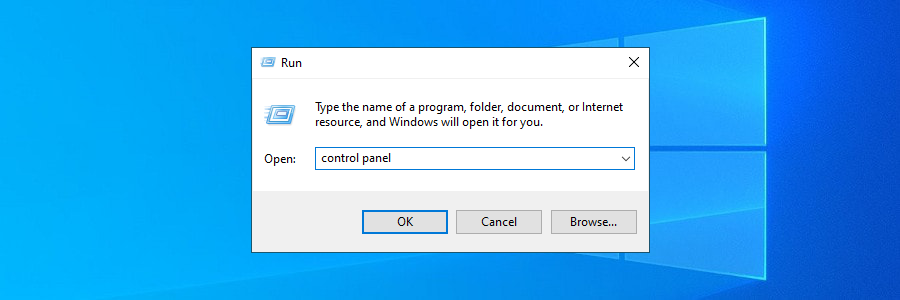
- Accédez à Programmes et fonctionnalités
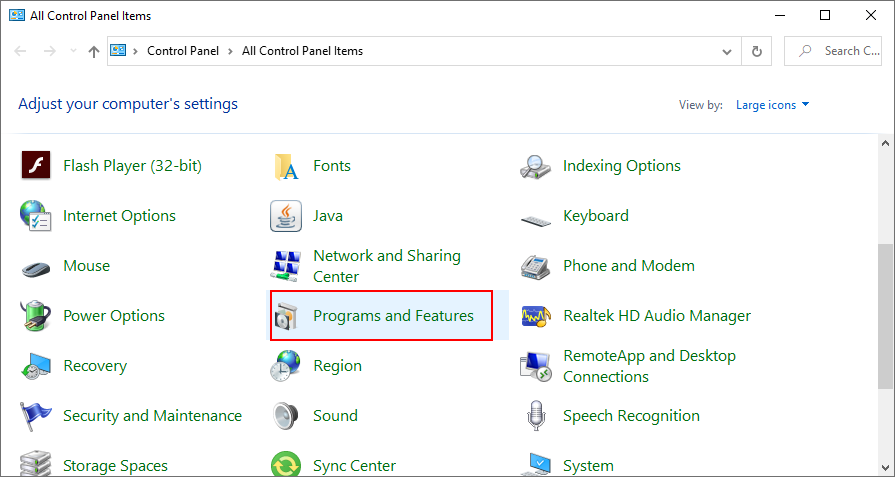
- Cliquez sur Afficher les mises à jour installées
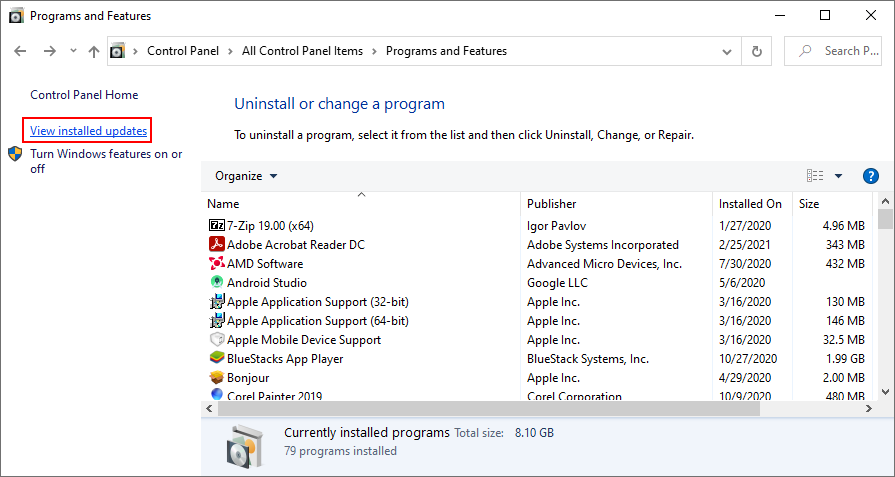
- Cliquez sur la colonne Installé le pour afficher d’abord les dernières mises à jour
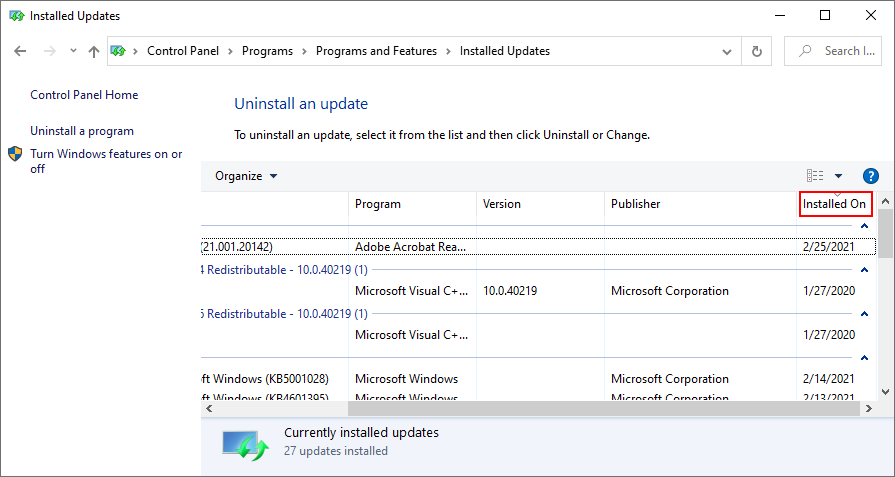
- Double-cliquez sur la première mise à jour. Lorsque vous êtes invité à désinstaller, cliquez sur Oui pour confirmer
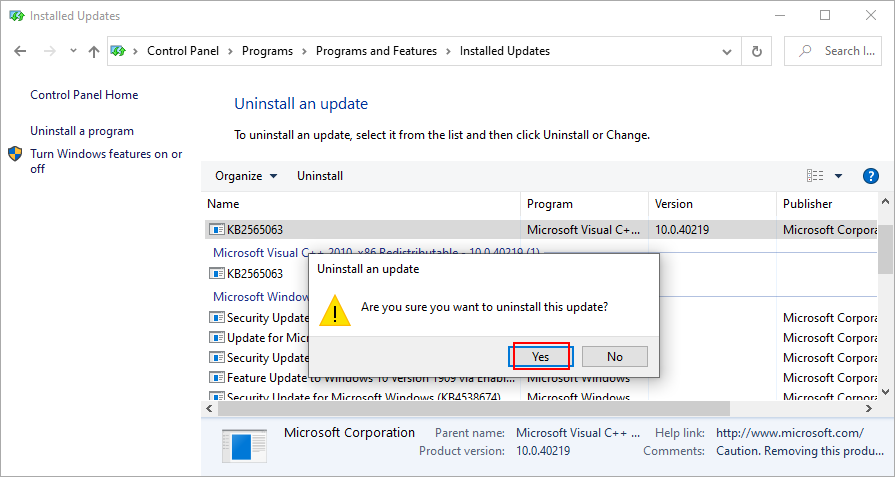
- Redémarrez votre PC
12. Mettre à jour Windows 10
D’un autre côté, les problèmes de réseau connus qui déclenchent l’erreur 0x800704cf sont susceptibles d’être corrigés dans les prochaines mises à jour Windows, alors assurez-vous de les autoriser. Si vous n’avez pas utilisé votre PC depuis longtemps, vous devriez probablement rechercher des mises à jour.
- Appuyez sur la touche Win , saisissez Rechercher les mises à jour et accédez à cette zone
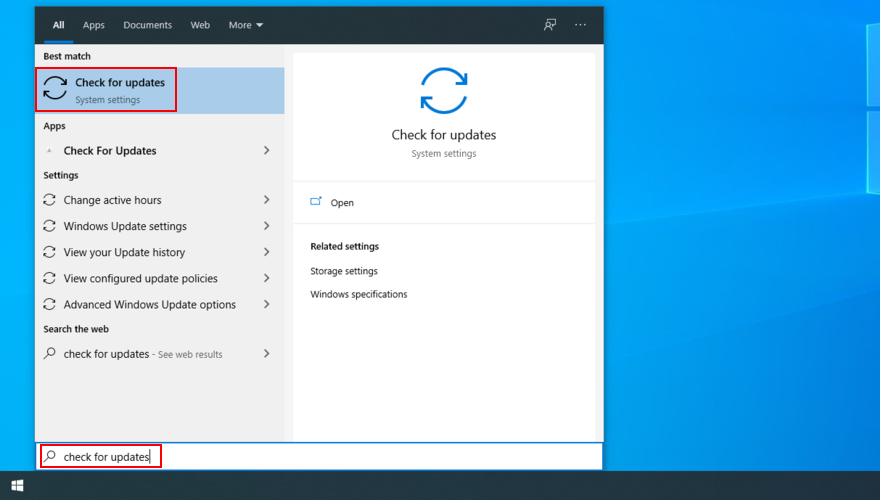
- Windows commencera automatiquement à vérifier les mises à jour. Attendez la fin
- S’il y a des mises à jour en attente, cliquez sur Télécharger pour les récupérer
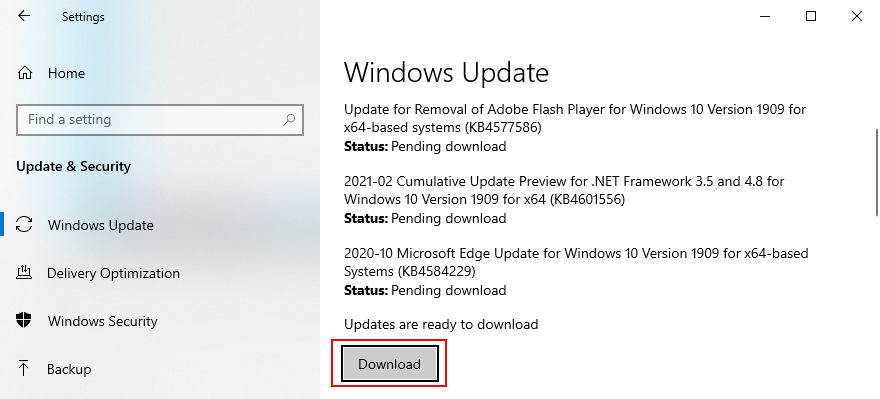
- Ce processus peut prendre un certain temps, c’est donc une bonne idée de laisser votre PC sans surveillance
- Redémarrez votre ordinateur lorsqu’il est terminé
13. Recherchez les logiciels malveillants sur votre ordinateur
Certains agents malveillants se concentrent sur la désactivation de votre connexion Internet afin que vous ne puissiez plus vous tourner vers une solution de sécurité Internet pour obtenir de l’aide. Mais cela ne devrait pas vous empêcher d’effectuer une analyse pour trouver et éliminer les ravageurs.
Sauf si vous avez installé un outil anti-programme malveillant tiers, vous pouvez vous tourner vers Defender sous Windows 10.
- Appuyez sur la touche Win , saisissez Sécurité Windows et ouvrez cette application
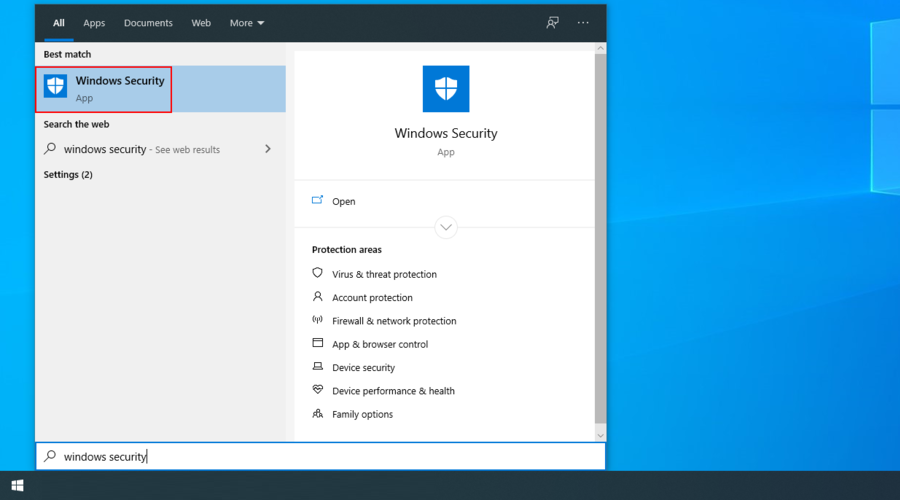
- Accédez à Protection contre les virus et les menaces
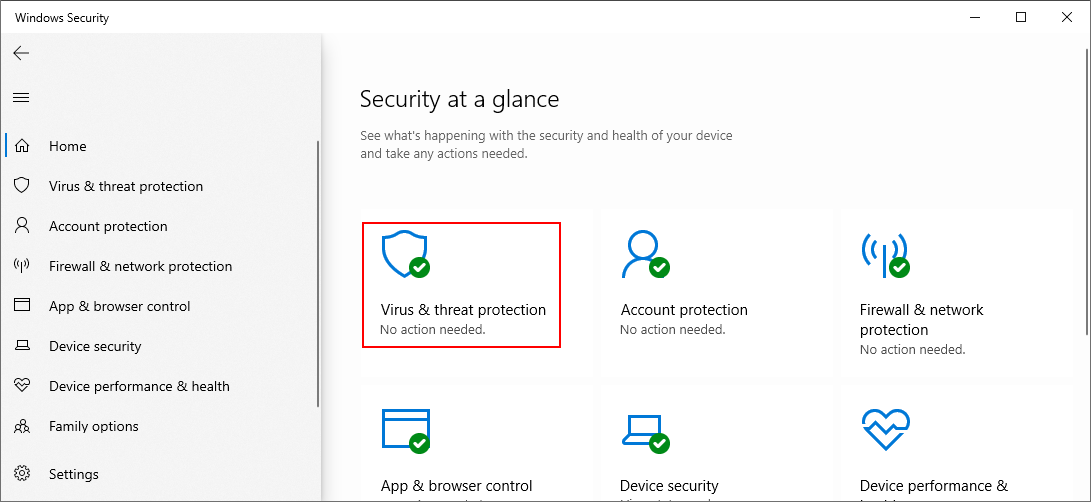
- Click Scan options
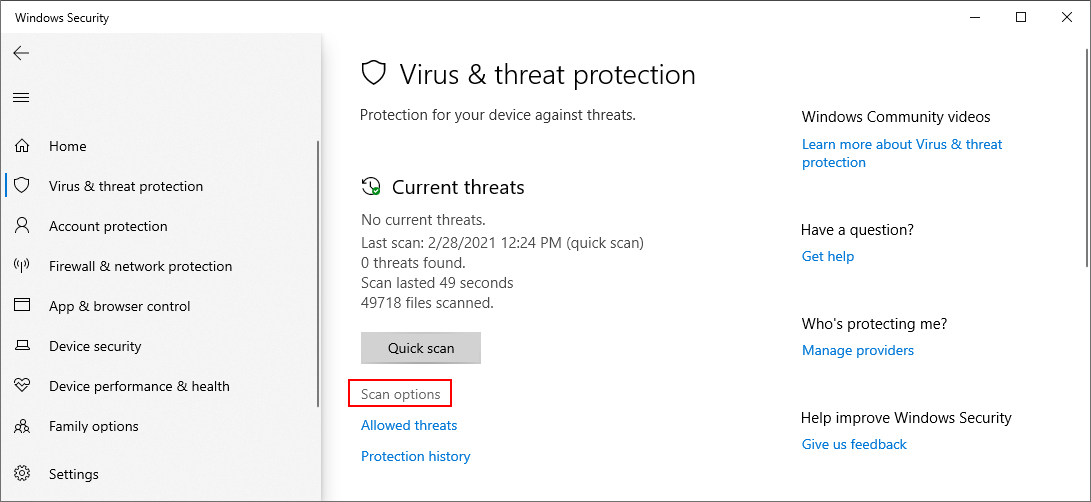
- Select Quick scan and click Scan now
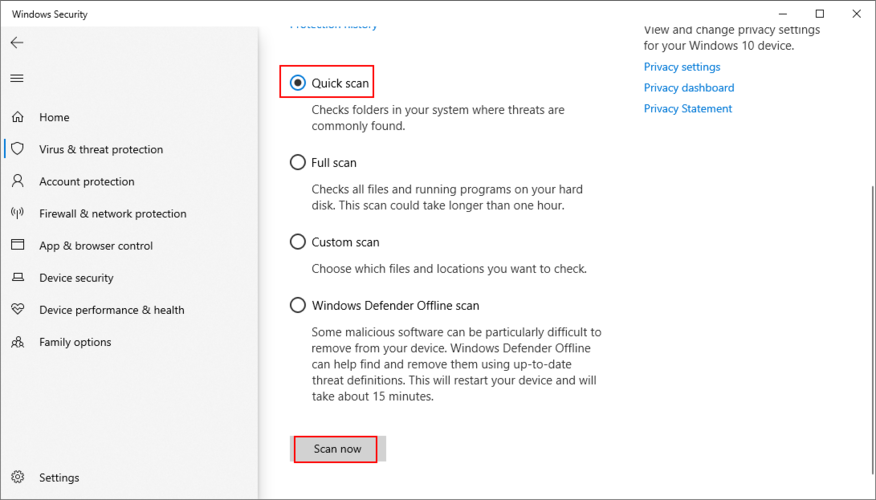
- Wait until the scan is over. If the results don’t show any threats, run a new scan using the Windows Defender Offline scan setting
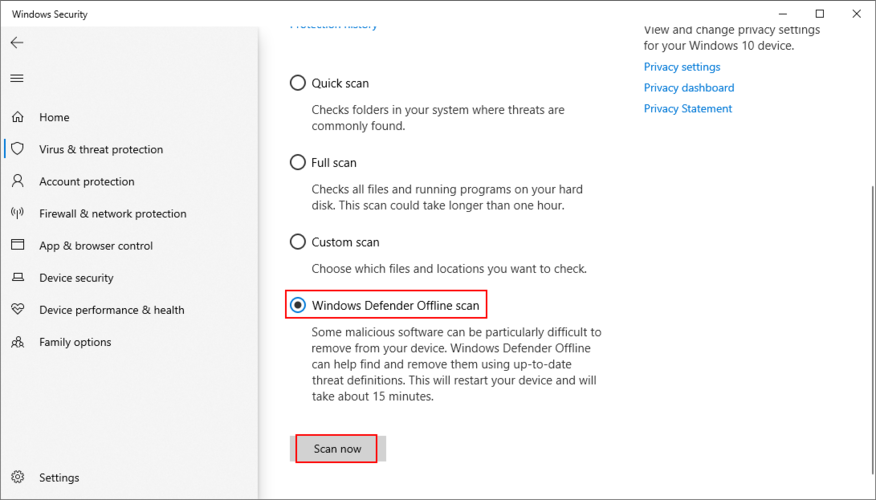
- Reboot your PC when the second scan is done
14. Use System Restore
System Restore mode should save you from any unforeseen events which may have caused network connectivity problems and lead to the 0x800704cf error code.
In order for it to work, you must have created a system restore point before getting the error.
- Make sure to log in to Windows 10 with the administrator role
- Press Win key+ R, type control panel, and hit Enter
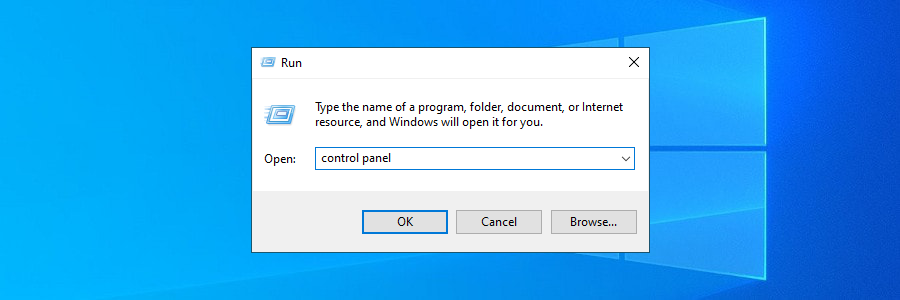
- Select Recovery
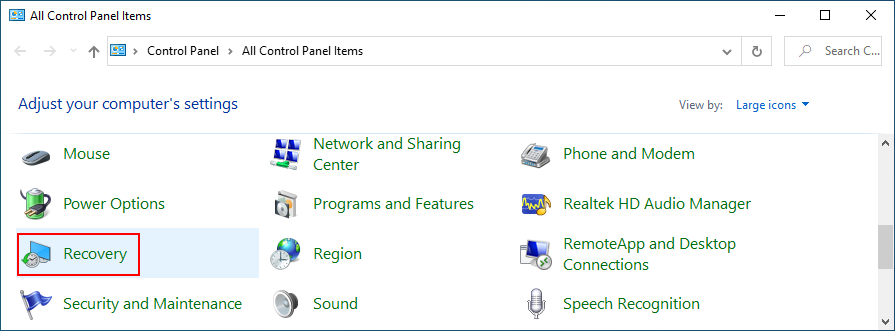
- Click Open System Restore
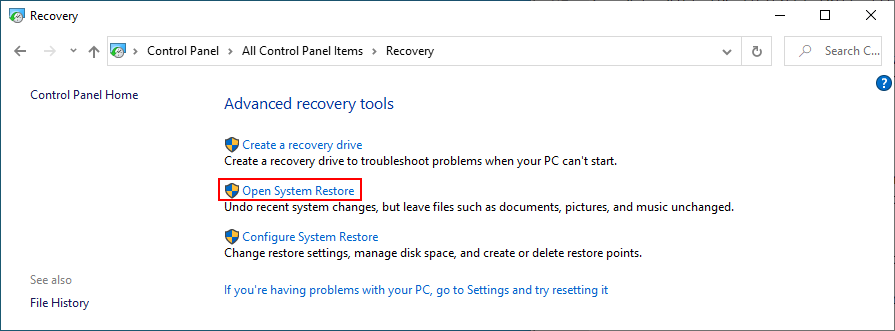
- Choose a restore point, click Next, and follow the instructions
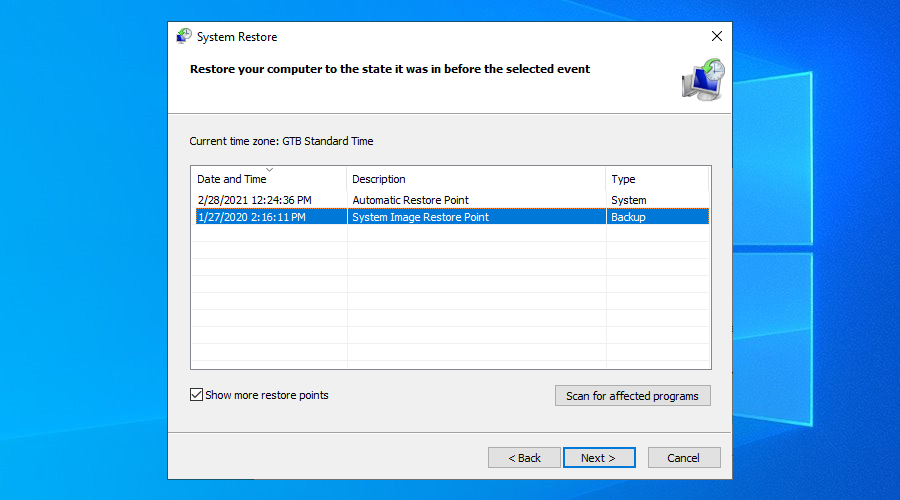
- Reboot your PC
15. Nettoyer le démarrage de Windows 10
You can boot your operating system by activating all the essential drivers, processes, and services, and by leaving out everything else. A clean system boot helps isolate and ultimately resolve network connectivity problems.
- Press the Windows key, type System Configuration, and open this app
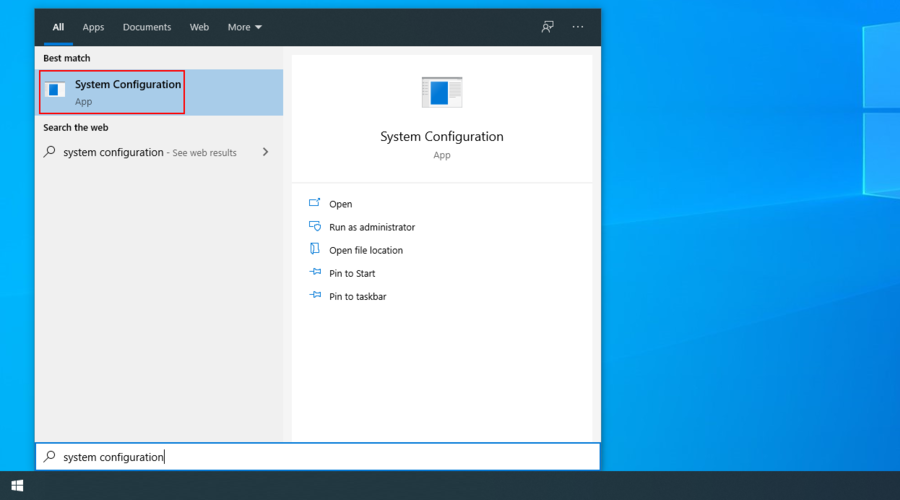
- Go to the Services area
- Uncheck Hide all Microsoft services and click Disable all

- Switch to the Startup section and click Open Task Manager
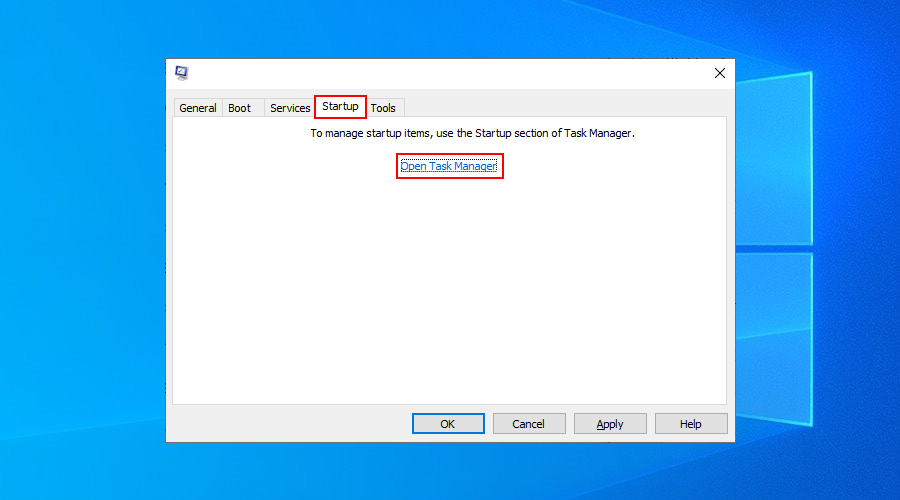
- Click the Status column to sort all startup apps by status (Enabled first)
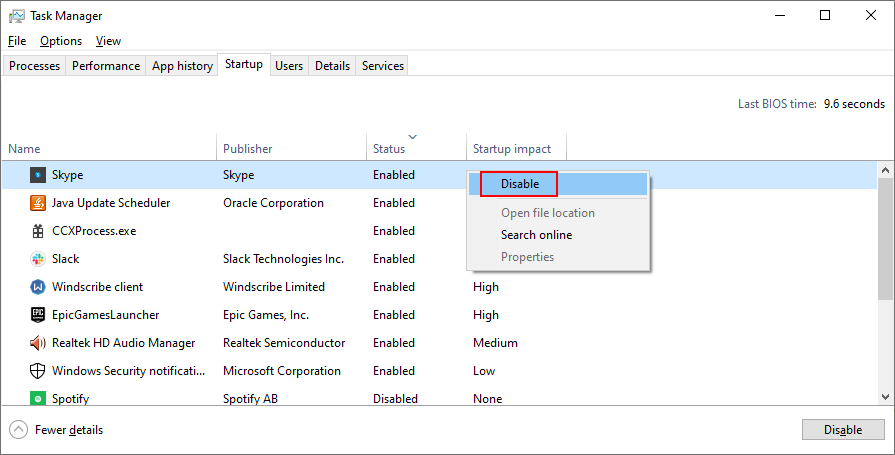
- Select the first app in the list and click Disable
- Do this for all startup apps with the Enabled status
- Exit and restart Windows
The 0x800704cf error can be fixed
In conclusion, 0x800704cf is a network connection error that can occur on Windows 10 due to various software problems. However, you can try to fix it by running the Internet Connections troubleshooter, modifying adapter options, and resetting your Internet connection.
Furthermore, you can reinstall the network driver or update it to the newest version, sign in using a Microsoft or local user account, reset Microsoft Store to default, as well as fix system errors using SFC or DISM.
You can also uninstall recent updates which may have compromised your network connections, run Windows Update, check your PC for malware, roll back Windows to a previous checkpoint, and clean boot your operating system.
Which of the fixes above solved the 0x800704cf problem on your computer? Did we miss any important steps? Let us know in the comment section below.