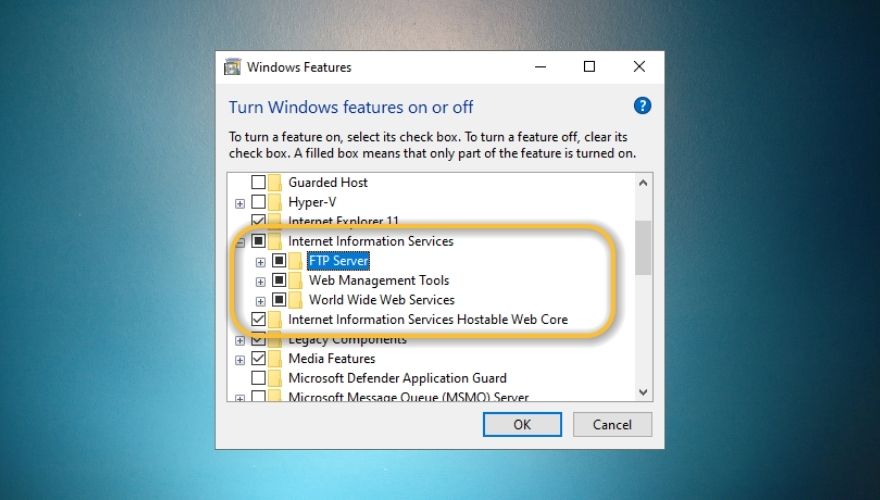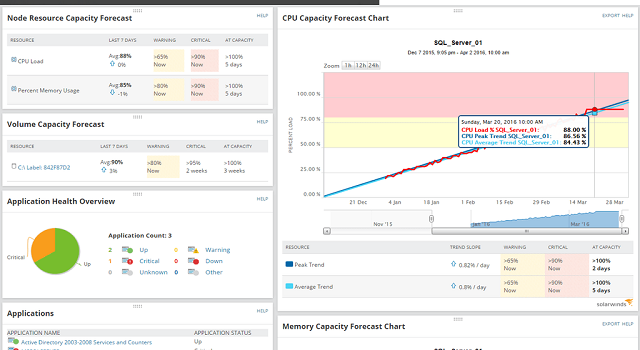IIS , abréviation de Internet Information Services , anciennement appelé Internet Information Server, est un serveur Web de Microsoft conçu pour être utilisé avec les produits Windows, en commençant par la famille NT.
Ce serveur Web est utilisé pour aider les utilisateurs de Windows à héberger divers types de contenu sur le Web, tels que des fichiers multimédias, des documents ou même des sites Web à part entière. À l’heure actuelle, Apache est le serveur Web Windows le plus populaire, suivi de près par IIS, ce qui est assez impressionnant.
Qu’est-ce que IIS?
IIS est un serveur Web avec lequel il est facile de se familiariser, grâce à son interface utilisateur graphique (GUI) intuitive qui vous permet de gérer les sites Web associés au service et leurs utilisateurs associés . L’interface graphique d’IIS facilite la conception, la personnalisation, la configuration et la publication de sites Web à partir d’un seul emplacement.
Il dispose d’un outil de gestion de site Web intégré appelé Gestionnaire IIS que vous pouvez utiliser pour ajuster des options telles que les paramètres de sécurité, les paramètres de performance, les préférences de journalisation, ainsi que les pages d’erreur ou les valeurs par défaut des sites Web que vous administrez.
D’un point de vue technique, IIS est assez polyvalent, car il peut servir des pages Web standard et dynamiques, sans effort significatif. Ainsi, vous pouvez l’utiliser pour créer et publier des pages Web HTML, mais c’est bien de savoir que vous pouvez également gérer des pages PHP et des applications ASP.NET.
Grâce à sa flexibilité, IIS peut exécuter des scripts et des applications contenus dans des pages Web dynamiques et afficher les résultats sur l’écran du navigateur Web du visiteur. Avec les sites Web statiques, le processus est encore plus simple: IIS envoie simplement le contenu HTML et les images (le cas échéant) au navigateur Web du visiteur.
À quoi sert IIS?
Étant donné qu’il bénéficie de l’assistance complète de Microsoft et du fait qu’il comprend de nombreuses fonctionnalités avancées, IIS constitue un excellent choix pour la création et la gestion de sites Web commerciaux, tels que des boutiques en ligne ou des sites Web de portefeuilles promotionnels.
L’inconvénient est que l’utilisation d’IIS à des fins commerciales signifie également que vous aurez besoin d’une licence commerciale. De plus, le prix de ce type de licence varie en fonction du nombre d’utilisateurs que vous souhaitez inclure.
Nous avons donc déjà établi qu’IIS peut être utilisé pour créer et héberger un site Web, ainsi que le fait qu’il prend en charge le contenu Web statique et dynamique. Cependant, IIS est bien plus que cela. Par exemple, vous pouvez utiliser la prise en charge de son module intégré pour améliorer les fonctionnalités de votre serveur.
Il est possible d’installer des modules de streaming sur votre serveur afin que les visiteurs de votre site Web puissent bénéficier du contenu multimédia en streaming. Vous pouvez également utiliser un module de réécriture d’URL qui vous permet de créer de puissantes règles d’implémentation d’URL afin que les visiteurs puissent s’en souvenir facilement et que les moteurs de recherche puissent les trouver plus rapidement.
Par conséquent, il va sans dire que si vous avez besoin d’un moyen rapide de créer et de publier un site Web, IIS est l’un des meilleurs moyens d’y parvenir. Le meilleur moyen reste Apache HTTP, car il est open-source et vous permet de l’utiliser gratuitement, quel que soit le nombre d’utilisateurs.
Historique des versions d’IIS
Il convient de mentionner qu’au départ, IIS était conçu comme une alternative à un serveur Web qui a été développé comme un projet de recherche. Le premier projet de serveur Web signé par Microsoft a été distribué en tant que logiciel gratuit et a été conçu pour EMWAC (European Microsoft Windows NT Academic Center).
Cependant, étant donné que le serveur EMWAC ne pouvait pas gérer tout le volume de trafic qui allait vers le site Web microsoft.com, le projet a été abandonné et Microsoft a développé son propre serveur Web sous la forme d’IIS.
Un aspect notable est que la plupart des versions d’IIS ont été publiées avec ou avec une version du système d’exploitation Windows. Assez sûrement, à l’époque IIS n’était qu’une ombre de la façon dont nous le connaissons aujourd’hui; en fait, chaque version de Windows pourrait très bien servir de point de contrôle pour l’évolution d’IIS.
- IIS 1.0
- La première version d’IIS
- Publié en tant que module complémentaire gratuit pour Windows NT 3.51
- IIS 2.0
- Inclus gratuitement avec Windows NT 4.0
- IIS 3.0
- Inclus avec Windows NT 4.0 Service Pack 2
- Ajout de l’environnement de script dynamique Active Server Pages
- IIS 4.0
- Publié en tant que composant du pack d’options de Windows NT 4.0
- Ajout d’une application d’administration basée sur MMC
- IIS 5.0
- Inclus avec Windows 2000
- Ajouté:
- Nouvelles méthodes d’authentification
- Prise en charge du protocole WebDAV
- Améliorations ASP
- HTTP.SYS
- Supprimé:
- Prise en charge du protocole Gopher
- IIS 5.1
- Inclus avec Windows XP Professionnel
- Pas très différent d’IIS 5.0
- IIS 6.0
- Inclus avec Windows Server 2003 et l’édition x64 de Windows XP Professionnel
- Ajouté:
- Prise en charge d’IPv6
- Un nouveau support de processus de travail pour augmenter la fiabilité et la sécurité
- Introduction de HTTP.SYS en tant qu’écouteur de port de requêtes HTTP spécifiques à HTTP
- IIS 7.0
- Livré avec Windows Server 2008 et Windows Vista
- Ajouté:
- Nouvelle conception modulaire pour des performances accrues et une surface d’attaque réduite
- Système de configuration de hiérarchie pour faciliter le déploiement des sites Web
- Application de gestion basée sur Windows Forms
- Nouvelles options de gestion de la ligne de commande
- Meilleure prise en charge de.NET Framework
- Modifié:
- Nombre illimité de connexions autorisées
- Requêtes simultanées limitées à 10 ou 3, selon le système d’exploitation
- Autorise des requêtes supplémentaires et les met en file d’attente, au lieu de les supprimer
- IIS 7.5
- Inclus dans Windows Server 2008 R2 et Windows 7 (nécessite une activation manuelle à partir des programmes et fonctionnalités)
- Ajouté:
- Prise en charge de TLS 1.1 et TLS 1.2
- Outil d’analyse des meilleures pratiques
- Isolation de processus pour les pools d’applications
- Amélioré:
- Modules FTP et WebDAV
- Administration de la ligne de commande dans PowerShell
- IIS 8.0
- Disponible exclusivement dans Windows Server 2012 et Windows 8
- Ajouté:
- SNI (liaison de nom d’hôte SSL)
- Prise en charge centralisée des certificats SSL
- Initialisation de l’application
- Mise à l’échelle matérielle multicœur NUMA
- IIS 8.5
- Inclus dans Windows Server 2012 R2 et Windows 8.1
- Ajouté:
- Page de sortie du processus de travail inactif
- Journalisation améliorée
- Activation de site dynamique
- Réassociation automatique des certificats
- Journalisation ETW
- IIS 10.0
- Version 1607
- Inclus dans la mise à jour anniversaire de Windows Server 2016 et Windows 10
- Ajouté:
- Prise en charge HTTP/2
- Exécution d’IIS sur des nano serveurs dans des conteneurs Windows
- Nouvelle API de gestion du repos et interface graphique de gestion Web
- En-têtes d’hôte génériques
- Version 1709
- Inclus dans Windows Server version 1709 et Windows 10 Fall Creators Update
- Ajouté:
- Prise en charge HSTS
- Améliorations des conteneurs
- 4 nouvelles variables de serveur
- Applets de commande PowerShell de liaison de site
- Version 1809
- Inclus dans la mise à jour d’octobre de Windows Server 2019 et Windows 10
- Ajouté:
- Indicateurs de contrôle de l’agrafage HTTP/2 et OCSP par site
- API de compression
- Module d’assistance GZIP et brotli
- Module de configuration HSTS
- Version 1607
Si vous prévoyez d’utiliser IIS, essayez de vous en tenir à la dernière version stable, car c’est généralement celle qui a la sécurité la plus stricte et qui donne les meilleurs résultats axés sur les performances, surtout si vous exécutez la dernière version de Windows ou de Windows Serveur.
Comment installer IIS?
Comme nous l’avons indiqué précédemment, vous n’avez pas besoin d’installer IIS, car il devrait en fait être fourni avec votre version de Windows. Si vous utilisez Windows 10, vous devriez déjà avoir une version d’IIS 10.0 disponible sur votre PC.
Cependant, Microsoft a décidé de ne pas activer IIS par défaut, vous devrez donc l’activer manuellement. Mais ne vous inquiétez pas, ce n’est pas vraiment sorcier pour y parvenir. Suivez simplement ces étapes pour activer IIS sur votre PC:
- Ouvrez votre Panneau de configuration
- Accédez à Programmes et fonctionnalités
- Cliquez sur le bouton Activer ou désactiver les fonctionnalités de Windows
- Cochez la case Internet Information Services
- Cliquez sur le bouton OK
Vous pouvez maintenant redémarrer votre PC pour que votre système puisse charger tous les fichiers de configuration requis et vous permettre d’utiliser IIS dans toute son étendue. Cela peut également fonctionner sans redémarrer votre PC, mais redémarrer votre système après avoir activé une nouvelle fonctionnalité n’est jamais une mauvaise idée.
Vous pouvez également activer IIS sur votre ordinateur à l’aide de PowerShell. Si vous n’en avez jamais entendu parler, PowerShell est un outil complexe que beaucoup confondent avec CMD. PowerShell est bien plus complexe que cela, mais nous n’entrerons pas dans les détails. Sans plus tarder, voici comment activer IIS sur votre PC Windows à l’aide de PowerShell:
- Lancez PowerShell
- Copiez et collez la commande suivante dans PowerShell:
-
Enable-WindowsOptionalFeature –online –featurename IIS-WebServerRole
- Attendez la fin du processus
- Copiez et collez la commande suivante dans PowerShell:
Comme vous pouvez le voir, PowerShell indique qu’aucun redémarrage n’est requis après l’activation d’IIS sur votre PC Windows 10. Si vous souhaitez annuler le processus, vous pouvez utiliser la commande suivante pour désactiver IIS à l’aide de PowerShell:
-
Disable-WindowsOptionalFeature –online –featurename IIS-WebServerRole
Cependant, notez que pour désactiver cette fonctionnalité, même PowerShell vous recommande de redémarrer votre PC. Il est également possible de le redémarrer plus tard, mais ne lancez aucun nouveau projet entre-temps.
Comment fonctionne le serveur IIS?
Tout d’abord, il convient de noter qu’IIS dispose de son propre moteur de processus qui peut prendre en charge toutes les requêtes client-serveur. Par conséquent, chaque fois qu’un client envoie une demande à votre serveur Web, IIS traite cette demande, génère une réponse et l’envoie au client.
D’un point de vue architectural, ce processus se déroule sur deux couches différentes:
- Mode noyau -le code peut exécuter n’importe quelle commande, étant donné qu’il a un accès complet au matériel connecté, c’est précisément pourquoi ce mode est utilisé exclusivement pour les processus de confiance et pourquoi les plantages dans ce mode peuvent entraîner le système entier vers le bas. Enfin, HTTP.SYS se trouve en mode noyau.
- Mode utilisateur : les commandes qui sont exécutées dans ce mode n’interagissent pas directement avec le matériel ou la mémoire de référence, mais utilisent des API pour le faire à leur place. Ce mode offre une couche supplémentaire pour éviter une mauvaise gestion du serveur et les erreurs peuvent être facilement annulées si nécessaire.
Comme nous l’avons mentionné ci-dessus, vous pouvez trouver HTTP.SYS en mode noyau. HTTP.SYS est utilisé pour transférer les demandes des clients vers un pool d’applications. Ce processus de transfert de demande est lancé chaque fois que le client interagit avec l’URL du site Web, tentant d’accéder à la page. Chaque fois que cela se produit, HTTP.SYS récupère les requêtes du client et les met en file d’attente pour des pools d’applications spécifiques.
Après le transfert de la requête, w3wp.exe (le processus de travail) charge le filtre ISAPI et charge HttpRuntime.ProcessRequest par lui-même, ou en conjonction avec aspnet_isapi.dll s’il s’agit d’une page ASPX. Le lancement de HttpRuntime.ProcessRequest marque le début du traitement, après quoi le processus HttpRuntime utilise des objets HttpApplication pour créer un pool, le contenu de qui sera transmis via HTTP.
Les modules HTTP sont ensuite activés et ce processus se poursuit jusqu’à ce que la requête parvienne au gestionnaire HTTP de la page ASP.NET . Une fois que la requête a traversé la route HTTP, la page commence à s’afficher.
Quel est le processus de travail?
Tout d’abord, il convient de noter qu’il n’y a pas qu’un seul processus de travail. En fait, plusieurs de ces entités assurent le bon fonctionnement de votre serveur Web et du contenu que vous hébergez dessus, qu’il s’agisse de sites Web ou d’applications dont nous parlons.
Les processus de travail d’IIS sont donc chargés de nous fournir l’environnement d’exécution de toutes les applications et sites Web que vous avez précédemment configurés dans IIS. Ces processus contiennent plusieurs informations essentielles au bon fonctionnement des services susmentionnés.
Il est possible que vous puissiez utiliser l’API pour récupérer des informations concernant l’empreinte mémoire ou l’utilisation du processeur. Ces détails peuvent vous aider à garder un œil attentif sur la santé globale de votre serveur Web et de ses processus de travail associés.
Enfin, vous pouvez utiliser l’API pour mettre fin aux processus de travail en envoyant simplement une requête DELETE au point de terminaison des processus de travail.
Qu’est-ce que le pool d’applications?
Bien que le nom soit quelque peu explicite, l’objectif du pool d’applications IIS est bien plus complexe. Tout d’abord et avant tout, le pool d’applications contient les processus de travail, il est donc prudent de dire qu’il joue le rôle de conteneur. De plus, il isole les applications les unes des autres, qu’elles s’exécutent sur le même serveur ou sur des serveurs séparés, ce qui est contraire au fonctionnement habituel d’un pool.
Il est très important de savoir qu’un même pool d’applications peut contenir plusieurs sites Web. Ainsi, en d’autres termes, vous pouvez dire qu’un pool d’applications n’est qu’un ensemble d’URL qui ont été gérées par des processus de travail. La séparation des applications dans ces pools se justifie par le fait qu’elle pourrait considérablement simplifier la gestion. De plus, c’est à cause de cet isolement que, en cas de défaillance d’un pool d’applications, les autres peuvent continuer comme d’habitude.
Comment configurer un serveur IIS?
Vous avez activé IIS sur votre ordinateur et vous en avez appris un peu plus sur ses composants. Voyons maintenant comment vous pouvez le configurer correctement afin de pouvoir exécuter votre propre serveur Web sans efforts importants.
- Appuyez sur la touche Win de votre clavier
- Tapez PC et cliquez avec le bouton droit sur l’icône Ce PC
- Sélectionnez l’option Gérer dans le menu contextuel
- Développez l’option Services et applications
- Cochez la case Internet Information Services
- Cliquez sur l’option Sites Web
- Cliquez avec le bouton droit sur le nœud Site Web par défaut si le nœud par défaut n’a pas démarré pour vous
Comme nous l’avons mentionné il y a quelque temps, l’une des principales raisons pour lesquelles les gens utilisent IIS est le déploiement facile des applications Web. IIS et sa fonction Advanced Installer vous permettent de configurer et de déployer des applications Web sur plusieurs serveurs sans perdre de temps. Vous n’avez pas non plus besoin de créer de nouvelles configurations pour chaque machine, car IIS peut facilement s’en occuper.
Si vous souhaitez configurer un nouveau site Web, la première chose à faire est d’accéder à la vue Fichiers et dossiers, où vous pouvez gérer les fichiers d’application existants ou en ajouter de nouveaux si vous le souhaitez. Notez que vous devrez placer vos fichiers d’application dans leur répertoire individuel, étant donné que le panneau d’administration de votre site Web les utilisera plus tard.
Une fois que vous avez pris soin des fichiers, vous pouvez passer à la vue Serveur IIS, où vous pouvez utiliser la barre d’outils Nouveau site Web pour saisir le nom de votre nouveau site Web. Vous devrez ensuite ajuster les paramètres HTTP/HTTPS de votre site Web et envisager d’utiliser SSL pour plus de sécurité. Voici comment vous pouvez configurer HTTP et SSL pour votre site Web ou votre dossier:
- Assurez-vous que vous êtes connecté à votre PC à l’aide du compte Administrateur
- Appuyez sur la touche Win de votre clavier
- Contrôle de saisie et cliquez sur l’icône Panneau de configuration lorsqu’elle apparaît
- Accédez à la section Outils d’administration
- Sélectionnez le Gestionnaire des services Internet (IIS)
- Choisissez le site Web que vous souhaitez configurer dans la section de gauche
- Cliquez avec le bouton droit sur le site Web que vous souhaitez configurer avec SSL
- Sélectionnez Propriétés dans le menu contextuel
- Accédez à l’onglet Sécurité de l’annuaire
- Sélectionnez l’option Modifier
- Cliquez sur l’option Exiger Secure-Channel (SSL)
- Activez l’option Exiger un cryptage 128 bits
- Sélectionnez Accepter les certificats clients pour bloquer les utilisateurs sans certificats
- Sélectionnez Ignorer les certificats clients pour autoriser les connexions quels que soient les certificats
Comment puis-je sécuriser un serveur Web IIS avec SSL?
SSL, qui est l’abréviation de Secure Sockets Layer, reste l’un des meilleurs moyens de chiffrer les communications entre vous et tout site Web cible. Rappelez-vous il y a quelque temps que de nombreux sites Web ont fait le saut du HTTP au HTTPS? Eh bien, les certificats SSL étaient et sont toujours une partie essentielle de ce processus.
la bonne nouvelle est que vous pouvez déployer SSL sur votre site Web assez facilement en utilisant IIS. D’un autre côté, vous devrez certainement acheter un certificat, car c’est le seul moyen pour votre site Web d’être reconnu comme digne de confiance du point de vue du chiffrement des données.
Par conséquent, la première étape serait de trouver un fournisseur de certificat SSL et d’acheter un tel article. Après l’achat, vous recevrez soit un code, soit un fichier de certificat. Afin de configurer SSL avec IIS, nous aurons besoin du fichier de certificat, alors assurez-vous de le récupérer avant de continuer.
Sécuriser le serveur Web IIS avec SSL
- Téléchargez le fichier de certificat (format P7B ) sur votre PC
- Démarrez le Gestionnaire IIS (saisissez inetmgr dans l’utilitaire Exécuter sur votre PC)
- Sélectionnez le serveur que vous souhaitez utiliser dans le volet de gauche Connexions
- Accédez à l’option Certificats de serveur dans la partie centrale de l’écran
- Cliquez sur le lien hypertexte Terminer la demande de certificat dans le volet Actions de droite
- Dans la fenêtre nouvellement ouverte, cliquez sur le bouton …
- Modifiez le type de fichier de *.cer à *.*
- Accédez à l’emplacement où vous avez téléchargé le fichier P7B sur votre PC
- Double-cliquez sur le fichier P7B de votre certificat
- Saisissez un nom mémorable dans le champ Nom convivial
- Cliquez sur le bouton OK une fois que vous avez terminé de choisir un nom
Vous avez maintenant installé avec succès un certificat pour votre serveur IIS. Cependant, ce n’est pas suffisant, car vous devrez toujours lier le certificat de votre site Web. À la fin de celui-ci, vous disposerez d’un site Web sécurisé avec un certificat associé à votre site Web, à votre port et à votre adresse IP.
Lier le certificat de sécurité au site Web
- Lancez le Gestionnaire IIS
- Sélectionnez le site Web que vous souhaitez associer à votre certificat dans le volet de gauche
- Cliquez sur le bouton Liaisons dans le volet Actions de droite
- Cliquez sur le bouton Ajouter… dans la nouvelle fenêtre ouverte
- Sélectionnez HTTPS dans le menu déroulant Type
- Sélectionnez Tous non attribués ou l’adresse IP du site Web dans le menu Adresse IP
- Saisissez 443 dans le champ Port
- Sélectionnez le certificat que vous avez installé précédemment (il doit porter le nom que vous avez choisi)
- (Facultatif) Utilisez le bouton Afficher… pour afficher certains détails sur votre certificat
- Activez l’option Exiger l’indication du nom du serveur si vous hébergez plusieurs domaines sur la même adresse IP et saisissez un nom dans le champ Nom d’hôte
- Cliquez sur le bouton OK pour fermer la fenêtre Ajouter une liaison de site
- Fermez la fenêtre Liaisons de sites
Nous avons donc réussi à installer SSL sur votre serveur Web IIS et à l’associer à votre site Web. Vous pouvez utiliser les étapes ci-dessus pour associer des certificats à plusieurs sites Web si le besoin s’en fait sentir. Cependant, il nous reste une chose à faire: rediriger le trafic HTTP entrant vers HTTPS, pour assurer le chiffrement du trafic de nos visiteurs.
Rediriger HTTP vers HTTPS
- Visitez la page de l’extension de réécriture d’URL
- Cliquez sur le grand bouton vert Installer cette extension
- Lancez l’exécutable et terminez l’installation de Réécriture d’URL
- Exécutez le Gestionnaire IIS
- Sélectionnez le site Web pour lequel vous souhaitez rediriger le trafic
- Double-cliquez sur l’icône Réécriture d’URL dans la section centrale de l’écran
- Cliquez sur le bouton Ajouter des règles
- Sélectionnez Règle vide dans la fenêtre nouvellement ouverte (section Règles entrantes )
- Saisissez un nom facile à retenir dans le champ Nom
- Définissez le champ URL demandée sur Correspond au modèle
- Choisissez Expressions régulières dans le champ En utilisant
- Saisissez
(. *)dans le champ Modèle - Cochez l’option Ignorer la casse
- Faites défiler vers le bas et développez la section Condition (si nécessaire)
- Choisissez l’option Tout faire correspondre dans le menu Regroupement logique
- Cliquez sur le bouton Ajouter
- Saisissez
{HTTPS}dans le champ Entrée de condition - Choisissez Correspond au modèle dans le menu Vérifier si la chaîne d’entrée
- Saisissez
^ OFF $dans le champ Modèle - Cochez l’option Ignorer la casse
- Cliquez sur le bouton OK
- Faites défiler vers le bas et développez la section Action (si nécessaire)
- Choisissez Rediriger dans le menu Type d’action
- Saisissez
https://{HTTP_HOST}/{REQUEST_URI}dans le champ Réécrire l’URL - Assurez-vous de décocher la case Ajouter la chaîne de requête
- Choisissez Permanent (301) dans le menu Type de redirection
- Cliquez sur le bouton Appliquer dans le menu de droite (volet Actions )
Voilà, vous avez maintenant complètement implémenté SSL sur votre serveur Web, vous l’avez lié à votre site Web et configuré le site pour rediriger le trafic HTTP entrant vers HTTPS. Si cela est fait correctement, les visiteurs qui essaient d’accéder à votre site Web en utilisant HTTP seront automatiquement redirigés vers son homologue HTTPS sécurisé.
Que sont les répertoires virtuels?
Comme nous l’avons déjà établi, créer et gérer un site Web n’est pas la seule chose que IIS soit capable de faire. Vous pouvez également créer des applications, ce que nous avons déjà mentionné, mais surtout, vous pouvez créer des répertoires virtuels en leur donnant simplement un nom qui les mappe à un répertoire physique.
Cette fonctionnalité fonctionne en permettant aux utilisateurs d’accéder rapidement à divers types de contenu hébergés sur un serveur via un nom direct. Bien sûr, ce contenu peut être un site Web, mais il peut également s’agir de photos, de vidéos ou d’autres types de fichiers multimédias plus petits.
À l’époque où IIS 6.0 n’était que compliqué, les applications virtuelles et les répertoires étaient traités comme des objets distincts par IIS. À ce titre, les candidatures se composaient des éléments suivants:
- <₹AppRoot
À partir de IIS 7.0 , les applications et répertoires virtuels sont organisés dans une hiérarchie, mais ils sont toujours considérés comme des objets distincts. Ainsi, un site Web, qui est plus haut dans la hiérarchie, peut contenir plusieurs applications, ou répertoires virtuels qui sont mappés à un emplacement physique sur votre PC.
Que sont les fichiers journaux dans IIS?
Dans IIS, les fichiers journaux ont le même objectif que partout où vous pouvez les rencontrer. Vous pouvez utiliser ces fichiers pour vérifier comment les choses se sont déroulées sur votre serveur Web, voir les événements importants et, surtout, comprendre où les choses se sont mal passées en cas de dysfonctionnement.
En d’autres termes, un fichier journal IIS garde un œil sur tout ce qui arrive à votre serveur Web, au cas où vous en auriez besoin. Quelques exemples de données enregistrées incluent la date et l’heure précises des événements, la quantité de données transmises et les adresses IP liées aux événements.
Rechercher des fichiers journaux sur IIS 7.0 et versions ultérieures
- Appuyez sur la touche Gagner de votre clavier
- Contrôle de saisie et sélectionnez Panneau de configuration
- Double-cliquez sur l’option Outils d’administration
- Lancer Internet Information Services (IIS)
- Sélectionnez votre site Web dans le volet de gauche
- Cliquez (ou double-cliquez) sur l’icône Journalisation dans la partie centrale de l’écran
- Identifiez la boîte de dialogue Annuaire en bas de l’écran
- Cliquez sur le bouton Parcourir pour atteindre l’emplacement des fichiers journaux IIS sur votre système
Rechercher des fichiers journaux sur IIS 6.0 et versions antérieures
- Répétez les étapes 1 à 4 des instructions ci-dessus
- Cliquez avec le bouton droit sur votre site Web
- Sélectionnez Propriétés dans le menu contextuel
- Accédez à l’onglet Site Web
- Accéder à la section Format du journal actif
- Cliquez sur le bouton Propriétés
- Vérifiez le bas de l’écran pour le répertoire et les noms du fichier journal
Puis-je changer de port dans IIS?
IIS utilise le port 80 pour tout le trafic HTTP par défaut, mais cela ne signifie pas que vous ne pouvez pas le changer en une autre valeur si vous le souhaitez ou si vous en avez besoin. Le passage à un autre port peut vous aider à éviter certains problèmes de connectivité liés au pare-feu ou à éviter les attaques qui ciblent certaines combinaisons de vulnérabilités de port de service.
Modifier le port par défaut dans IIS
- Lancez le Gestionnaire IIS
- Cliquez avec le bouton droit sur votre site Web dans le volet de gauche
- Sélectionnez Propriétés dans le menu contextuel
- Localisez le champ Port TCP
- Saisissez la valeur du nouveau port dans le champ Port TCP
Étant donné qu’IIS utilise généralement le port 80 par défaut, il n’est pas nécessaire de le spécifier chaque fois que vous souhaitez tester les fonctionnalités de votre site Web, par exemple, à partir d’un navigateur. Il vous suffit de saisir votre nom de domaine et vous devriez pouvoir accéder à votre site Web sans problème.
Cependant, si vous insistez pour changer le port par défaut, vous devrez le spécifier chaque fois que vous tenterez d’accéder à votre site Web à partir d’un navigateur Web. Vous pouvez le faire en ajoutant : numéro de port (où numéro de port est le port réel que vous utilisez) à la fin de votre nom de domaine.
Si, par exemple, nous devions changer le port de notre site Web en, disons 2609 , y accéder ressemblerait à ceci: addictivetips.com:2609 . Assez simple, non?
Désormais, si vous utilisez une ancienne version de Windows, et implicitement une ancienne version d’IIS, vous devrez procéder différemment pour modifier le port par défaut.
Modifier le port IIS sous Windows 8.1
- Localisez le champ de recherche sur votre page d’accueil
- Saisissez Gestionnaire IIS
- Sélectionnez Internet Information Services Manager dans les résultats de recherche
- Cliquez sur Site Web par défaut dans le menu de gauche
- Sélectionnez l’option Liaisons dans le menu de droite
- Mettez en surbrillance http sur l’écran principal
- Cliquez sur le bouton Modifier
- Saisissez la nouvelle valeur dans le champ Port
- Cliquez sur le bouton OK et fermez la fenêtre
- Sélectionnez le nœud de serveur dans la section de gauche du gestionnaire IIS
- Cliquez sur le bouton Redémarrer le serveur dans la barre latérale droite
Comment puis-je surveiller IIS?
Si vous n’êtes pas vraiment fan de garder les choses en ordre grâce à des tests manuels et à la vérification fréquente des fichiers journaux (nous vous comprenons), vous pouvez envisager de vous appuyer sur des solutions logicielles tierces qui pourraient garder un œil sur votre IIS. serveur Web pour vous.
SolarWinds Server & Application Monitor
SolarWinds Server & Application Monitor is currently one of the best third-party utilities that can help you monitor your IIS website, server, application, or virtual directory without significant efforts. You just point it to the things you want to keep track of and let it work its magic.
Not only does this tool let you know if your websites and web servers are up and running, but it also provides you with an impressive range of key metrics, including but not limited to CPU, memory & disk usage, and response times.
Furthermore, if there’s something wrong with one of the websites you’re monitoring, SolarWinds Server & Application Monitor can automatically restart it for you in an attempt to fix the issue in a simple manner.
SolarWinds Server & Application Monitor’s screen is split into multiple sections, where you can monitor and analyze your applications and websites, access an overview of your applications’ health status displayed in graph form, and even manage applications at the press of a button.
You can also use this tool to keep track of your SSL certificates‘ expiration dates so that you can always be on top of things when it’s time to renew a soon-to-expire certificate. More so, you can use SolarWinds Server & Application Monitor to manage SSL certificates for several websites or servers for added convenience.
If you’re curious and want to give SolarWinds Server & Application Monitor a try, you’ll be glad to know that there’s a 30-day free trial available, so that you can test run its capabilities before committing to purchasing a license.
What is IIS – Conclusion
To wrap it up, IIS is a handy Microsoft webserver service you can use to create your own server, as well as manage websites, applications, and virtual directories in it without breaking a sweat. It’s currently the second most popular Windows web server in the world, losing first place to Apache HTTP, which is a completely free alternative.
IIS is mainly used to manage commercial websites, which requires you to purchase a commercial license. The price of such a license varies depending on the number of users you plan on having on the website.
Configuring IIS is somewhat intuitive, but you’ll need to be a bit tech-savvy to be able to make out all of its features, understand what each of them does and configure them to get the most out of your web server and associated websites or applications.